See WiFi-võrk kasutab vananenud turvastandardit. Kuidas parandada Windows 11 ja Windows 10?

- 3635
- 136
- Dr. Edgar Gleichner
See WiFi-võrk kasutab vananenud turvastandardit. Kuidas parandada Windows 11 ja Windows 10?
Kui ühendatakse WIFI-FI-võrguga Windows 11 ja Windows 10, näete sõnumit "Selles WiFi-võrgus kasutatakse vananenud turvastandardit ...". See turvastandard ei pruugi kaitset pakkuda või seda ei kasutata enam. Võib olla ka soovitus teise võrguga ühenduse loomiseks. Mida selles olukorras teha ja kuidas seda viga parandada, ütlen selle artikli üksikasjalikult.
Nii et oli selge, mis on ja sa olid kindel, et sul on sama probleem, lisan ekraanipilte. Nii et minu Windows 11 vannub WiFi-võrgus, millel on vananenud turvastandard. Lisaks kuvatakse hoiatus juba enne võrguühendust.

Pärast ühendamist antakse teade, et WiFi-võrk pole kaitstud. Windows 10 -s näeb teade välja samamoodi.
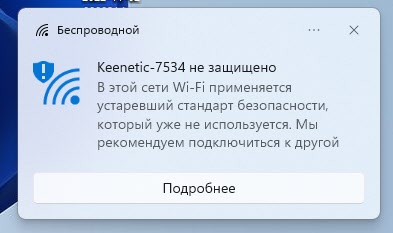
Sel juhul saate selle võrgu kaudu jätkata Interneti -ühenduse kasutamist. Kõik töötab.
Miks Windows kirjutab, et WiFi-võrk kasutab vananenud turvastandardit?
Paljud ruuterite ja juurdepääsupunktide mudelid võimaldavad teil WiFi-võrgu seadetesse installida vananenud traadita ja krüptimis turvastandardi. See on tavaliselt WEP turvastandard ja TKIP krüptimine. Niisiis, kui sellised traadita võrgu turvasätted on teie ruuterisse installitud, siis Windows 11 ja Windows 10 ei meeldi see ja näete seda teatist. Kirjutasin juba rohkem WiFi-võrkude ohutusseadetest: traadita võrgu ohutuse tüüp ja krüptimine. Mida valida?
WiFi-võrgu ühendamine vananenud turvastandardiga pole tegelikult eriti ohutu. Selliseid võrke saab hõlpsasti häkkida. Ja nende kaudu edastatava teabe saab ründajad pealtkuulata. Pealegi kehtib see nii koduse WiFi-võrkude kui ka avalikkuse kohta.
Kuidas seda parandada?
Windowsi opsüsteemi enda küljelt ei saa seda mingil moel fikseerida. Kuid on veel kaks lahendust:
- Kui näete seda sõnumit avaliku võrguga, võõras, millele teil pole juurdepääsu, on kõige parem mitte selle võrguga ühendust võtta. Leidke mõni teine võrk või levitage Internetti telefonist.
- Kui olete oma võrk, on teil juurdepääs selle ruuteri seadetele, siis soovitan tungivalt muuta ruuteri sätteid ja installida uut ja ohutut ohutusstandardit. See on vajalik mitte ainult Windows 11 või Windows 10 jaoks, vaid ka teiste selle võrguga ühenduse loomise jaoks.
Ruuteri seadete muutmine pole keeruline. Peate ühenduse ühenduse ühenduse loomiseks ja iga brauseri kaudu avama selle veebiliidese. Seadete sisestamise aadress on peaaegu alati märgitud ruuteri alt. See on tavaliselt 192.168.1.1 või 192.168.0.1 (linkide abil üksikasjalikud juhised).
Ruuteri veebis-heinetrooobis peate leidma sektsiooni, millel on WiFi-võrgu sätted või ohutusseadetega (mõnikord on need valmistatud eraldi jaotises) ja seab sinna WPA2-PSK kaitse ja valib AES-i krüptimise. Kui on ainult WPA2, siis WPA/WPA2-PSK. Veel parem, kui teie ruuteril on selline üksus WPA3/WPA2. Nii näeb see välja TP-Link ruuteritega uue veebiliidesega:
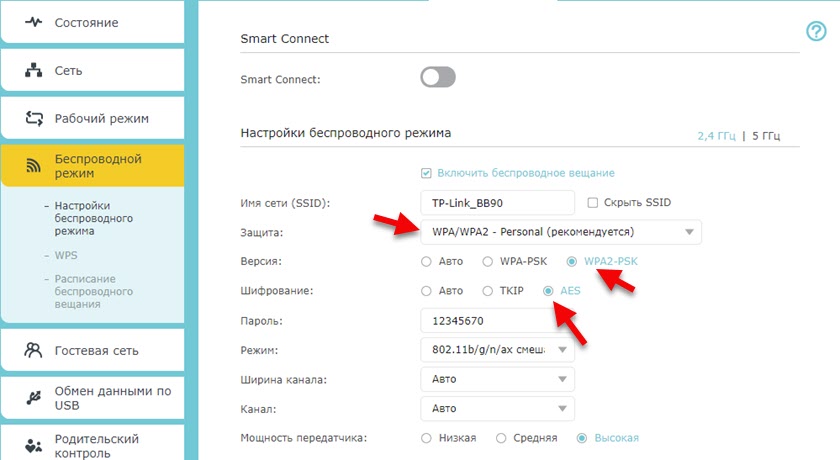
Võib -olla peate määrama ka uue parooli. Lisateave artiklis, kuidas muuta, või pange Wi-Fi parool TP-Linkile. Samuti on meil eraldi juhised WiFi-võrgu parooli installimiseks ASUS-i, D-Link, Tenda, Netis, Keeneetiliste ruuterite installimiseks.
Pärast sätete salvestamist ja ruuteri taaskäivitamist (kõiki mudeleid ei pea taaskäivitama), ühendage uuesti oma võrguga. Kõik peaks olema korras, te ei näe aegunud WiFi-võrgu turvastandardi aruandeid. Mõnikord peate unustama WiFi-võrgu ja ühendama sellega uuesti, sisestage parool, kuna selles arvutis salvestatud võrguparameetrites võib olla tõrge, ei vasta selle võrgu nõuetele.
- « Wi-Fi ja Bluetooth-adapter Nüüd pole see seade arvutiga ühendatud (kood 45). Windows ei näe Wi-Fi adapterit
- Miks ei tööta Airdrop iPhone'is, iPadis, Macis? »

