Wi-Fi ja Bluetooth-adapter Nüüd pole see seade arvutiga ühendatud (kood 45). Windows ei näe Wi-Fi adapterit
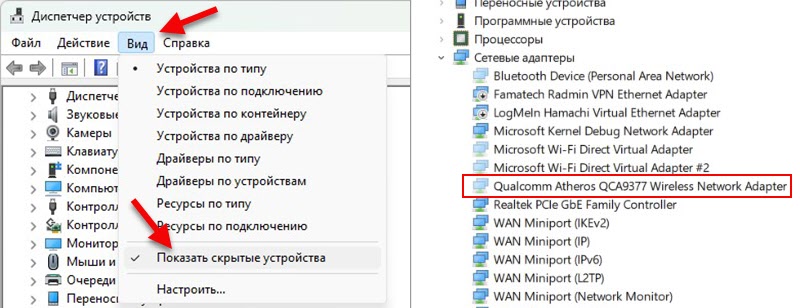
- 3429
- 318
- Dr. Edgar Gleichner
Wi-Fi ja Bluetooth-adapter: nüüd pole see seade arvutiga ühendatud (kood 45). Windows ei näe Wi-Fi adapterit
Sülearvutites ja installitud akendega arvutites on selline probleem, kui süsteem lihtsalt lõpetab Wi-Fi ja/või Bluetooth-adapteri nägemise. Vastavalt ühendus Wi-Fi ja Bluetoothi kaudu ei tööta. Seadme dispetšeris pole traadita adapterit ja see ilmub ainult varjatud seadmena, millel on tõrge "kood 45". Probleem võib tekkida äkki või näiteks pärast Windowsi uuesti installimist, värskenduste installimist, sülearvuti parandamist jne. D. Olen selle probleemiga juba Windows 11 kokku puutunud ja mul on mitu lahendust, mida tahan teiega jagada. Windows 10 ja Windows 7 jaoks sobivad ka need lahendused.
Wi-Fi või Bluetooth-adapter kuvatakse ainult varjatud seadmena
Wi-Fi või Bluetooth lakkasid meie heaks töötamast. Sellistel juhtudel soovitan alati hakata kontrollima ja otsima rikkeid seadmehaldurilt. Avage see (saate hiire parema nupuga klõpsata menüül Start ja valida Windows 11 -s "seadmehaldur", ja otsime seal oma traadita adapterit. Jaotises "Võrguadapterid" peaks olema Wi-Fi adapter. Bluetooth -adapter on eraldi vahekaardil "Bluetooth". Probleem on selles, et seadme dispetšeris pole Wi-Fi adapterit. Nagu Bluetooth -vahelehed, tõenäoliselt ka tõenäoliselt.
Klõpsake seadmete dispetšeri aknas üksust "Vaata" ja pange kast "Kuva peidetud seadmed". Pärast seda ilmub tõenäoliselt meie Wi-Fi ja/või Bluetooth-adapter. Selle lähedal olev ikoon on poolläbipaistev.
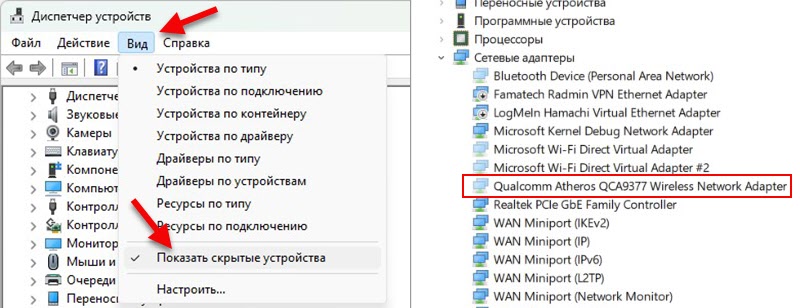
Avage selle adapteri atribuudid (klõpsates sellel parema nupuga) ja vaadake järgmist viga seadme tingimuses "seadme olekus": "Nüüd pole see seade arvutiga ühendatud. (Kood 45) "Selle probleemi kõrvaldamiseks ühendage seade arvutiga".

Mida see tähendab: varem oli see adapter ühendatud ja töötas, kuid nüüd ei näe Windows seda üldse. See on lahti ühendatud, katki või midagi muud. Kui teil on arvuti (süsteemiüksus), siis võib-olla on adapter tõesti füüsiliselt keelatud (kui kasutate seda või kasutate USB Wi-Fi adapterit). Sülearvutites on see adapter tavaliselt ehitatud. Viga "Kood 45" Windows 11 või Windows 10 adapteri atribuutides Wi-Fi ei näita alati, et traadita moodul on füüsiliselt lahti ühendatud ega katki. Kuigi see juhtub ka.
Võib -olla on teil pisut erinev probleem. Näiteks tõrge "Selle seadme käivitamine on võimatu (kood 10)". Jätan rohkem linke juhiste juurde koos Wi-Fi probleemidega Windows 11 ja Windows 10 lahendustele:
- Wi-Fi Windows 11: Kuidas sisse lülitada, miks pole WiFi nuppu, pole seadeid ja adapterit "Wireless Network"?
- Kuidas lubada Wi-Fi Windows 10-s, kui WiFi-nuppu pole ja viga "ei suutnud selles arvutis traadita seadmeid leida"
Kuidas parandada tõrke "nüüd pole see seade arvutiga ühendatud (kood 45)" Wi-Fi ja Bluetoothi jaoks Windows 11, 10, 7?
Selles olukorras on väga oluline mõista, milliseid toiminguid ja mis hetkel see probleem ilmnes. Kui Wi-Fi või Bluetooth lakkasid töötamast. Omades seda teavet, on lahenduse leidmine palju lihtsam. Kui teil on see jaotus pärast konkreetseid toiminguid ja allpool leiate lahendusi, ei aidanud, siis kirjeldame oma juhtumit kommentaarides, otsime koos lahendust.
Ühendage sülearvuti jõud lahti
See on toimiv lahendus, seal on ülevaateid. Lahenduse olemus ei ole ainult sülearvuti väljalülitamine ja sisse lülitamine, nimelt lülitage toiteallikas akust välja tasule. See tähendab, et see on mõneks ajaks täielikult äratanud. Selles pole midagi keerulist, kuid on mitu nüanssi. Fakt on see, et peaaegu kõigil sülearvutitel pole akud praegu eemaldatavad.
Kui eemaldatava akuga sülearvuti:
- Lülitage sülearvuti välja.
- Ühendage laadimine lahti.
- Hankige aku 10 minutiks. Kui aku eraldatakse, saate mitu korda toitenuppu vajutada.
- Paigaldage aku ja lülitage sülearvuti sisse.
Kui aku pole sülearvutil eemaldatav:
- Sulgege kõik rakendused.
- Ühendage laadimiskaabel sülearvutist lahti, kui see on ühendatud.
- Klõpsake toitenuppu ja hoidke seda, kuni sülearvuti ei lülitu välja.
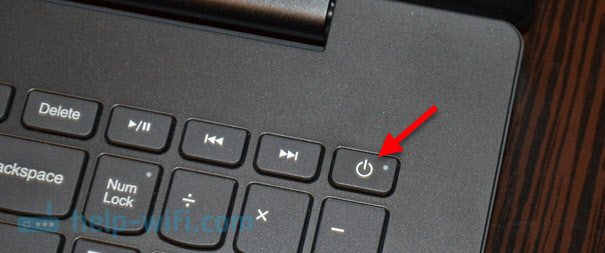
- Oota minut ja lülitage sülearvuti sisse, vajutades toitenuppu.
Pärast neid toiminguid peaks viga "nüüd seda seadet arvutiga ühendatakse (kood 45)" ja Wi-Fi teenib raha.
Uuendame BIOS -i
Paljud ei reeda seda, kuid see on väga oluline. Teie sülearvuti või emaplaadi bios (kui teil on arvuti) tuleb kindlasti värskendada. Ja mitte ainult vigude parandamise eesmärgil. Väga sageli pärast Windowsi uue versiooni või värskenduste (mida te ei pruugi isegi teada) installimist raua ja süsteemi töös. BIOS -i värskenduste installimine saab selle parandada.
Erinevatel sülearvutitel on värskendusprotsess kindlasti erinev. Seetõttu ei saa ma siin konkreetseid juhiseid anda. Kogu teave, sealhulgas värskendus ise, on tootja veebisaidil. Igal tootja veebisaidil oleval sülearvutimudelil on eraldi leht, millel leiate nii biode kui ka draiverite juhiseid ja värskendusi. Selles pole midagi keerulist. Kõik, mida vajate oma sülearvuti mudeli ja Google'i kasutamise või sülearvuti tootja saidi otsimiseks.
Kontrollige traadita moodulit, lülitage aku välja (kogenud kogenud)
Võite sülearvuti lahti võtta (ma ei soovita seda, kui see on endiselt garantii all), pääseda traadita moodulisse (mille kaudu Wi-Fi ja Bluetooth-töö), eraldage see, pühkige kontaktid (näiteks tavalise elastse elastsuse abil ansambel või alkohol) ja paigaldage see oma kohale. Samuti ei saa mõnda aega sülearvuti sees asuvat aku välja lülitada. Rong, mis läheb akust emaplaadile. See artikkel võib siin olla kasulik: kuidas asendada sülearvutis WiFi-moodulit.
Kui teil on mõni muu traadita moodul või sülearvuti, milles saate probleemide moodulit kontrollida - tehke seda. Võib -olla ta lihtsalt ei tööta.
- « Bluetoothi veerg ei ühenda sülearvuti, telefoni, arvutiga
- See WiFi-võrk kasutab vananenud turvastandardit. Kuidas parandada Windows 11 ja Windows 10? »

