Miks Wi-Fi ei tööta sülearvutiga (Netbook)? Kuidas ühendada sülearvuti Wi-Fi ruuteriga? Windowsi viga ebaõnnestus ühenduse loomisel ...

- 2752
- 273
- Dr. Edgar Gleichner
Sisu
- Kes on süüdi, sülearvuti või Wi-Fi ruuterit?
- Kontrollime, kas draiver on WiFi-le installitud
- Kontrollime, kas Wi-Fi on sülearvutis
- Lülitage sisse või lülitage Windows 7-s traadita WiFi-adapter välja
- Windowsi viga ebaõnnestus ühenduse loomisel ... "
- Järeldus
Tere, kallid sõbrad. Nagu te pealkirjast ilmselt juba aru saite, otsustasin täna puudutada väga tõsist ja valusat teemat ning proovida välja mõelda, mida teha, kui Wi-Fi ei tööta sülearvutil ega netbookil ning kuidas ühendada sülearvuti Wi-Fi ruuterile. Muide, see võib olla mitte ainult sülearvuti või netbook, see võib ikkagi olla tavaline statsionaarne arvuti koos WiFi-vastuvõtjaga. Viimasel ajal on olnud palju sarnaseid probleeme, peamiselt WiFi-võrguga ilma Interneti-ühenduseta. Lahendame probleemi ruuteri TP-lingi näitel.

Nüüd proovime samm-sammult välja mõelda, milline ja miks võib sülearvuti ühendamisel traadita WiFi-võrguga ühendada. Proovime leida ka lahenduse sellele väga populaarsele ja ebameeldivale probleemile WiFi-ga ühenduse loomisel või pigem ebaõnnestunud ühendus.
Kõige sagedamini tekivad probleemid, kui sülearvutis pole võimalik sisse lülitada. Ja kui Wi-Fi sisse lülitab, leiab sülearvuti kõik saadaolevad võrgud, kuid ühenduse loomisel kirjutab ta "Windows ei saanud ühenduse luua ...". Wi-Fi adapteri draiverid on installitud, kas Wi-Fi on lisatud sülearvutile jne, on vaja kontrollida, kas Wi-Fi adapteri draiverid on paigaldatud. D. Nüüd teeme seda.
Ma märkasin, et WiFi-ga ühenduse loomisega on enamasti probleeme Windows 7. Just sellel OS -il ilmub võrk sageli ilma Interneti -juurdepääsuta, kuidas seda probleemi lahendada, mille kirjutasin artiklis, mis on ülaltoodud ülaltoodud. Tegelikult, nagu praktika näitab, võib sellel probleemil olla palju põhjuseid. Ja kui põhjuseid on palju, siis on palju võimalusi, kuidas saate sülearvuti sundida ühenduse loomiseks Wi-Fi ruuteriga.
Kuid see on sülearvuti, Netbook jne. D. Võimalik, et pääsupunktis on probleem, see tähendab Wi-Fi ruuteris. Ja esimene asi, mida peame tegema, kui Wi-Fi-ga seotud probleem on põhjus, mis põhjus on sülearvutis või Wi-Fi ruuteris. Nüüd kaalun probleemi ühendusega minu enda ruuteriga. Sest kui te ei suuda luua sidet võõra Wi-Fi-ga, siis väidab kõik naabrile, tõenäoliselt on tal probleeme :).
Kes on süüdi, sülearvuti või Wi-Fi ruuterit?
Nagu ma eespool kirjutasin, peate kõigepealt leidma süüdlase. Enne sülearvuti või Wi-Fi ruuteri seadete tegemist peate mõistma, milles probleem on, mistõttu pole sülearvuti WiFi-ga võimalik ühendada. Saate lihtsalt konfigureerida nii, et siis peate seaded maha viskama ja kõik uuesti üles panema. Parim viis määramiseks, millises seadmes on probleem peitmine, on proovida ühendada teine seade ruuteriga, näiteks mõni teine sülearvuti, tahvelarvuti või telefon. Ja sülearvuti, millel on probleeme WiFi-ga ühendusega, peate proovima ühenduse luua mõne teise traadita võrguga.
Ma arvan, et sa mõistad mu mõtteid. Kui muud seadmed (kõige paremini sarnase opsüsteemiga) ühendavad teie ruuteriga probleemideta, siis on probleem sülearvutis. Lugege seda artiklit lähemalt, proovime nüüd otsustada.
Noh, kui teie võrguga ühenduse loomisel tekivad probleemid ka teistes seadmetes ja sülearvuti „probleem” on ühendatud teiste võrkudega, ilma et oleks probleeme, siis on probleem Wi-Fi ruuteri seadmisel probleem. Vaadake artiklit Wi-Fi ruuteri TP-Link TL-WR841N seadistamise kohta, võib olla kasuks.
Kontrollime, kas draiver on WiFi-le installitud
Näitan Windows 7 -s töötava sülearvuti näitega. See on melonihetke kõige populaarsem opsüsteem.
Soovitan teil kohe tähelepanu pöörata ikoonile, mis kuvab Interneti -ühenduse olekut. See asub teavituspaneelil.
Kui Interneti -ühenduse olek näeb välja selline:
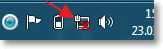
Siis peate kõigepealt kontrollima, kas draiverid on WiFi-le installitud ja kas Wi-Fi adapter on sisse lülitatud.
Vajutage "minu arvuti" paremat nuppu ja valige "Atribuudid". Valige vasakul "seadmehaldur".
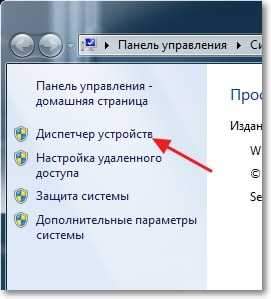
Uues aknas avage vahekaart „Võrguadapterid” ja vaadake, kas on olemas mõni seade nagu Traadita võrguadapter (Võite seda nimetada teisiti). Kui teil on selline seade, siis klõpsake seda parema nupuga ja valige "Atribuudid". Avatakse veel üks aken, veenduge, et see oleks kirjutatud "Seade töötab hästi".
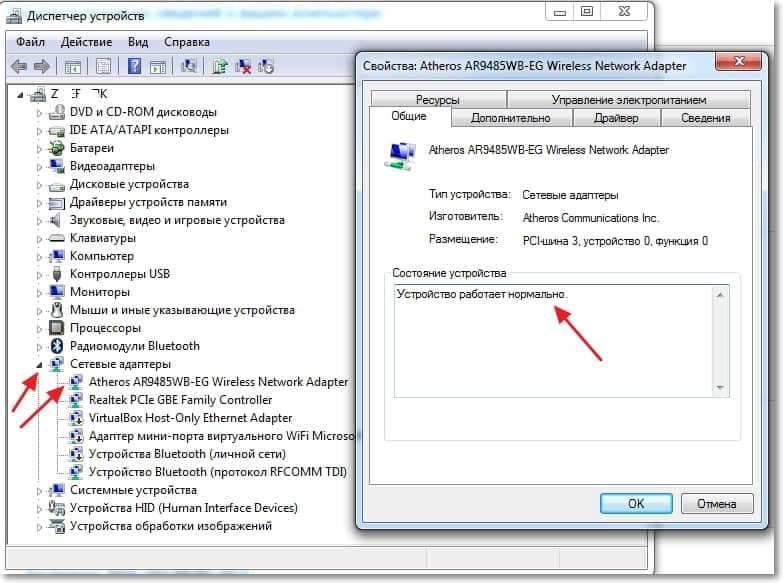
Kui teil on kõik sama, mis minu ekraanipilt on kõrgem, siis on kõik korras, juht on installitud. Ja kui traadita võrguadapteri seadmed seda ei tee ja teil on tundmatuid seadmeid, minge oma sülearvuti tootja saidile, laadige draiver alla ja installige draiver oma mudeli jaoks traadita võrguadapterile.
Lisateavet draiveri installimise ja värskendamise kohta traadita adapteri jaoks -https: // f1comp.ru/zhelezo/kak-ustanovit -obnovit-pereustanovit-drajver-na-besprovodnoj-setevoj-dapter-wi-fi/.
Nad arvasid autojuhte välja.
Kontrollime, kas Wi-Fi on sülearvutis
Kui draiver on installitud, kuid WiFi moodul on keelatud, on ühenduse olek sama:
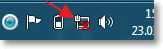
Tavaliselt lülitatakse sisse sülearvuti traadita võrkude adapter, kuid kontrollimine ei tee seda valus. Wi-Fi sülearvutites (netbooks) sisse lülitub tavaliselt sisse ja see lahti ühendatakse võtmete kombinatsiooniga. Minu peal Asus K56CM, Need on võtmed Fn + f2. Kuid kuigi neid võtmeid vajutate, on mul teade, et traadita adapterid on sisse lülitatud/puudega, kuid midagi ei juhtu. Otsige oma sülearvuti võti Fn Ja võti traadita võrgu pildiga. Klõpsake neil samal ajal.
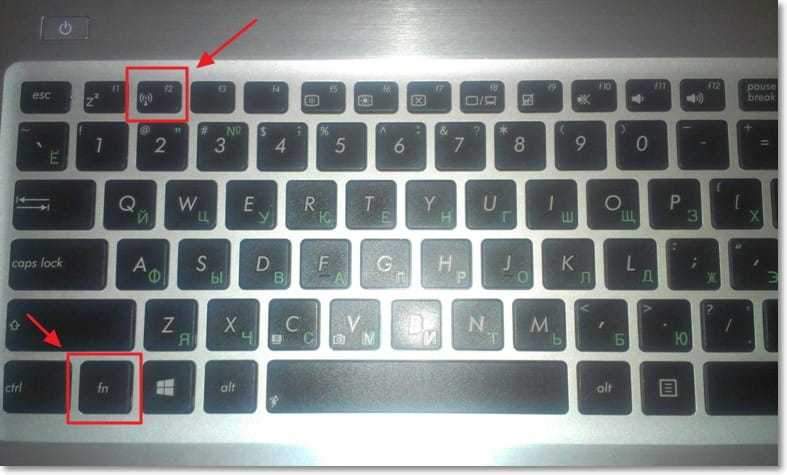
Mõnel sülearvutil võib olla spetsiaalne lüliti, mille saab sisse lülitada, või keelata Wi-Fi. Näiteks Toshiba satelliit L300 Ta näeb välja nagu see:
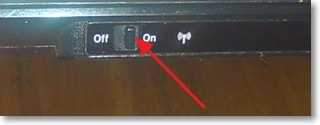
Lülitage sisse või lülitage Windows 7-s traadita WiFi-adapter välja
Kuid parim viis kontrollida või mitte on traadita võrgu adapter on minna võrgu juhtimiskeskusesse ja vaadata.
Seega klõpsake märguandepaneelil Interneti -ühenduse ikoonil hiire parema nupuga ja valige "Võrgude juhtimise ja üldine juurdepääs" keskus ".
Seejärel valige vasakul "Adapteri parameetrite muutmine".

Nende ühenduste hulgas, mida ma otsin "Traadita võrguühendus". Kui kõik on korras ja Wi-Fi adapter on sisse lülitatud, peaks see välja nägema:
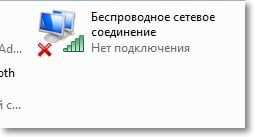
Kui adapter on keelatud, näeb see välja nagu alloleval ekraanipildil. Klõpsake seda parema hiirenupuga ja valige "Lülitage sisse".

Ülalkirjeldatud meetodid peame veenduma, et teavituspaneeli Interneti -ühenduse olek oli järgmine:
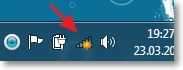
See olek tähendab "Ühendust pole - on taskukohaseid ühendusi" - See tähendab, et Wi-Fi adapter on kaasatud ja ühenduse loomiseks on olemas traadita võrgud.
Kui ühenduse olek on järgmine:
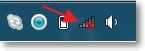
Siis tähendab see, et WiFi on sisse lülitatud, kuid lihtsalt sülearvuti ei näe saadaolevaid võrke.
Windowsi viga ebaõnnestus ühenduse loomisel ... "
Probleemiga, kui traadita võrgumoodul on keelatud või see ei tööta üldse, mõtlesime välja. Nüüd kaalume juhtumit, kui sülearvuti leiab saadaval WiFi-võrgu, kuid Wi-Fi-ga ühenduse loomisel kirjutab: "Windows ei saanud ühenduse luua ...", kus osutab selle võrgu nime, millega soovite ühendada.
Kui teil on võrguühenduse olek, näiteks ülaltoodud ekraanipildis (ühe kaudu, kollase ikooniga võrk), klõpsake sellel ja näete ühenduse jaoks saadaval olevate võrkude loendit.
Valige nõutav võrk, klõpsake sellel, seejärel klõpsake nuppu "Ühendus".
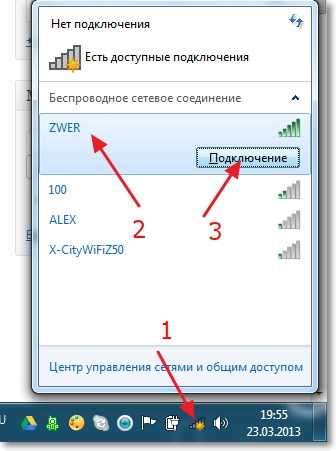
Kui komplekti on parooliga kaitstud, palub Windows teil parooli täpsustada. Kirjutage võrgust parool ja klõpsake nuppu "OK".

Ja kui kõik on korras, peaks teie sülearvuti ühendama Internetiga traadita ühenduse kaudu. Ja Interneti -ühenduse olek peaks välja nägema selline:
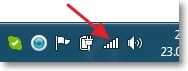
Kuid just sel ajal ühenduse ajal ei saanud "Windowsiga ühendada ..." väga sageli näib ... ". Ta näeb välja nagu see:
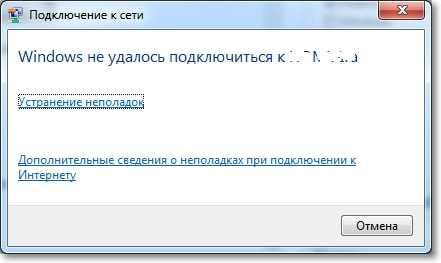
Kahjuks, sõbrad, sellele probleemile pole konkreetset lahendust. Kuid ma saan selle väga sageli alla laadida probleem sellise veaga, mis on tingitud Wi-Fi ruuteri seadetest. See võib toimuda Wi-Fi ruuterile installitud turvalisuse ja krüptimise tüübi kaudu, lugege selle kohta lähemalt artiklist, kuidas Wi-Fi-võrgu parooli installida (muuta) TP-Link TL-WR841N ruuterisse. IP -aadresside levitamisel võib olla ka probleeme.
Kui märkate, siis aknas tõrkega “Windows ei saanud ühendust ...” on võimalus alustada "Probleemide kõrvaldamine", See on patt, mida mitte kasutada. Proovige alustada, kuulsin kuskil, et on juhtumeid, kus see aitab :). Aga tõsiselt, mõnikord aitab see tõesti. Windows kontrollib traadita adapteri valmisolekut, kontrollib sätteid jne. D. Ja kui saate, kõrvaldab see probleemi, mis takistab teil WiFi-ga ühenduse loomist.
Lihtsalt taaskäivitage ruuter ja seejärel sülearvuti. Väga sageli aitab see.
Soovitan teil ka ese välja lülitada "Laske selle seadme lahtiühendamisel elektrit kokku hoida". Mõnikord aitab see Interneti -ühendusega paljusid probleeme vältida ja vältida. Lisateavet selle kohta, kuidas seda artiklis teha.
Värskendama
Ma märkasin, et Windowsis kuvatakse see tõrge, kui teie võrgu arvutisse salvestatud sätted ei vasta praegustele võrguseadetele. Selgitan nüüd.
Näiteks ühendati teie sülearvuti WiFi-ga, see ühendati automaatselt võrguga. Kuid te võtsite ja muutisite oma parooli või võrgu krüptimise tüüpi. Nüüd üritab sülearvuti võrguga ühenduse luua, kuid parameetrid ei lange enam kokku, see on viga.
Piisavalt kustutage lihtsalt arvuti arvutis ja installige ühendus uuesti. Kirjutasin sellest artiklis, kuidas traadita võrguühendust kustutada ja Wi-Fi-le uuesti liituda?
Järeldus
Selgus suur artikkel ja ma loodan, et see on kasulik. Kirjutasin selle pooleks päevaks, muidugi oli saidile ekraanipiltide lisamisega probleeme, kuid tundub, et see on otsustatud.
Proovisin koguda kogu vajalikku teavet, mis peaks aitama teil lahendada probleemi, mis tekib sülearvuti ühendamisel, või Netbook Wi-Fi-ga. Kui ma unustasin midagi kirjutada, siis tulevikus täiendan kindlasti artiklit, olen väga tänulik, kui jagate teavet kommentaarides, mis aitasid teil probleemi lahendada ühendusega traadita võrguga.
Kui teil on küsimusi, siis küsige neid kommentaarides, proovime selle välja mõelda. Parimate soovidega!
- « Kasutame sülearvutit Interneti-pääsupunktina (Wi-Fi ruuter). Wi-Fi ühenduse arvutite arvu seadistamine
- Töö CCleaner programmiga. Puhastage autode laadimise süsteem, registreerimine ja loend CCLeaneri abil »

