Miks pärast Windows 7 uuesti installimist Internet ei tööta (Wi-Fi)

- 1487
- 471
- Dr. Edgar Gleichner
Miks pärast Windows 7 uuesti installimist Internet ei tööta (Wi-Fi)
Probleem on selles, kui Internet ei tööta pärast Windowsi uuesti installimist mitte ainult Windows 7, vaid ka Windows 8 -s ja Windows 10 -s. Selle probleemi lahendamise kohta "esikümnel" proovin hiljem ette valmistada eraldi artikkel. Lisaks kirjutasin juba Windows 10 -s Interneti konfigureerimist. Piisab artikli näpunäidete täitmisest ja Internet töötab uuesti teie arvutis uuesti.
Ja selles artiklis kaalume probleemi lahendusi, kui teie (või keegi teine) arvutisse või Windows 7 sülearvuti installitud, kõik osutus välja ja kõik töötab, kuid Interneti -ühendus pole mingit seost. Võib olla palju erinevaid nüansse. Kuna Interneti -ühenduse loomiseks on palju võimalusi. Seetõttu on ka lahendused erinevad. Eelnevalt vaadates ütlen, et tõenäoliselt peate lihtsalt vajalikud draiverid installima või Interneti -ühenduse konfigureerima (kas üks ja teine). Sest kohe pärast installimist ei sea Windows 7 peaaegu kunagi draiverit WiFi adapterile. See tähendab, et WiFi ei tööta pärast Windows 7 installimist. Noh, kui olete Interneti -ühenduse konfigureerinud, tuleb seda muidugi kohandada.
Kõik sõltub ühendusmeetodist ja mõnel juhul Interneti -pakkuja kohta. Kaalume järgmisi võimalusi:
- Wi-Fi ei tööta pärast Windowsi installimist. Peaaegu kõigil juhtudel paigaldage lihtsalt traadita adapteri juht. Windows 10 seab draiveri juba WiFi-le (enamikul juhtudel), kuid Windows 7 on selles osas taga.
- Kui Internet ei tööta ruuterist kaabli kallal. Jällegi sõltub see kõik sümptomist. Võib -olla selline, et süsteem ei saanud võrgukaardi draiverit installida. Peate kontrollima ja vajadusel installige see.
- Kui varem konfigureeriti ühendus teenuseosutajaga (kõrge -kiirus) ja pärast Windows 7 uuesti installimist ei ole see. See on üsna normaalne. Soovitav on kõigepealt kontrollida, kas võrgukaardi draiveriga on probleeme, siis looge lihtsalt pakkujaga ühendus.
- Ja kui teil on Internet 3G USB -modemi kaudu, peate kindlasti installima modemi draiveri ja konfigureerima ühenduse pakkujaga.
Nüüd mõtleme üksikasjalikumalt välja ja lahendame probleemi Interneti -ühenduse loomisel pärast opsüsteemi installimist või uuesti installimist.
Miks Wi-Fi pärast Windows 7 installimist ei tööta?
Ja nii, installisime Windowsi, vaatasime Interneti -ühenduse ikooni, kuid see polnud sama, mis enne oli. Wi-Fi-võrke pole ühendamiseks saadaval ja me ei saa Wi-Fi Internetiga ühendust luua. Tõenäoliselt on ühenduse olek selline (kui võrgukaabel pole ühendatud):

Fakt on see, et Wi-Fi pole üldse. Pole saadaval võrguid ja tõenäoliselt ei näe te isegi traadita adapterit. Ja kõik sellepärast, et Windows 7 lihtsalt ei saanud draiveri installida teie sülearvutisse installitud traadita adapterile ja mis vastutab WiFi-töö eest. Mitu korda olen Windows 7 uuesti erinevatele sülearvutitele installinud ja traadita draiver on alati tulnud käsitsi paigaldada.
Kontrollige, kas see on väga lihtne. Minge lihtsalt seadmehalduri juurde ja vaadake. Saate selle avada erineval viisil. Kõige lihtsam: avage algus, sisestage otsingurida MMC devmgmt.MSC, Klõpsake yntter. Või läbi "Exeut". Saate isegi "arvuti" - "atribuudid" - "seadmehaldur".
Dispetšeris otsime vahekaarti Võrguadapterid. Ja seal peaks olema adapter, mille nimel on "traadita" või "wi-fi". Nagu nii:
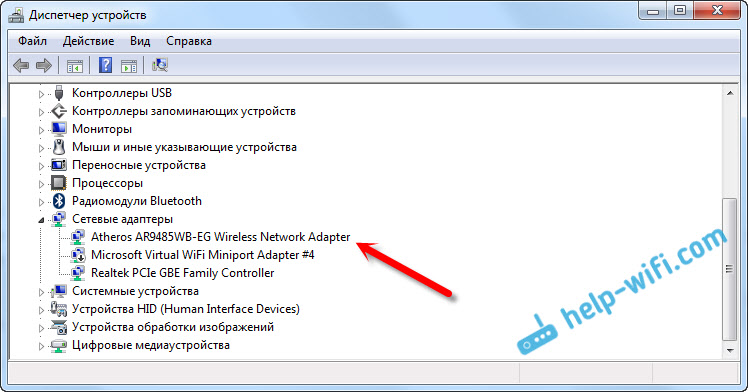
Kui teil pole sellist adapterit või see on, kuid kollase hüüumärgiga ja olekuga "seade töötab valesti", siis tähendab see, et peate lihtsalt panema vajaliku draiveri ja kõik töötab. Samal ajal peaks seadmehalduris olema vähemalt üks "tundmatu seade". See on meie traadita adapter.
Peamine on installida draiver oma sülearvuti (adapter) ja Windows 7 (meie puhul) mudeli jaoks. Ma ei kirjuta sellest üksikasjalikult. Wi-Fi adapterisse Windows 7-sse on juba üksikasjalik juhised draiveride installimiseks. Pärast installimist saate ühenduse luua WiFi-võrkudega.
Pärast Windows 7 uuesti installimist ei tööta Internet kaabli kaudu
Kui teil on Interneti -ühendus võrgukaabli kaudu ruuterilt või otse Interneti -pakkujalt, kuid ilma seadeteta, kui te ei pea ühendust looma, siis kontrollime kõigepealt võrgukaardi draiverit. Juhtub ka seda, et ka selle Windows 7 ei saa seda installida. See on siis, kui arvuti ei reageeri kaabli ühendusele (ikoon ei muutu). Ja kui ta näeb ühendust, kuid see on "ilma Interneti juurdepääsuta", siis vaadake seda artiklit. Kuid see on ebatõenäoline.
Ja nii, läheme seadmehaldurisse (kuidas sisse minna, kirjutas ülal) ja samal vahekaardil "Võrguadapterid" peaks meil olema võrgukaart. Mul on see "Realtek PCIE GBE perekontroller". Teie nimi võib olla erinev. Kõik sõltub tootjast.
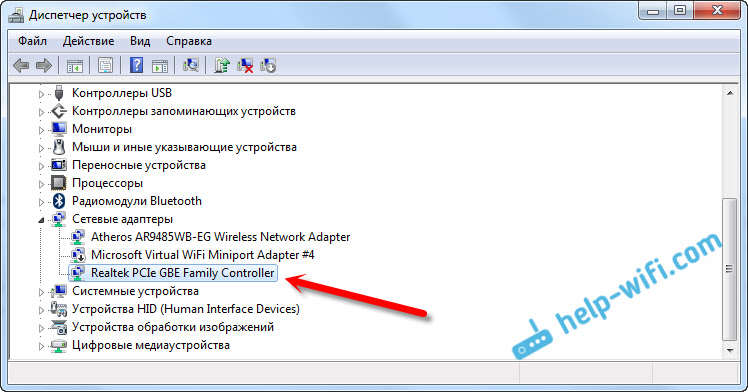
Kui te ei näe seal võrgukaardi adapterit, siis peate traadita adapteri puhul draiveri installima. Kui teil on sülearvuti, siis otsime mudeli järgi tootjat saidilt ja installime LAN -adapteri draiveriks. Võite vaadata adapteri nime järgi. Samuti on kettal juht, mis oli teie arvutiga võimalik.
Noh, kontrollige kõiki kaableid, võib -olla ühendate midagi valesti.
Pärast Windows 7 uuesti installimist sülearvuti pakkujaga kõrgekiirusega ühendus oli kadunud
Sel juhul peate lihtsalt selle ühenduse uuesti looma. Ühendage pakkujalt kaabel arvutivõrgukaardiga (see on tõenäoliselt juba ühendatud). Kui arvuti ei reageeri kaablile või kui te ei saa luua kõrge kiirusega ühendust, siis kontrollige, kas võrgukaardi draiveriga on kõik korras. Kirjutas sellest eespool.
Pakkujaga ühenduse loomiseks klõpsake Interneti -ühenduse ikooni ja valige "Võrgustikke ja üldise juurdepääsu juhtimise keskus". Järgmisena klõpsake nuppu "Uue ühenduse või võrgu seadistamine".
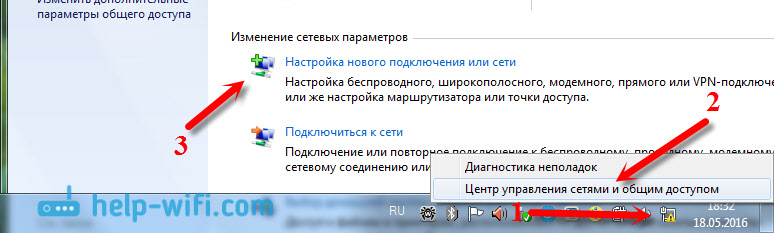
Valige üksus "Interneti -ühendus" ja klõpsake nuppu "Järgmine".
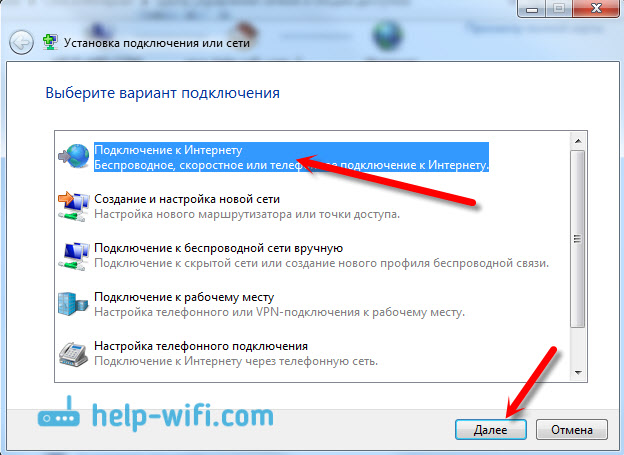
Valige "High -pead (koos PPPOE -ga)".
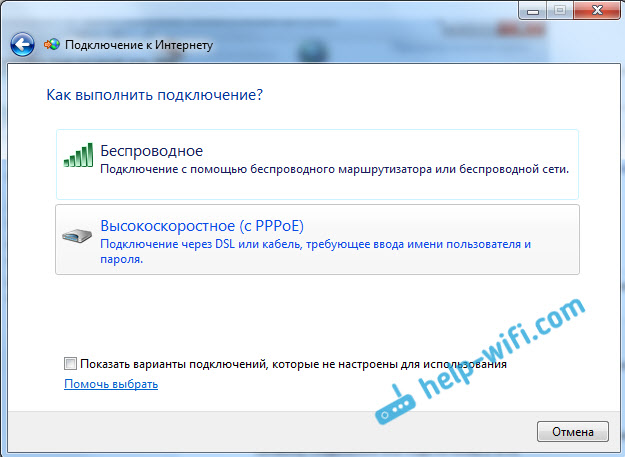
Sisestage kasutaja nimi, parool, soovi korral, pange kontrollplaat "pidage seda parool", saate ühenduse nime muuta ja klõpsata nuppu "Ühenda".
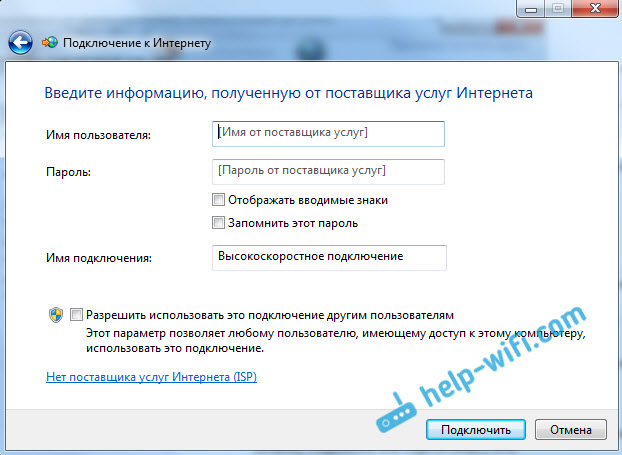
Ühenduse andmed: kasutajanimi ja parool, väljastab pakkuja. Kui peate ikkagi välja kirjutama IP- ja DNS -aadressid, saate seda teha vastavalt nende juhistele, adapteri "ühendamine kohaliku võrguga" omadustes.
Internet ei tööta 3G USB -modemi kaudu pärast Windowsi installimist
Nagu muude ühenduste puhul, peate installima modemi jaoks vajaliku draiveri ja konfigureerima telefoniühenduse operaatoriga. Siin on juba keeruline konkreetseid nõuandeid anda, kuna kõigil on erinevad modemid ja erinevad operaatorid. Näete ühenduse seadistamise juhiseid 3G modemi kaudu, kasutades intermeeride näidet.
Draiveri 3G/4G modemi installimine
Kõik on siin lihtne. Draiver võib olla kettal, mis teile võib olla antud Interneti -ühenduse loomisel. On palju modemeid, millele juht on modemi enda sisse ehitatud. Kontrollimiseks ühendage modem arvutiga ja minge "minu arvutisse" (Windows 7 -s lihtsalt "arvuti"). Võib olla draiv või diskood, mis ilmub pärast modemi ühendamist. Selle korrastamine ja alustage draiveri installimist. Mõnikord ilmub tarkvara installimise ettepanek kohe pärast modemi ühendamist.
Kui need meetodid ei sobi, siis vaatame modemi mudelit ja otsime Internetist draiverit. Teie operaatori veebisaidil peaksid olema ka vajalikud autojuhid.
Telefoniühenduse seadistamine
Kuidas autojuhtidega toime tulla, peate looma ühenduse. Ma ei tea, kuidas kõigil operaatoritel on (Beeline, Yota, Megafon jne. D.), kuid Intertelmi juures peate looma tavalise telefoniühenduse numbri, kasutaja ja parooliga.
Selle loomiseks minge veebisaidile “Võrgud ja üldine juurdepääsuhalduse keskuse” ja valige „Uue ühenduse või võrgu seadistamine” (vt ülaltoodud ekraanipilte). Järgmisena valige "Telefoniühenduse sätted".
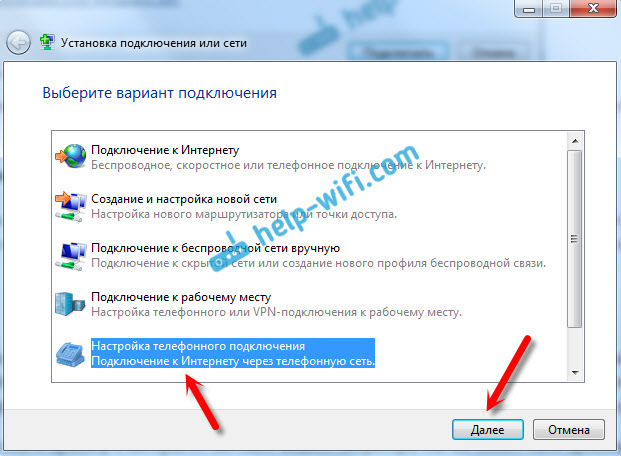
Märkige pakkuja vajalikud parameetrid (number, kasutajanimi, parool). Arvuti ühendatakse Internetiga ja ühendus luuakse. Kui ilmub viga, et "Windows ei suuda modemit tuvastada", siis kontrollige modemi draiverit. Või esiteks taaskäivitage lihtsalt arvuti.

