Võrguprinteri ühendus ja konfigureerimine Windows 10 -s, et printida teistest arvutitest kohalikus võrgus

- 1451
- 408
- Dr. Aubrey Bogisich
Võrguprinteri ühendus ja konfigureerimine Windows 10 -s, et printida teistest arvutitest kohalikus võrgus
Kohalikus võrgus saate mitte ainult faile vahetada, vaid kasutada ka printeri üldist juurdepääsu. Väga kasulik funktsioon, nii kodu kui ka kontori jaoks. Selles artiklis kaalume Windows 10 -ga arvutis võrguprinteri seadistamise protsessi. Näitan kogu protsessi: alates printeri üldise juurdepääsu parameetrite muutmisest kuni võrguprinteri ühendamiseni kohaliku võrgu teiste arvutitega. Kontrollisin juba oma seadmetel kõike ja tegin ekraanipilte vajalikuks. Mul õnnestus kõik konfigureerida, kõik töötab hästi, nii et teil õnnestub.
Kuid kõigepealt mõtleme välja, kuidas see töötab, kuidas seda ühendusskeemi kasutada ja millised on nüansid. Kui saate aru, kuidas midagi töötab ja töötab, on seda palju lihtsam konfigureerida.
Miks vajate võrguprinterit ja mis see on?
Reeglina on meil mitu arvutit ja seal on ainult üks printer ja see on ühendatud ühe arvutiga. Ning erinevatest arvutitest või sülearvutitest printimiseks peate printeriga otse ühenduse looma (kasutades USB -kaablit), üle kandma printeri jne. D. See on väga ebamugav. Kui teil on kõik arvutid ühe võrguga ühendatud (ühe ruuteri või dressipluusi külge), siis on need ühes kohalikus võrgus. Peate muutma ainult mõnda Windowsi seadete üldist juurdepääsu sätteid ja kõik arvutid ei suuda mitte ainult faile vahetada, vaid ka pääseda printerile, mis on sellega ühendatud kohaliku võrgu arvutitest.
Näiteks: printer on ühendatud arvutiga ja arvuti on ruuteriga ühendatud võrgukaabli või Wi-Fi abil. Selles statsionaarses arvutis seadisime printerile ühise juurdepääsu. Ja saate saata faile kõigist arvutitest, sama ruuteriga ühendatud sülearvutitelt.
Märge! See ühendusmeetod on asjakohane nende printerite jaoks, kus ruuteriga pole võimalust ühenduse luua. Paljud kaasaegsed printerid toetavad kaugprintimise funktsiooni. See tähendab, et neid saab WiFi-võrgu või võrgukaabli abil otse ruuteriga ühendada. Selline printer on samamoodi saadaval kõigist kohaliku võrgu seadmetest. Kuid me ei pea enam konkreetses arvutis võrguprinteri konfigureerima. Ja me ei pea seda arvutit alati sisse lülitama, et muud seadmed saaksid printida. Printer töötab autonoomselt, on alati kohalikus võrgus ja on valmis igast seadmest printimiseks.
Kui printer ilma võrguliidesteta (LAN, Wi-Fi), siis jääb see ainult mõne arvutiga ühendada ja konfigureerida juurdepääsu kohalikus võrgus. Varem võiks Windows 10 -s seda teha kodugrupi abil. Kuid kuna Windows 10 1803 -s see kustutati ja uutes versioonides on selline funktsioon nagu "kodugrupp" enam, peate käsitsi üles seadistama (ilma kliendi võlurita).
Sprint printeris, mis on ühendatud arvutiga Windows 10 -s teistest arvutitest, samas kümme, Windows 8, Windows 8.1, Windows 7. Kuid Windows XP võib tekkida probleeme. Kuid täna pole see enam eriti asjakohane.
Seadistasime Windows 10 -s võrguprinteri
Oluline! Printer ise peab olema arvutiga ühendatud ja seadistama (seatud draiverid). Printer tuleb sisse lülitada.Enne printeri seadistamist on soovitatav seadistada Windows 10 -s kogu juurdepääsu parameetrid vastavalt sellele juhisele: kuidas Windows 10 -s kohalikku võrku konfigureerida? Üldised juurdepääsu parameetrid ja üldine juurdepääs kaustale Windows 10. Kui seda ei tehta, peame seadistamise käigus muutma ka üldise juurdepääsu parameetreid (ma näitan seda).
Minge parameetritele, jaotisse "seadmed", vahekaardile "Printerid ja skannerid". Seal peaks olema meie printer. Klõpsake sellel, seejärel klõpsake nuppu "Juhtimine".
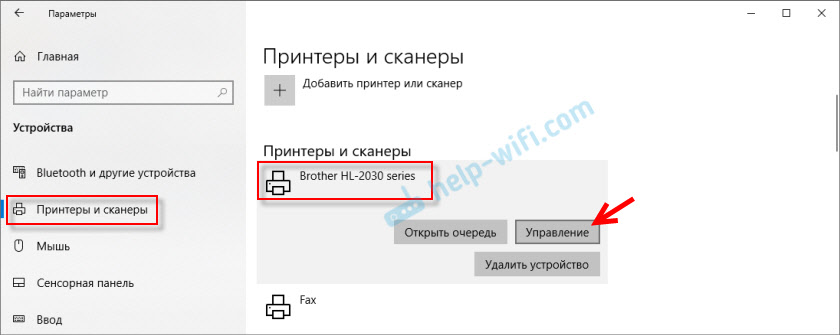
Järgmisena avame "Printeri atribuudid".
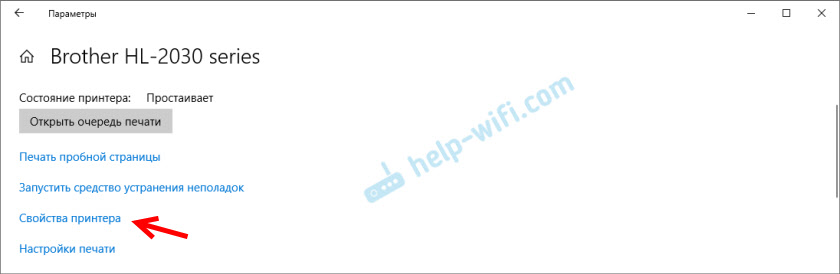
Uues aknas läheme vahekaardile "Juurdepääs". Pange üksuse lähedale tšeki "Üldine juurdepääs sellele printerile". Kui soovite, saate muuta "ressursi nime" (printer). Klõpsake nuppu "Rakenda".
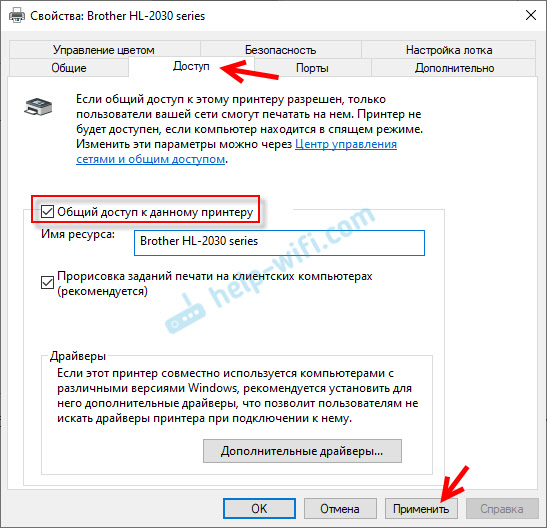
Kui teie arvutis on võrgutuvastus ja üldine juurdepääs, on kõik valmis, printer on juba saadaval koduvõrgu teistest arvutitest.
Printeri üldise juurdepääsu seadistamine
Avasime printeri üldise juurdepääsu. Kuid kui Windows 10 sätetes on kogu juurdepääs keelatud, ei pääse ka teistele arvutitest printerisse. Peate kontrollima/konfigureerima kogu juurdepääsu parameetrid.
Esiteks määrake oma ühendus "privaatse" võrgu olekuga. Loe lähemalt artiklist Kodu (privaatne) ja avalik (avalikult juurdepääsetav) Windows 10 võrk.Saate avada vajalikud seaded "Parameetrid" - "võrk ja Internet" - "Üldised juurdepääsu parameetrid". Või klõpsake aknas "Juurdepääsu" (koos printeri sätetega) nuppu "Juhtkeskus" ja üldine juurdepääs). Ja siis minge "Muutke üldise juurdepääsu täiendavaid parameetreid".
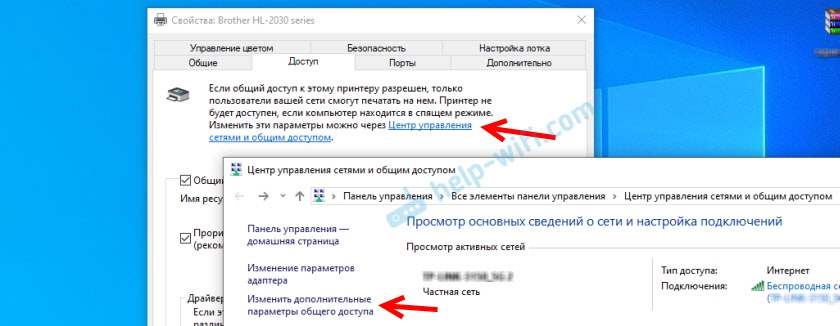
Vahekaardi uues aknas "Privaatne (praegune profiil)" vaja "Luba võrgu tuvastamine" Ja "Luba üldine juurdepääs failidele ja printeritele".
Lisaks samas aknas vahekaardil "Kõik võrgud " vaja "Ühendage üldine juurdepääs paroolide kaitsega" (Kui usaldate oma võrgus arvuteid ja ei soovi võrguprinterile juurdepääsu korral konto parooli sisestada) ja "Luba üldine juurdepääs nii, et võrgukasutajad ..." (Näib, et see pole printeri jaoks vajalik).
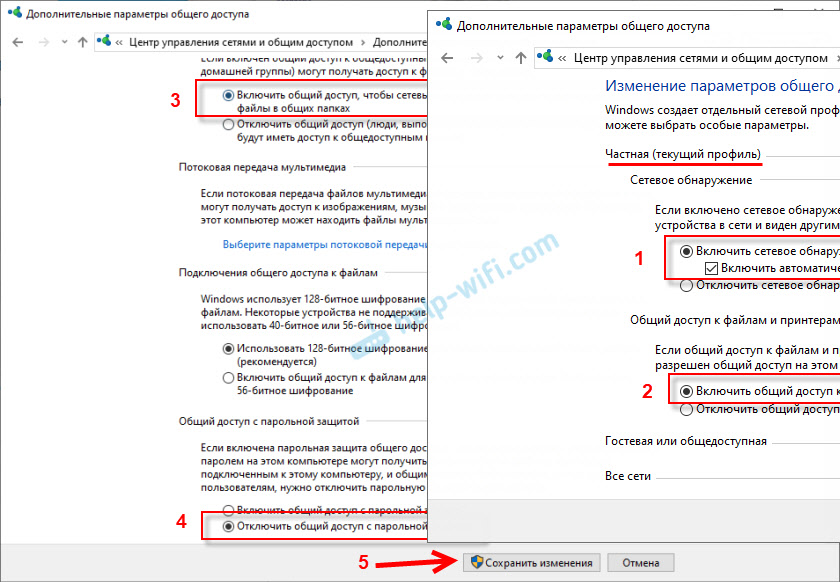
Juurdepääs printerile avati, lülitati sisse võrgutuvastus ja sisse lülitati ka võrgust arvutisse (millele printer on ühendatud). Kõik on valmis, saate selle printeri ühendada kohaliku võrgu teistes arvutites ja printida.
Windows 10 arvutite tavalise printeriga ühendamine
Kuna ma kontrollisin installitud Windows 10 -ga kõike kahes arvutis, kaalume selle süsteemi näites võrguprinteriga ühenduse loomise protsessi. Näitan edasi Windows 7 näitest. Windows 8 -s on kõik umbes sama.
Avatud "parameetrid" - "seadmed" - "printerid ja skannerid". Klõpsake nuppu "Lisa printer või skanner". Niipea kui otsing algab, klõpsame "loendi vajalikku printerit".
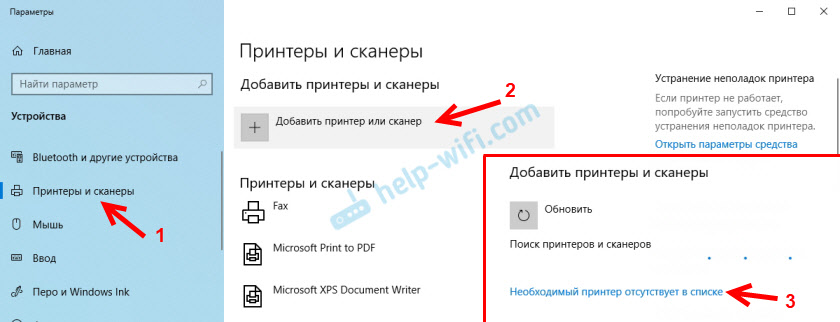
Pange lüliti lähedale "Valige tavaprinter nime järgi" ja klõpsake nuppu "Ülevaade".
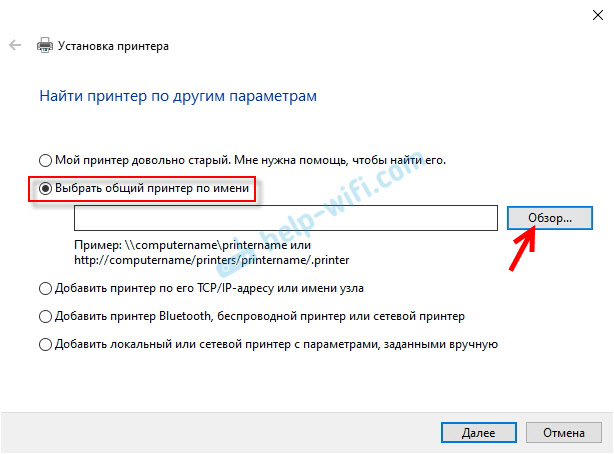
Direktor avab (vahekaart "võrk"). Kui te ei hõlma selles arvutis võrgu tuvastamist ja üldist juurdepääsu, ilmub ülaosale sobiv teade. Klõpsake seda ja valige "Luba võrgu tuvastamine ja üldine juurdepääs failidele". Ja kui ilmub üksteise aken, valige üksus "ei, tehke võrk, millele see arvuti on ühendatud, privaatne".
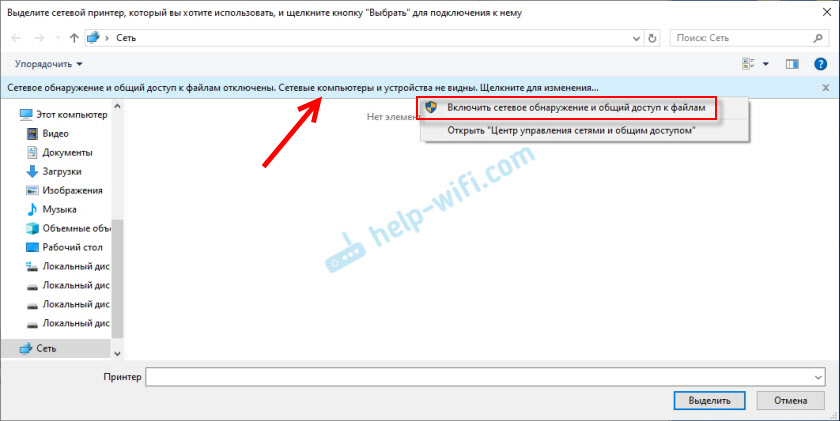
Arvutid peaksid ilmuma kohalikust võrgust. Avage arvuti, millel võrguprinter konfigureeriti, valige printer ja klõpsake nuppu "Vali".
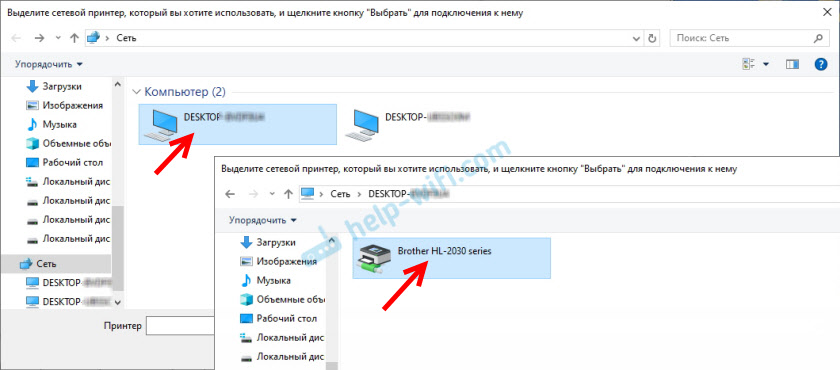
Valitud on printer, klõpsake nuppu "Järgmine".
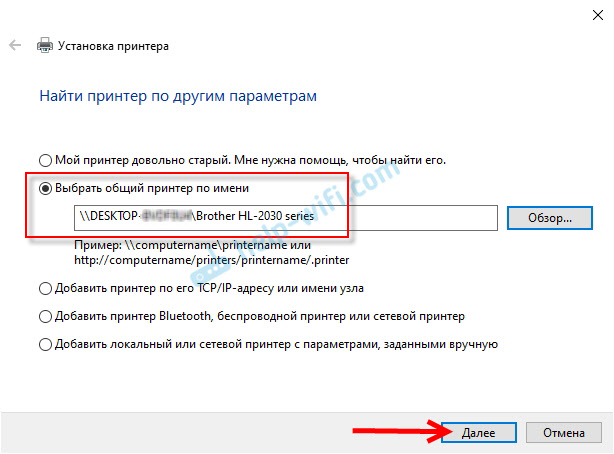
Kinnitame võrguprinteri draiveri installimist.
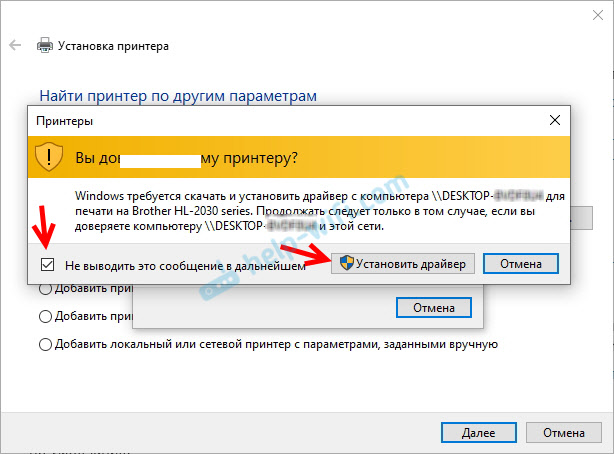
Pärast installimise lõpuleviimist võite lihtsalt klõpsata nupul "Üldine" või printida testilehe.
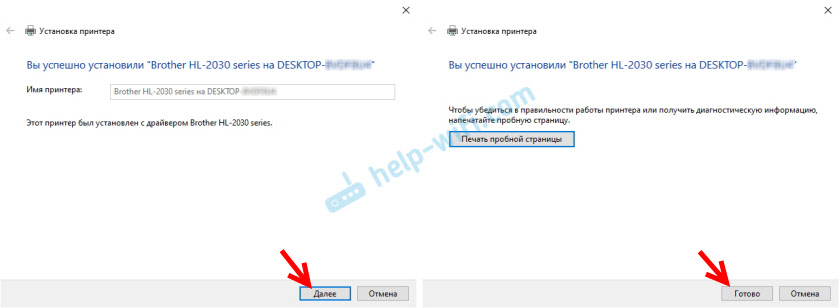
Trükkisin testilehe, kõik töötab hästi.
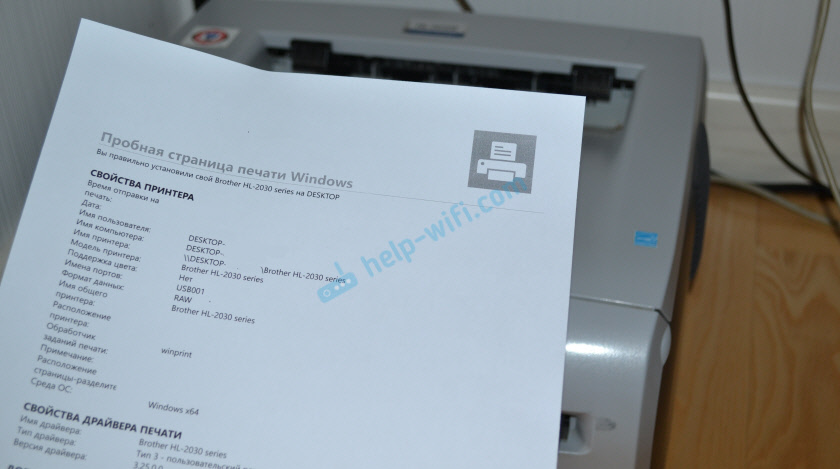
Võrguprinter ilmub vahekaardil "Printerid ja skannerited". Seal saate avada prindijärjekorra, muuta printeri sätteid või eemaldada see süsteemist.
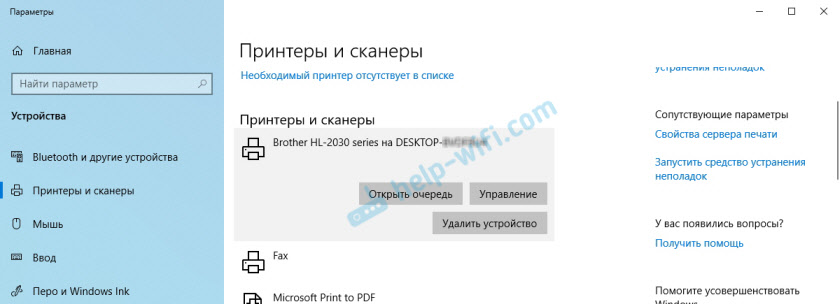
Kõik töötab!
Printeri ühendus Windows 7 -s (8, 8.1)
Kuna teie võrgus võib Windows 7, Windows 8 arvutid olla, kuvan veel üks viis (Universal, Windows 10 töötab ka), kuidas võrguprinteriga kiiresti ühendust luua.
Oluline! Arvutis, kust soovite tavaprinteriga ühendust luua, tuleks võrgu tuvastamine sisse lülitada. Kui see on lahti ühendatud, siis on dirigendis ettepanek selle sisse lülitada (vt edasi).Avage Windowsi juht ja minge vahekaardile võrgu. Kui võrgu tuvastamine ja täielik juurdepääs on lahti ühendatud (ilmub teade) - lülitage see sisse (klõpsates sõnumi parema hiirenupu järgi).
Järgmisena avame arvuti, millele on installitud ühine juurdepääs printerile. Meie printer tuleks seal kuvada. Peate seda vasaku hiirenupuga kaks korda vajutama või vajutama hiire paremat nuppu ja valima "Ühenda".
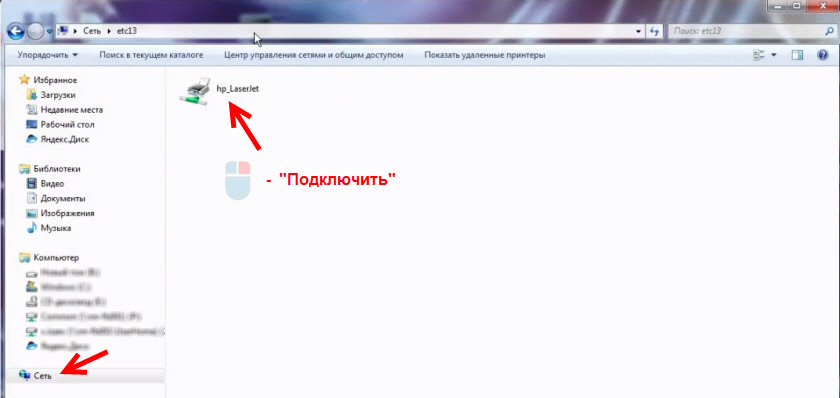
Algab printeri draiverite otsingu ja installimine. Pärast installi edukat lõpuleviimist kuvatakse printer juhtpaneelil "seade ja printer" ja seda saab kasutada mis tahes programmidest printimiseks. Kui autojuhtide paigaldamisega on probleeme - pöörake tähelepanu alloleva artikli soovitustele.
Arvuti ei näe võrguprinterit, ei ühenda
Põhiarvuti (millele printer on kaabli abil ühendatud), tavaliselt pole probleeme. Peamine on see, et draiverid on installitud, süsteem määrab printeri ja see oli õigesti konfigureeritud vastavalt ülaltoodud juhistele (artikli esimene osa).
Kuid teiste arvutite tavalise printeriga ühendamisel on erinevaid probleeme ja vigu (0x00000002, 0x00000006, "keeldunud juurdepääsu", arvuti ei näe printerit jne. D.). Tavaliselt on kõik need probleemid seotud üldiste juurdepääsuseadetega, printeri autojuhtidega või tulemüüriga (viirusetõrje).
Arvuti ei näe kohalikus võrgus printerit
See probleem on haruldane. Reeglina on põhjus, et arvutis (või mõlemas arvutis, millele printer on liimitud ja millest proovite sellega ühendust luua), võrgu tuvastamine ja üldine juurdepääs. Selles artiklis olen juba mitu korda kirjutanud, kuidas ja kuhu seda kõike lisada. Kui teie probleem on selles, et printerit (või muid kohaliku võrgu arvuteid) ei kuvata vahekaardil Võrgu, siis kontrollige mõlema arvutite üldisi juurdepääsu parameetreid.
Loe selle kohta, mille ma artiklis kirjutasin.
Peatage ka viirusetõrje töö või sinna sisseehitatud tulemüür.
Windowsi viga ei saanud printeriga ühendust luua. Ligipääs keelatud"
See viga näeb välja nagu järgmine:
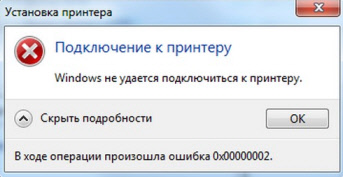
Veakood võib olla erinev: 0x000057, 0x00000002, 0x0000000A, 0x00000006, 0x00000214, 0x0000007E ja T. D. Tavaliselt ilmub võrguprinteri ühenduse ja seadete etapis.
Lahendused:
- Kontrollige Windows 10 sätete kogu juurdepääsu parameetreid. Ma kirjutasin sellest ülal.
- Arvutis, millega printer on ühendatud, lülitage viirusetõrje/tulemüür välja.
- Kontrollige tulemüüri seadetes lubatud programme. Seal peaks olema „üldised juurdepääsu failidele ja printeritele” ning seisma „privaatne” ees (kui kasutate seda profiili).
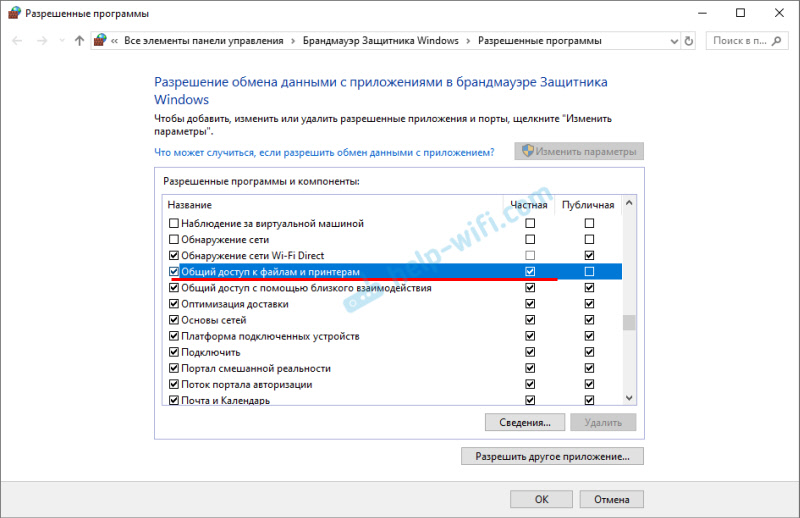 Võite proovida ühenduse katkestada (eemaldage selle üksuse üldine juurdepääs failidele ja printeritele ".
Võite proovida ühenduse katkestada (eemaldage selle üksuse üldine juurdepääs failidele ja printeritele ". - Võite proovida juhtide digitaalse allkirja kontrollimist keelata.
- Kui teie arvuti nimi on kirjutatud vene kirjades - muutke seda süsteemi atribuutides. Kirjutage arvuti nimi ingliskeelsetes tähtedes.
Viga "Juhi leidmine ebaõnnestus"
Kuna selle printeriga teistest arvutitest ühenduse loomisel edastavad need draiverid, võivad siin olla probleeme. Näiteks minu arvutis Windows 10 64-bitist. Ja printeri draiverid on installitud ainult 64-bitise_ jaoks. Ja kui tahame selle võrguprinteriga arvuti Windows 32-bitise (x86) abil ühendada, siis lihtsalt ei saa draivereid alla laadida ja printer ei tööta. Ilmub teade "ei leidnud draiverit".
Peate lisama draiveri 32-bitiste süsteemide jaoks. Või vastupidi, see kõik sõltub teie seadmetest, autojuhtide paigaldatud süsteemidest. Peate klõpsama nupul "Täiendavad draiverid" (vahekaardil Samal "Access") ja panema tšekile X86 lähedale (või x64). Seejärel klõpsake nuppu „OK”, lisaks „Ülevaade” ja märkige kausta tee draiveritega 32-bitise ja/või 64-bitise süsteemi draiverite jaoks. Ja jälle "OK".
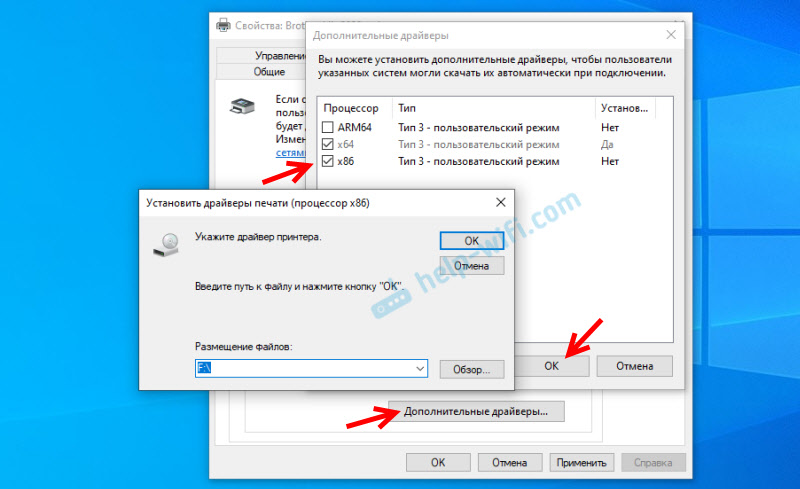
Süsteem peaks alla laadima ja salvestama draiverid Windowsi erinevate versioonide jaoks (32-bitise ja 64-bitise versiooni jaoks).
- « Probleemid Wi-Fi-ga Lenovo IdeaPad jooga 13 sülearvuti väljalülitamine, ei näe võrku, ei taba Wi-Fi-võrku
- Ruuteri TP-Link Archer A7 Interneti seadistamine, WiFi-võrk, püsivara, USB »

