Ruuteri TP-Link Archer A7 Interneti seadistamine, WiFi-võrk, püsivara, USB

- 2426
- 480
- Dr. Edgar Gleichner
Ruuteri TP-Link Archer A7 seadistamine: Internet, Wi-Fi võrk, püsivara, USB
Ma isegi ei tea, mis võiks olla lihtsam kui moodsa ruuteri seaded. TP -Link Archer A7 - pole erandit. TP-Linki arendajad proovis ja tegid mitmekeelse, ilusa ja arusaadava veebiliidese, mobiilseadmete rakenduse ja isegi kiirete seadete piltidega juhised, trükiti ja pandi ruuteriga kasti. Kuid vaatamata sellele pole haruldane, et kasutajatel on seadete protsessis endiselt teatavaid raskusi. Ja enamasti on need raskused täpselt seotud seadmega, kust konfiguratsioon tehakse, või Interneti -pakkujaga. Kuid see on juba teise artikli teema. Ja täna vaatame TP-Link Archer A7 seadete protsessi. Ühendame kõik ja konfigureerime kiiresti. Ja kui teil pole veel Archer A7, siis lugege minu arvustust selle mudeli kohta.
Ja astuge kohe äri. Esmalt peate kõik õigesti ühendama, ühendama ja mitte midagi segama. Ühendame toiteadapteri ruuteriga ja lisame selle väljalaskeavasse (veenduge, et toitenupu sisse-/väljalülitamisel oleval ruuteril on). Ühendame Interneti Internetiga (see on sinine) (kaabel Interneti -pakkujalt, DSL/GPON MODEM, teine ruuter).

Järgmine samm on ühenduse loomine TP -Link Archer A7 seade, millest me selle konfigureerime. See võib olla arvuti, sülearvuti, nutitelefon, tahvelarvuti. Kui teil on võimalus ühenduse luua arvuti või sülearvutiga, on kõige parem seda teha võrgukaabli abil.
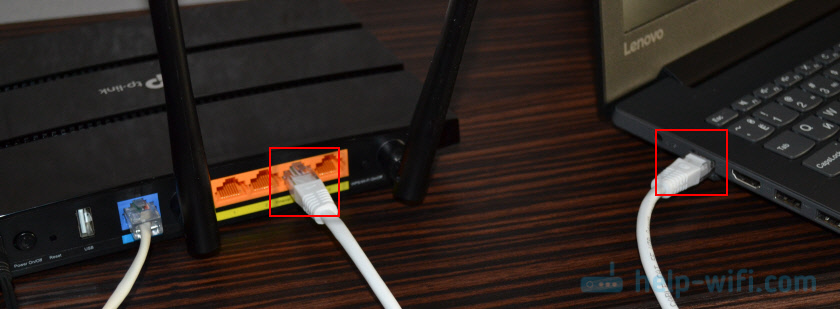
Kui teil on vaja WiFi kaudu ühenduse luua, leidke seadme saadaolevate WiFi-võrkude loendis ruuterivõrk ja valige see. Märkige tehase parool. Võrgu (SSID) tehase nimi ja parool on märgitud ruuteri allosas oleval kleebisel ja ruuteriga kaasas olevale eraldi kaardile (millele saate pärast konfiguratsiooni uue parooli salvestada).

Lubage mul meelde tuletada, et saate ruuteri nutitelefonist või tahvelarvutist konfigureerida rakenduse kaudu. Installis rakenduse, ühendatud Wi-Fi ruuteri võrguga ja seadistatud rakenduse kaudu.
Kui soovite veebiliidese kaudu konfigureerida (brauseri kaudu), siis näitan, kuidas sisestada sätted ja täpsustada vajalikud parameetrid.
TP-Link Archer A7 sätted
Avage kõik brauserid ja minge aadressile http: // tplinkwifi.Net/ (Loe edasi sellest artiklist). Või vaadake juhiseid: kuidas minna TP-Link ruuteri seadetele. Muide, vastavalt IP -aadressile 192.168.0.1 Võite pääseda ka veebiliidesesse.
Ruuter palub meil kohe installida administraatori parool. Tulge välja parool, täpsustage see kaks korda ja kirjutage see korraga maha. Ruuteri seadete sisestamiseks on tulevikus vaja.
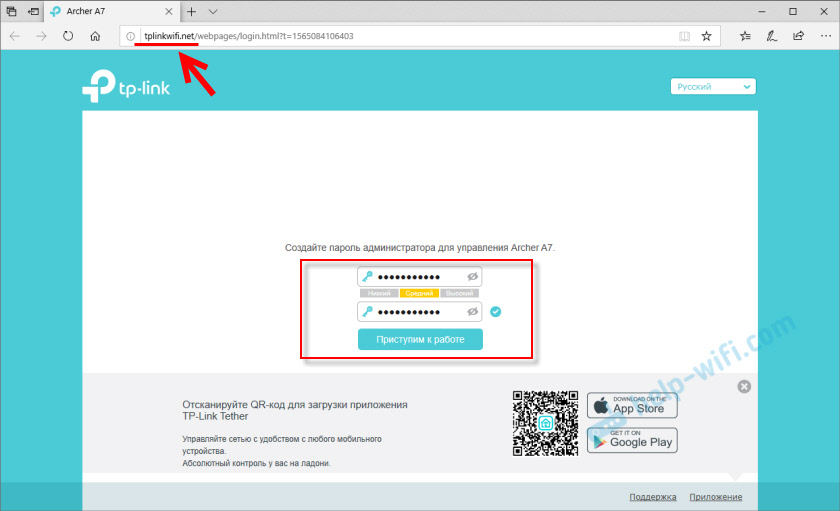
Pärast nuppu "Start Work" klõpsamist avaneb kiire seademeister. Tavaliselt näitan, kuidas sellega ruuterit üles seada, kuid täna valmistame vajalikud seaded eraldi, veebiliidese erinevates sektsioonides. Seetõttu läheme kohe jaotisse "Lisasätted".
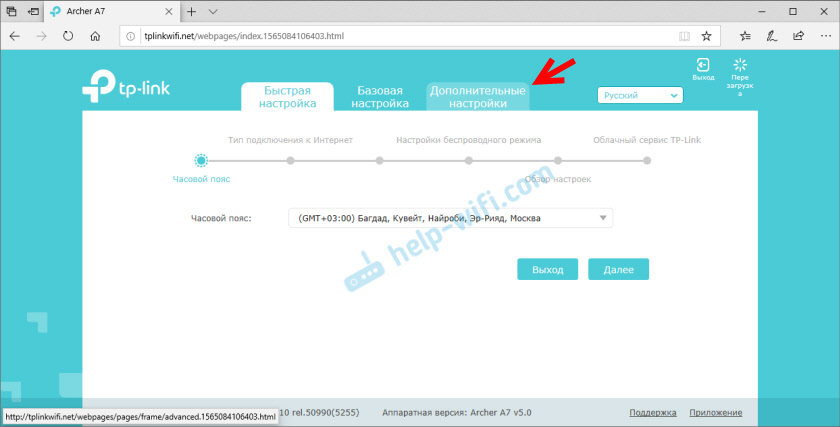
Kui soovite, võite proovida Archer A7 konfigureerida kiire seadistusmeistri kaudu. Kõik on seal väga lihtne, samm -sammult.
internetiühendus
Oluline: Kui Internet teie TP-Link Archer A7 kaudu juba töötab, on olemas juurdepääs Internetile, siis saate selle seadistuse etapi vahele jätta (minge kohe WiFi-seadetele).
Vahekaardil "Täiendavad seaded" peate avama jaotise "Võrk" - "Internet". On väga oluline valida õige ühendusliik ja seada kõik vajalikud parameetrid. Teavet, mis tuleb sellel lehel märgistada. Seetõttu, kui te ei tea, millist tüüpi ühendus teie pakkuja kasutab - helistage või vaadake Interneti -ühenduse lepingut.
Kui teil on dünaamiline IP (DHCP), valige lihtsalt seda tüüpi ühendus ja salvestage sätted.
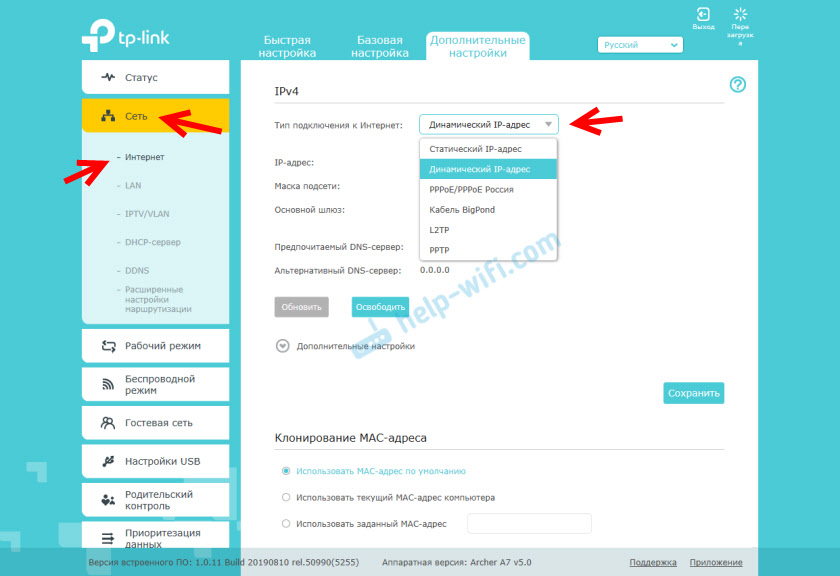
Kui PPPOE, PPTP, L2TP, siis peate määrama kasutajanime ja parooli. Samuti serveri aadress (ainult PPTP ja L2TP jaoks).
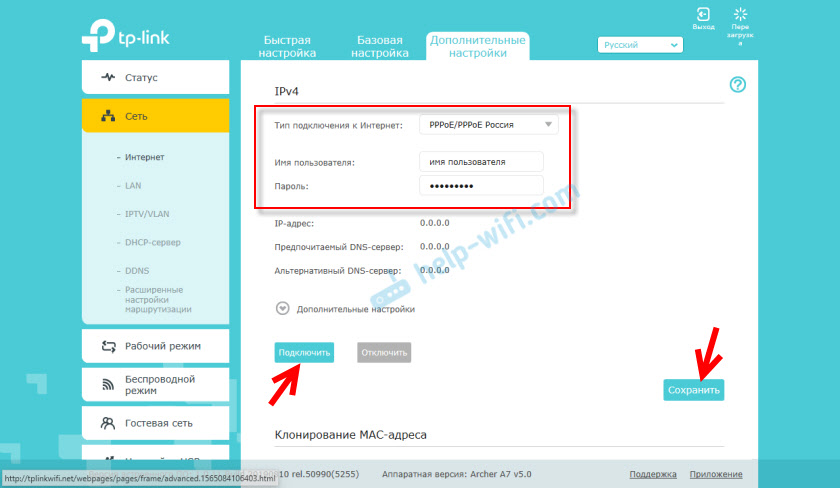
Kui pakkuja sidub MAC-aadressi, siis võite kloonida MAC-aadressi arvutist, millega Internet on seotud, või kirjutada soovitud MAC-aadressi käsitsi välja või registreerite oma TP-Link Archer A7 MAC-aadressi (näidatud Kleebise alt) altpoolt pakkuja juures.
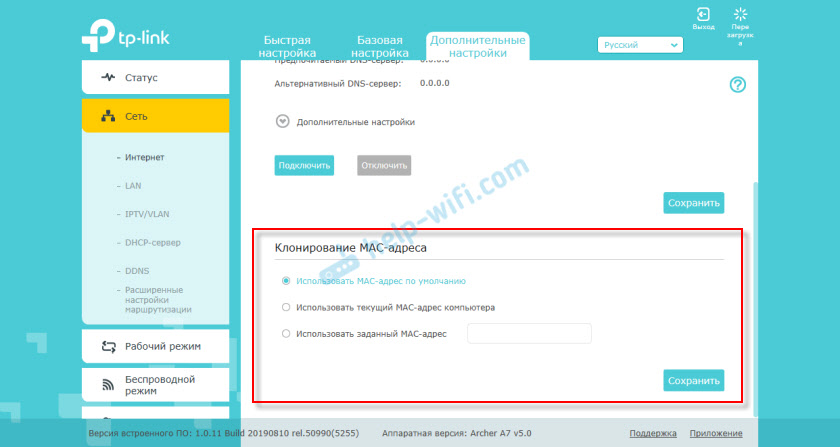
Veelkord: saate kogu teabe Interneti -ühenduse seadistamise kohta Interneti -pakkuja toel.
On oluline, et selles etapis ruuteri kaudu Interneti -seaded teenida. Vastasel juhul pole mõtet seadistust jätkata.Teema ühendus: ruuteri seadistamisel kirjutab ilma Internetile juurdepääsuta või piiratud ja Internetiga pole mingit seost
WiFi-võrgu seadistamine
Paljud jätavad nime WiFi-võrgu ja parooli, mis on vaikimisi seatud. Kuid soovitan neid ikkagi muuta. Vähemalt parool. Selleks minge jaotisse "Traadita režiim" - "Traadita režiimi seadistamine".
Esiteks muudame WiFi-võrgu võrgu nime ja parooli vahemikus 2.4 GHz.
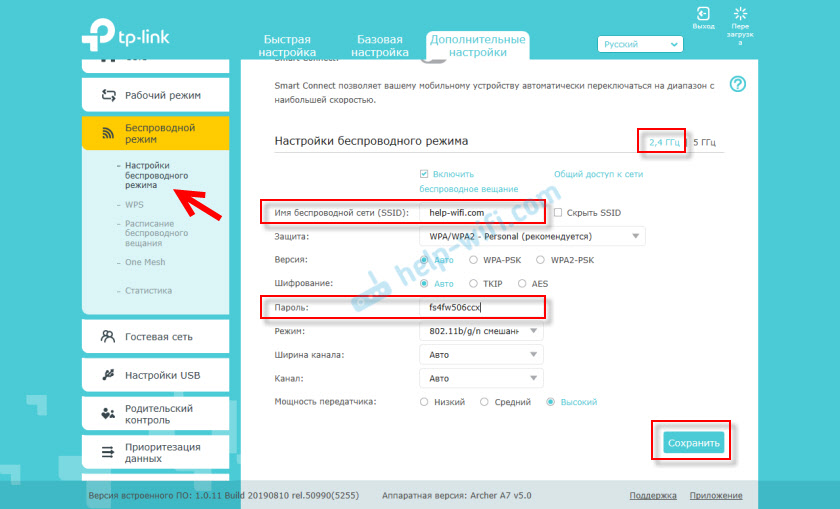
Vajutage nuppu, et salvestada ja teha sama võrku 5 GHz vahemikus.
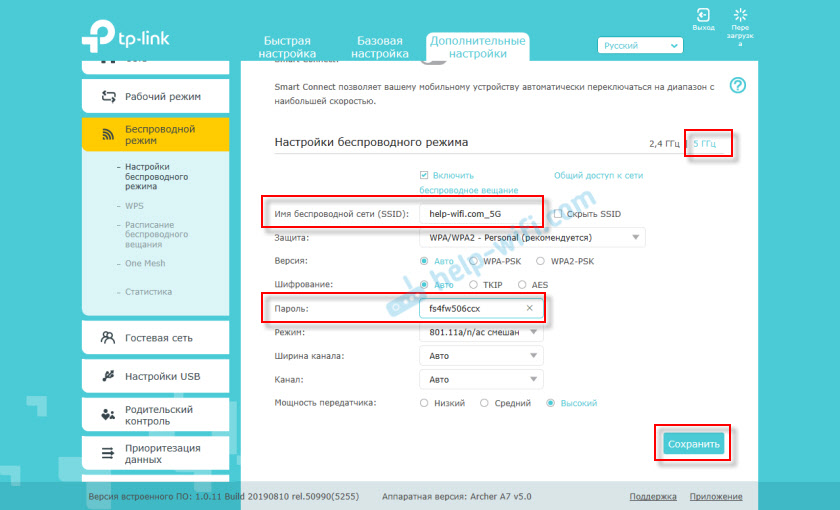
Ärge unustage seadete salvestamist! Soovitan kirjutada ka parooli WiFi-võrgust.
On oluline, et pärast võrgu nime ja/või parooli muutmist peate oma seadmed uuesti ühendama uue WiFi-võrguga.Ruuteri peamine seade on lõpule viidud! Saate oma seadmeid ühendada ja kontrollida TP-Link Archer A7.
Kuidas värskendada TP-Link Archer A7 püsivara?
Paljud on huvitatud tarkvara värskendamise teemast. Täpselt nii, peate värskendama püsivara. Lisaks tulevad värskendused alati uute mudelite jaoks välja. Tootja muudab tarkvara, lisab mõned funktsioonid, välistab vigu jne. D.
Archer A7 saab iseseisvalt alla laadida ja installida tarkvara uusi versioone. Selleks avage jaotis "System Tools" - "Värskenda ehitatud tarkvara". Seal on näidatud sisseehitatud tarkvara praegune versioon ja ruuteri riistvara versioon (kasulik püsivara laadimisel TP-Link veebisaidilt).
Kontrollimiseks klõpsake nuppu "Kontrollige värskenduste olemasolu".
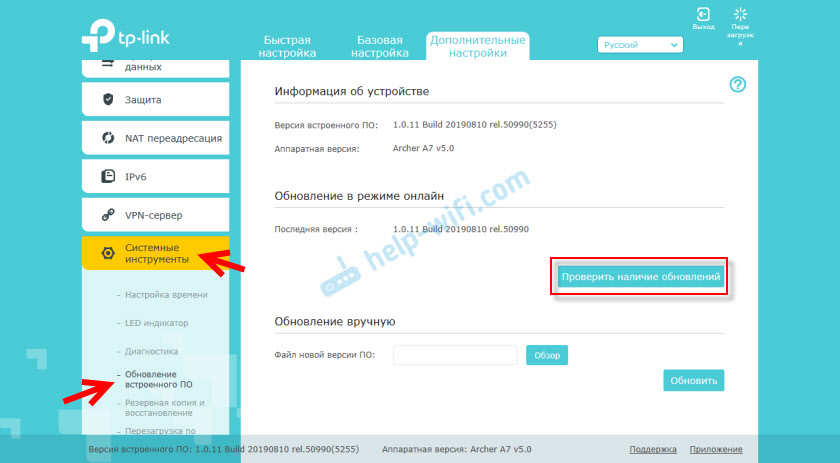
Kui silt "Teie tarkvara versioon ei vaja värskendust" -, siis pole uut versiooni. Kui uus püsivara on leitud, pakub ruuter selle installimiseks.
Samuti saate TP-Link veebisaidilt Archer A7 püsivarafaili üles laadida ja käsitsi värskendada. Klõpsake nuppu "Ülevaade", valige püsivara fail ja klõpsake nuppu "Värskendus". Laadige püsivara lihtsalt oma mudeli, riistvara ja ruuteri piirkondliku versiooni jaoks (Ru - EU/USA). See teave on märgitud kleebisele ruuteri alt ja kastist.
USB-port TP-Link Archer A7-l
Sellel ruuteril on USB -porti USB -draivide ja printerite ühendamiseks. Ja versioonis (RU) toetatakse USB -modemeid. See tähendab, et saate 3G/4G modemi ühendada TP-Link Archer A7-ga ja seda kasutatakse Interneti juurde pääsemiseks.
Ühenduse USB -modemi kaudu saab konfigureerida jaotises "USB -sätted" - "3G/4G". Kui ruuter ühildub teie modemiga, tuleks see määratleda (selle artikli kirjutamise ajal TP-Link veebisaidil ei leidnud ma Archer A7 ühilduvate modemite loendit). Siis peate nimekirjast lihtsalt valima riigi ja operaatori. Seaded seatakse automaatselt.
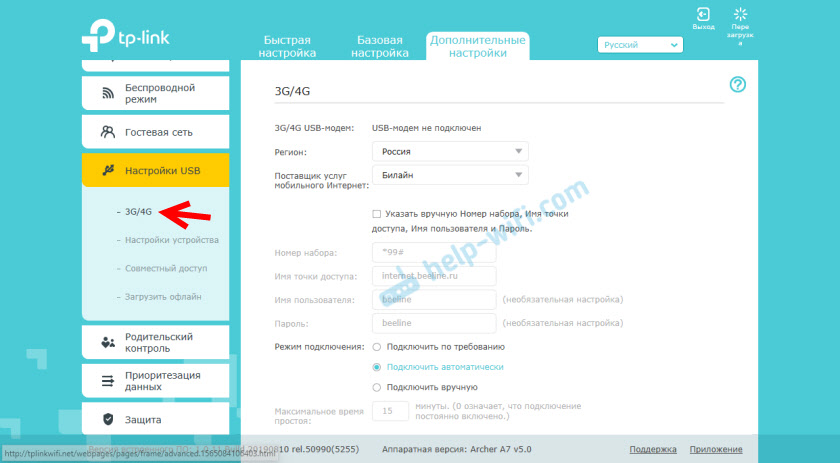
Samas jaotises "USB -sätted" on printimisserveri sätted (nagu ma sellest aru saan, ainult EL/USA versioonis), Seaded USB -draivi ühisele juurdepääsuks ja funktsiooni "Laadi võrguühenduseta" sätted mille ma selles artiklis kirjutasin: Failide autonoomsete üleslaadimise konfigureerimine TP-Link ruuterisse.
Ruuteri seaded Archer A7
Ja kokkuvõtteks tahan näidata, kuidas lähtestada TP-Link Archer A7 ruuteri seaded tehasesse. Näiteks kui soovite ruuteri uuesti konfigureerida, muutke pakkujat või unustage administraatori parool.
Lülitage ruuter sisse ja oodake, kuni see laadib (umbes 2 minutit). Siis klõpsake millegi teravaga nuppu Lähtestamine ja hoidke seda umbes 5 sekundit.
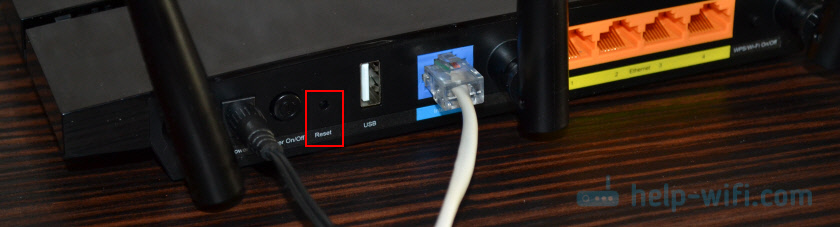
Kui "toite" indikaator (toide) hakkab vilkuma, saab nupu vabastada. Ruuter taaskäivitab ja sätted lähtestatakse tehasesse.
- « Võrguprinteri ühendus ja konfigureerimine Windows 10 -s, et printida teistest arvutitest kohalikus võrgus
- SIM-CARD RosteLecomilt ja modem “Kõigile operaatoritele” ei ole Wi-Fi-ruuteri TL-WR842N kaudu Interneti-levitamist ja arvutist »

