Ühendus ja Wi-Fi ruuteri TP-Link Archer A2 seadistamine
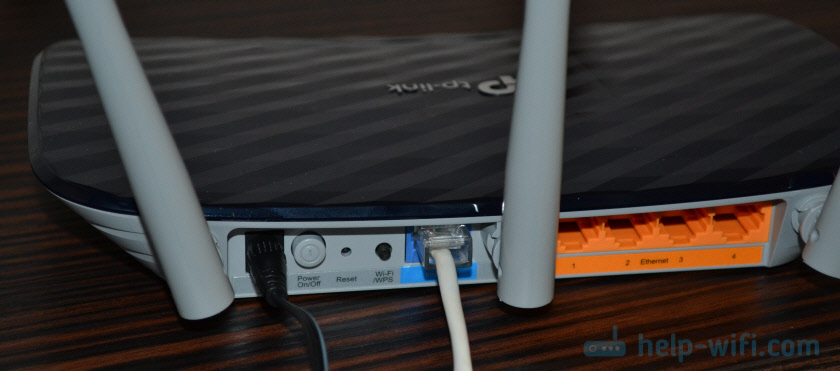
- 2849
- 508
- Simon Denesik
Ühendus ja Wi-Fi ruuteri TP-Link Archer A2 seadistamine
TP-Link Archer A2 ruuter, mille kohta ma juba oma arvustuses üksikasjalikumalt rääkisin, saate selle iseseisvalt ühendada ja konfigureerida vaid mõne minutiga. Samal ajal ei ole vaja mingisugust spetsialist olla ega neid seadmeid hästi mõista. Kõik tehakse nii, et iga kasutaja saaks iseseisvalt seadistada. Ruuteri kaasas on väike, kuid arusaadav ja lihtne juhendamine. Kuid kui teil on seadistamisega endiselt raskusi või midagi ei tööta, saate oma vibulaskja A2 konfigureerida vastavalt minu juhistele. Näitan kogu protsessi alates ja. Lisaks standardseadetele kaalume veel ühte töörežiimi muutmist ja seadistamist pääsupunktis või Regicer režiimis.
Hoolimata asjaolust, et TP-Link Archer A2 on üsna odav ja lihtne ruuter, on sellel tugi TP-Link Tether Mobile'i rakendusele. Seda rakendust kasutades saate mobiilseadmest ruuteri seadistada. Kui teil pole arvutit ega sülearvutit, pöörake sellele tähelepanu. Muidugi saate ruuteri telefonist konfigureerida ja ilma lisata brauseri kaudu, kuid rakenduse kaudu on see palju mugavam.
Esmalt peate kõik õigesti ühendama ja seejärel üles seadistama. Esimene peate toiteallika ühendama, lülitage see sisselaskeavas sisse ja lülitage see ruuteri toitenuppu sisse lülitama. Seejärel peate ühendama Interneti (kaabel pakkujalt või modemist) WAN-portiga.
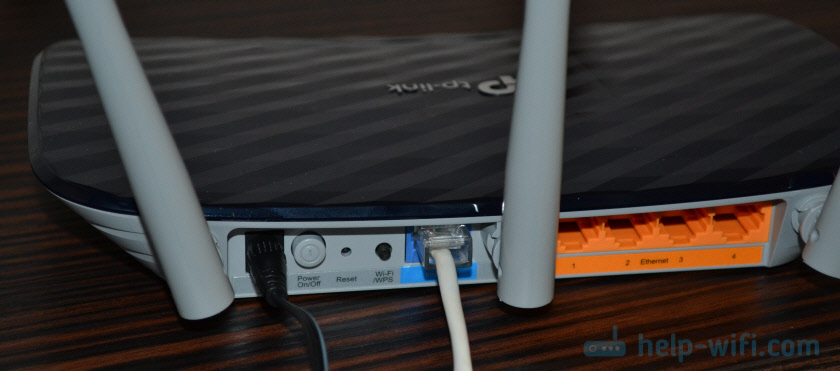
Kui teil on statsionaarne arvuti või sülearvuti, siis ühendame selle ruuteriga, kasutades võrgukaablit, mis on koos ruuteriga.

Ruuteriga saate ühenduse luua mitte kaabli abil, vaid WiFi-ga (samast telefonist või tahvelarvutist). Vahetult pärast TP-Link Archer A2 sisselülitamist levitab see WiFi-võrgu (isegi kaks, kuna see on kahe ribaga). WiFi-võrkude (SSID) ja Wi-Fi parooli (PIN) nimed on märgitud ruuteri allosast kleebisel.

Seal on ka seadete ja kasutajanime/parooli sisestamise aadress. See on tehase teave. Valige meie seadmes ruuteri WiFi-võrk, sisestage parool ja ühendage.
Sissepääs veebiliidesesse ja kiire TP-Link Archer A2
Pärast ruuteriga ühenduse loomist pääseme lehele seadetega (veebiliides). Saate seda teha iga brauseri kaudu. Avage brauser ja aadressirida (mitte otsige!) Me läheme Tplinkwifi juurde.Net (lähemalt artiklis, kuidas minna Tplinkwifi -le.net ja mida teha, kui te ei saa seadeid sisestada). Seadete sisestamiseks võite kasutada ka IP-addressi 192.168.0.1.
Ruuter kutsub meid kohe valima veebiliidese keelt.
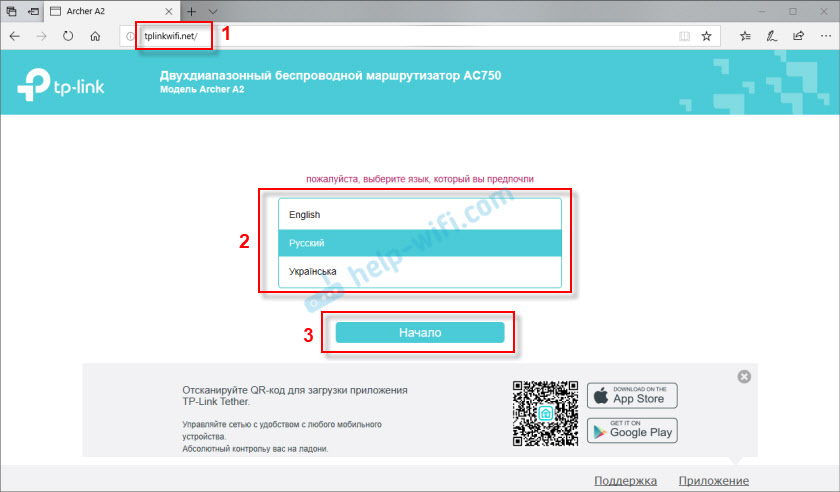
Siis peate sisse logima. Sisestage kasutajanimi ja sisselogimine. Tehas (kui neid ei muudeta) administraator ja administraator.
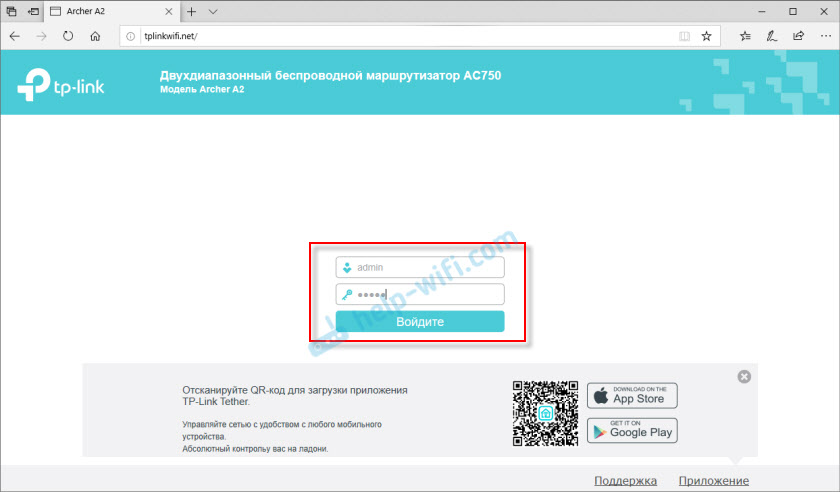
Avaneb erinevate sektsioonidega veebiliides, kus saate muuta ruuteri parameetreid. Kuid me saame kõik konfigureerida kiire seadete meistri kaudu. See on väga mugav. Klõpsake nuppu "Järgmine".
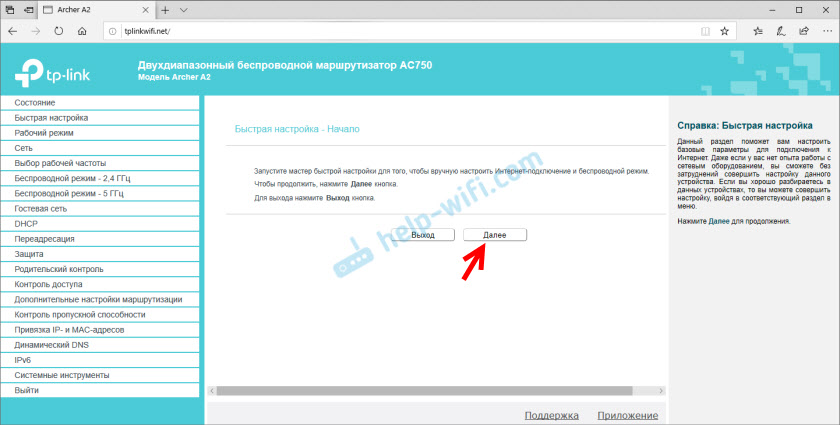
Valige töörežiim. Sel juhul on meil "traadita ruuter".
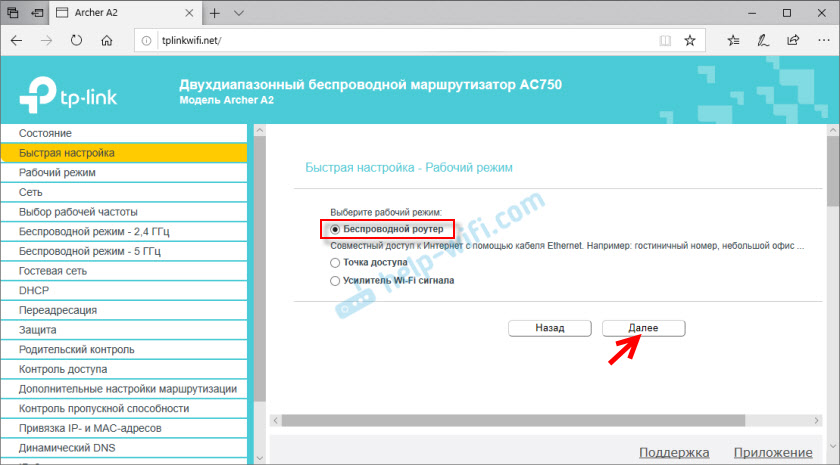
Ruuteril on Interneti-pakkujate eelinstalleeritud sätted. Peate valima riigi, linna, pakkuja ja ühenduse tüübi. Kui teie pakkujat pole olemas, pange märkeruut "Ma pole leidnud sobivaid sätteid" ja klõpsake nuppu "Järgmine".
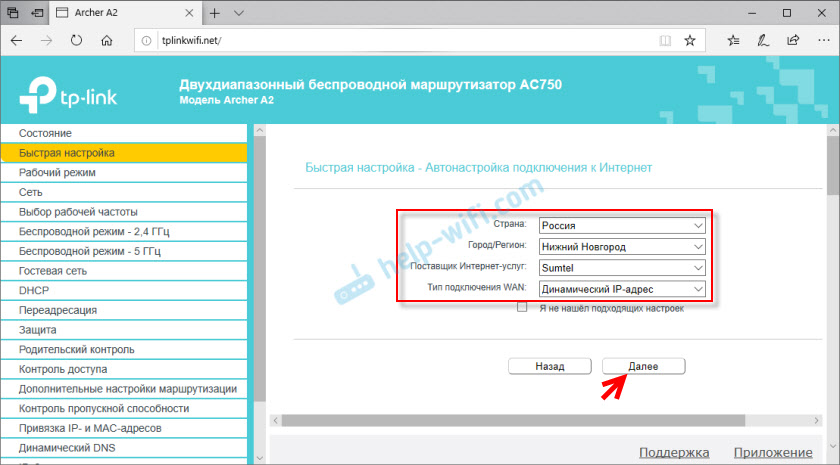
Kui te pole valinud pakkujat piiksult, peate ühenduse tüübi käsitsi täpsustama. Saate seda teavet selgitada Interneti -pakkuja toetamisel.
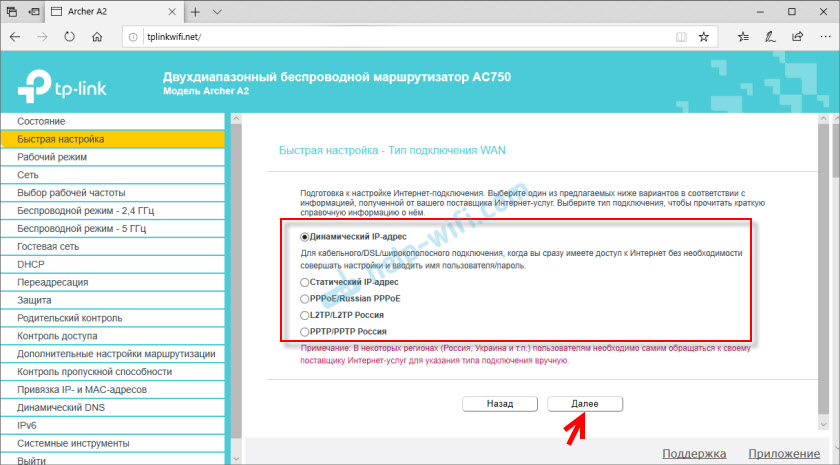
Kui teil on ühenduse tüüpi "dünaamiline IP -aadress", küsib ruuter, kas kloonida MAC -aadress või mitte. See sõltub teie Interneti -pakkujast, kas ta teeb Mac -aadressi.
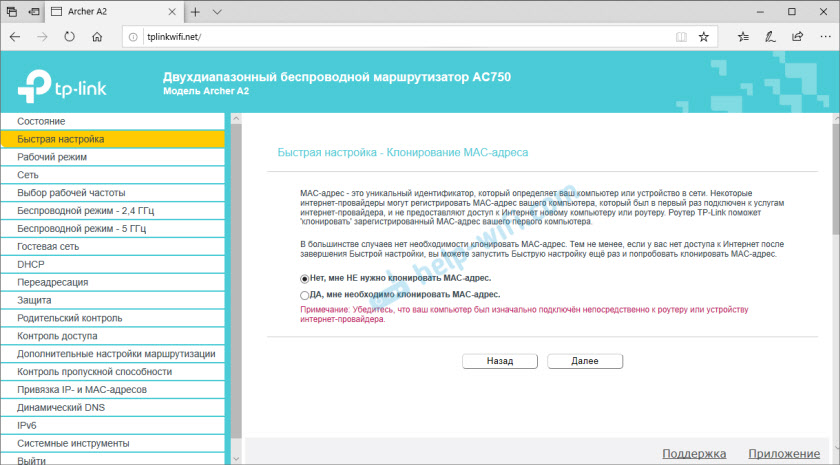
Kui ühenduse tüüp on staatiline IP -aadress, PPPOE, PPTP, L2TP, peate välja kirjutama parameetrid, mida Interneti -pakkuja väljastab. Näiteks PPPOE jaoks on see kasutajanimi ja parool. Ning PPTP ja L2TP jaoks ka serveri aadress.
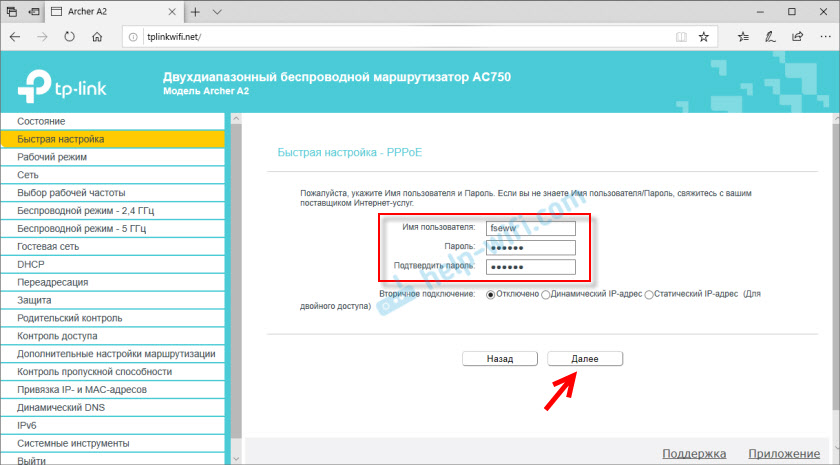
Järgmisena ilmuvad IPTV seaded. Kui teie pakkuja pakub seda teenust ja kasutate seda, saate kohe konfigureerida. Kas sild (määrake IPTV prefiksi jaoks LAN -port) või registreerige VLAN. Loe lisateavet artiklist, mis seab IPTV TP-Link ruuteritest. Kui te ei vaja IPTV seadeid, siis jätke "automaatselt" ja klõpsake nuppu "Järgmine".

Me liigume Wi-Fi seadete juurde. Saate WiFi-võrgu keelata sagedusel 2.4 GHz või 5 GHz. Kuid soovitan jätta mõlemad vahemikud (ärge eemaldage märkeruute).
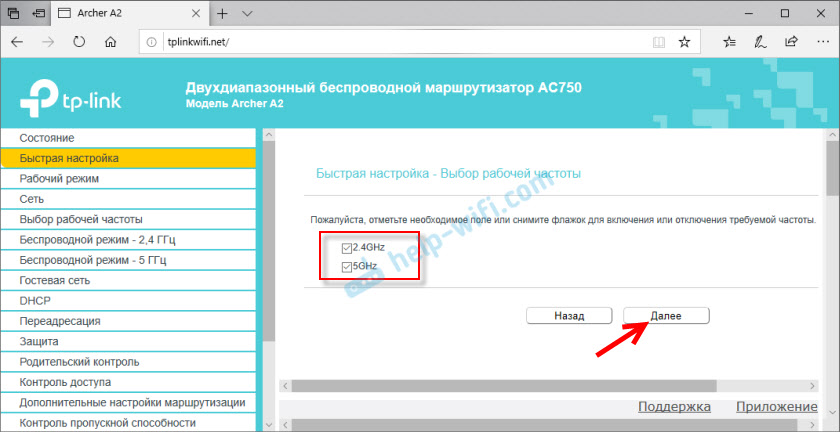
Muutke vahemikus 2 võrku nime WiFi-võrk ja parooli.4 GHz.
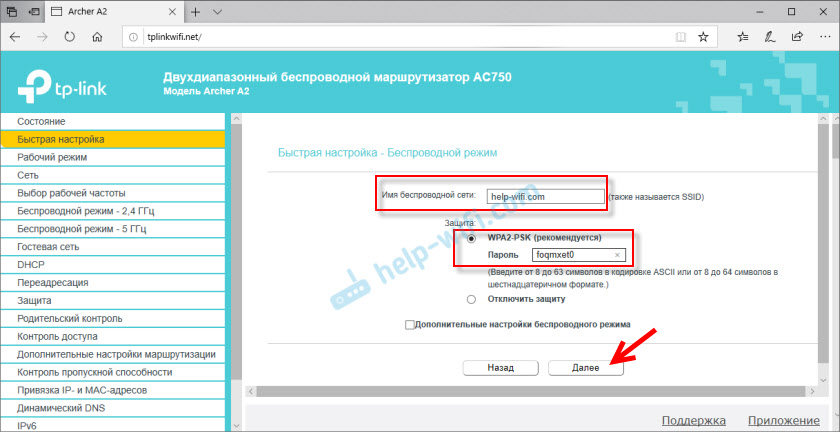
Teeme sama võrguga vahemikus 5 GHz.
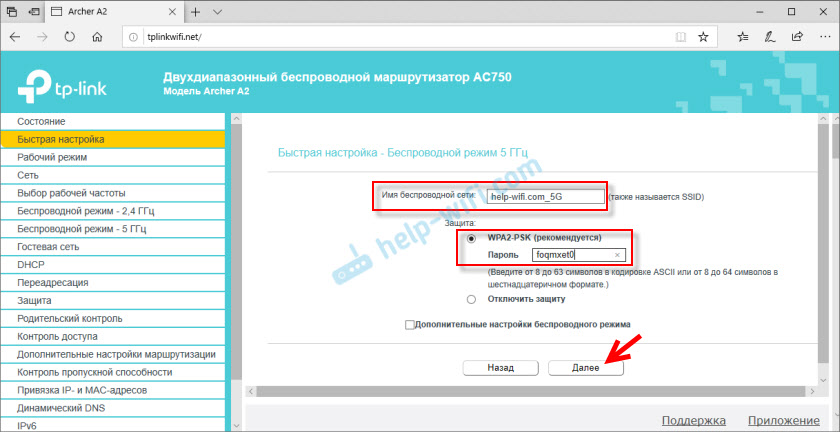
Kontrollige kõiki parameetreid ja klõpsake nuppu "Salvesta".
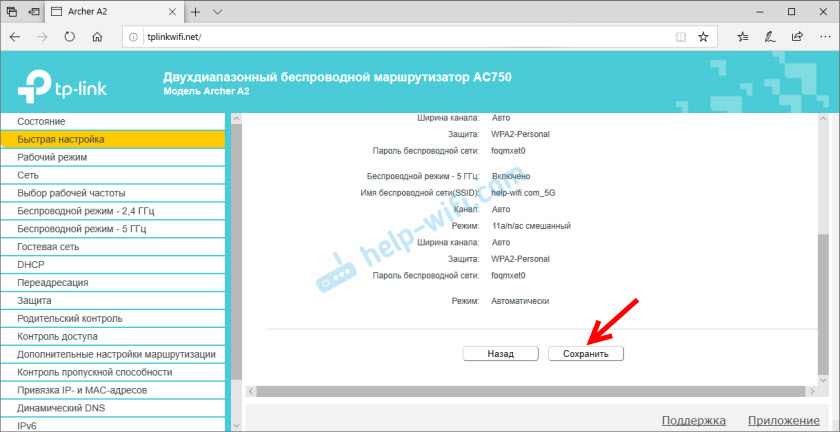
Ootame seadete salvestamist. Oluline punkt: Kui teid ühendati Wi-Fi ruuteriga, peate uuesti ühendust võtma, kuna muutsime võrgu ja parooli nime. Pärast korduvat ühendust saame uuesti avada ruuteri sätted või kasutada lihtsalt oma seadmetes Interneti -ühendust. Ruuteri seadistamine on lõpule viidud.
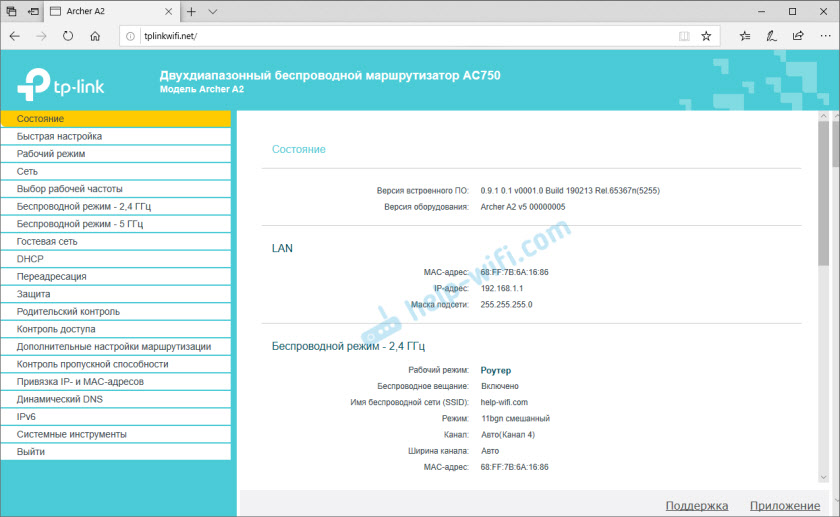
Kui te ei suutnud ruuterit konfigureerida, ei tööta Internet ruuteri kaudu, siis vaadake neid juhiseid:
- Ruuteri seadistamisel kirjutab ta "ilma Interneti juurdepääsuta" või "Limited" ja Internetiga pole ühendust
- Miks TP-Link ruuteril põleb Interneti-indikaator (WAN) oranži
Või kirjeldage üksikasjalikult oma probleemi selle kirje kommentaarides.
Täiendavad sätted ja ruuteri töörežiimi muutmine
Vajadusel saate alati muuta erinevaid TP-Link Archer A2 sätteid. Selle jaoks pole vaja alustada kiirete seadete kapteni. Näiteks Interneti -ühenduse parameetreid saab muuta jaotises "Võrk" - "wan".
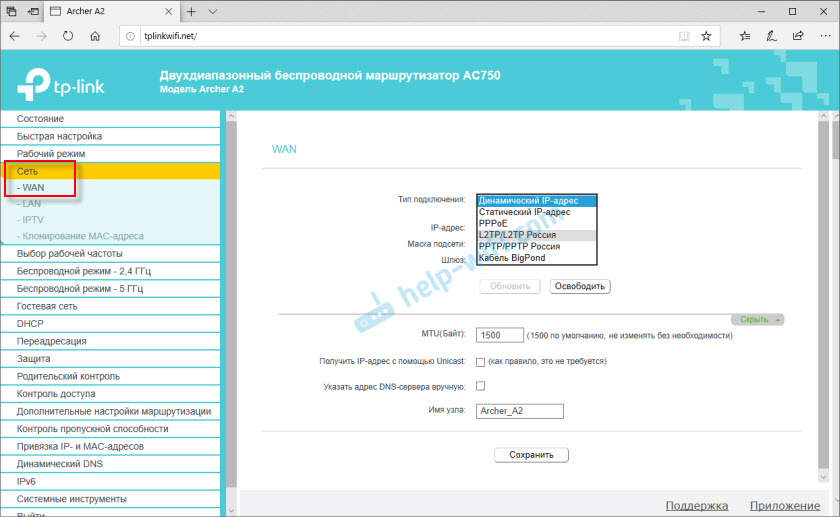
Wi -Fi võrgu sätteid saab muuta jaotistes "Traadita režiim - 2.4 GHz "ja" traadita režiim - vastavalt 5 GHz ".
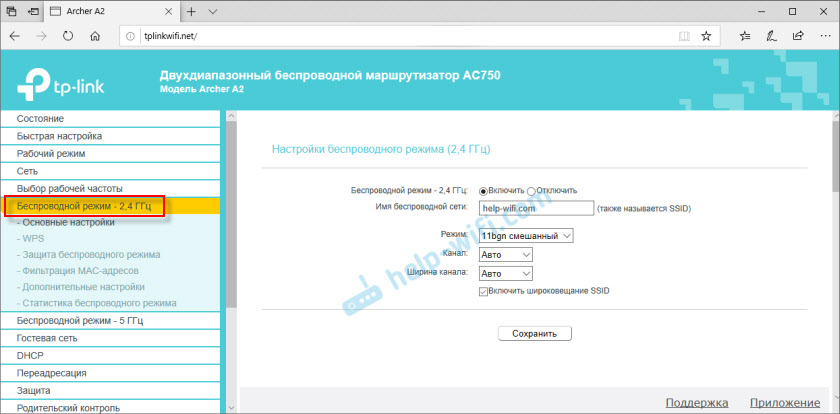
Saate muuta ruuteri töörežiimi (konfigureerida see võimendi või pääsupunktina) jaotises "Töörežiim".
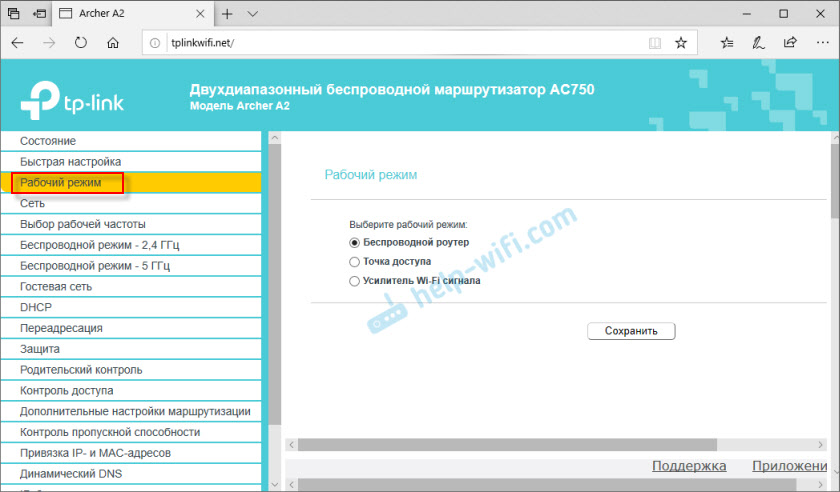
Kirjutasin juba juhised TP-Link ruuteri seadistamiseks "Wi-Fi võimendi" seadistamiseks. See sobib hõlpsasti TP-Link Archer A2 jaoks.
Lähtestamine
Saate ruuteri parameetrid lähtestada tehase nupu lähtestamiseni. Lülitage ruuter sisse ja oodake mõni minut, kuni see saabasteks. Seejärel klõpsake järsult koos lähtestamise nuppu ja hoidke umbes 10 sekundit. Kui kõik näitajad kustuvad - nupu saab vabastada.
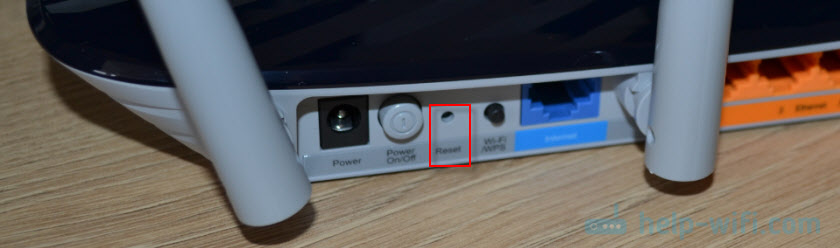
Oodake ruuteri laadimist. Mille järel saate tehase parameetrite abil uuesti seadetesse minna.
- « Miks, pärast sülearvuti ühendamist Beeli nutika kastiga langeb kiirus nullini?
- Vaadake üle TP -Link Archer A2 - tehnilised omadused, funktsionaalsus, välimus »

