Modemi ühendamine ruuteriga Interneti levitamiseks

- 3110
- 192
- Simon Denesik
Juhtmega Internet pole juba pikka aega olnud luksus - seda meetodit peetakse peamiseks ja kõige kiiremaks. Kuid paljudes kaugetes asulates pole see veebipõhise veebi juurdepääsu meetod endiselt saadaval. Mobiilne internet on endiselt võimalus välismaailma siseneda, kuid mida teha, kui Internetile juurdepääsu vajavad seadmed on mitu? Seal on väljapääs - levitage liiklust wi -fi -l, kasutades ligamendi modemi - ruuterit. Täna saame teada, kuidas seda teha.

Ruuteri valikukriteeriumid modemi ühendamiseks
Peamine tingimus on see, et ruuteril on USB väljundport. Kuid sellest ei piisa, selline port on varustatud enamiku moodsate ruuterite mudelitega - selle kaudu saate ühendada printeri, välkmängud, kaasaskantavad kõvakettad. Kuid meie sadam peaks toetama tööd modemitega, see tähendab, et ruuter peaks saama töötada 3G/4G võrkudega. Siit saate teada, kas see on nii dokumentatsioonist seadmesse või külastades võrguseadmete tootja ametlikku veebisaiti.
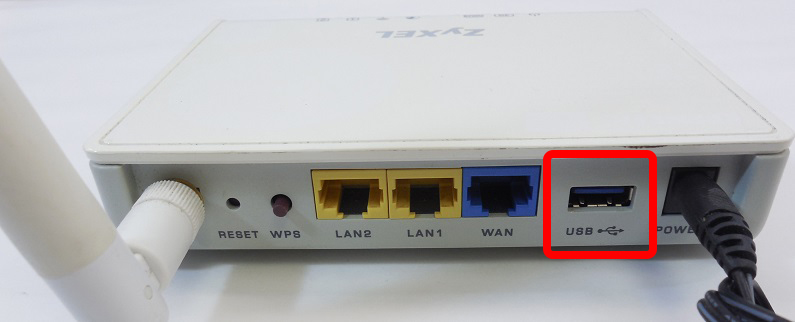
Lõpuks on vaja, et vastastikune ühilduvus teie modemi ja omandatud ruuteri vahel.
Kuidas teada saada, milliste modemitega RUTER ühildub
Täpselt sama olukord modemiga. Kui teil on juba ruuter või teile meeldib konkreetne mudel, siis, et teada saada, millised modemid saavad sellega sama võrgus töötada, peate külastama arendaja arendaja veebisaiti. Seal on kogu vajalik teave. Selle töö osa hõlbustamiseks aitame võrguseadmete juhtivate tarnijate saitide loetelu, mis näitab teabelehtede aadressi: https: // www.Tp-link.Com/ru/tugi/ühilduvusloend/
Esiteks valige rida ruuteri mudeli loendist „Ühilduvate modemite loend” ja pärast klõpsamist avab see uue lehe, mis näitab modemeid, mis võivad töötada koos teie võrguseadmetega.
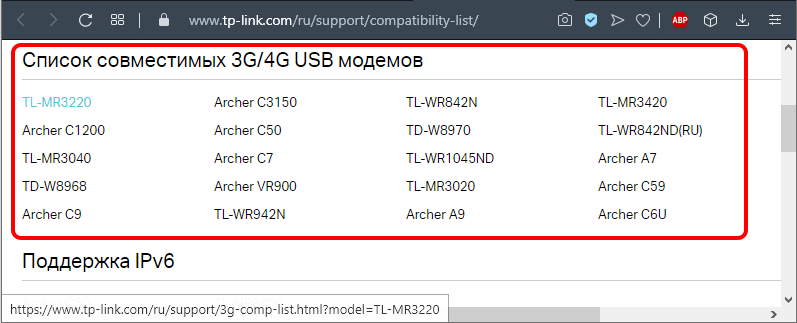
Asus - https: // www.Asus.Com/sündmus/võrgud_3g4g_support/
Siin kukute kohe kõigi USB -pordiga ASUS -i ruuteritega ühilduvate modemite loendisse, välja arvatud need, mis on esitatud tabeli ees olevas tekstis. Loend on suur ja detailne, võttes arvesse asukohta, see tähendab, et peate leidma Venemaa ühilduvate modemitega ploki.
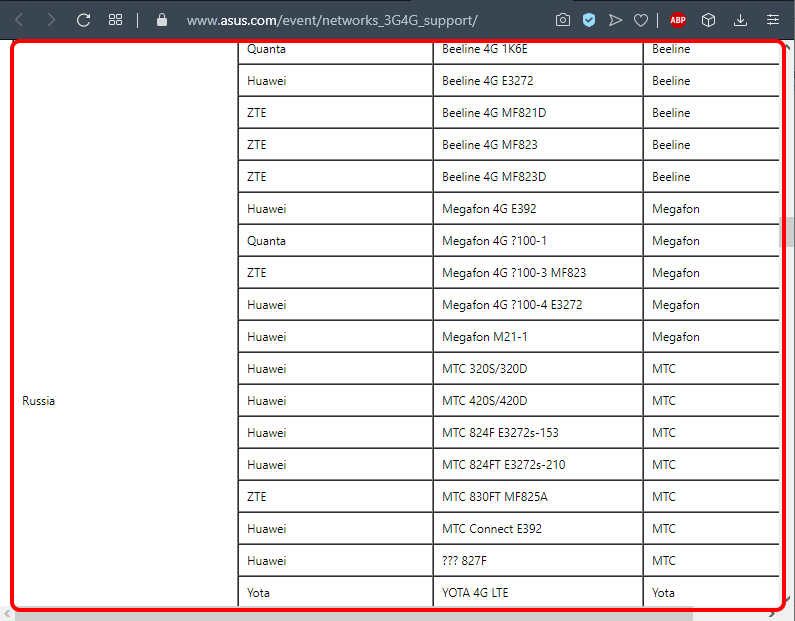
D -Link - http: // www.Dlink.ru/ru/tooted/5/
Siin on link lehele, kus on brändi ruuterid, mille hulgas peate valima oma. Klõpsame, läheme lehele ruuteri kirjeldusega, klõpsake vahekaardil „Karakteristikud” ja otsige tabeli plokki, mis loetleb toetatud mobiilsete USB -modemite mudelid. Plokk asub laua lõpus.
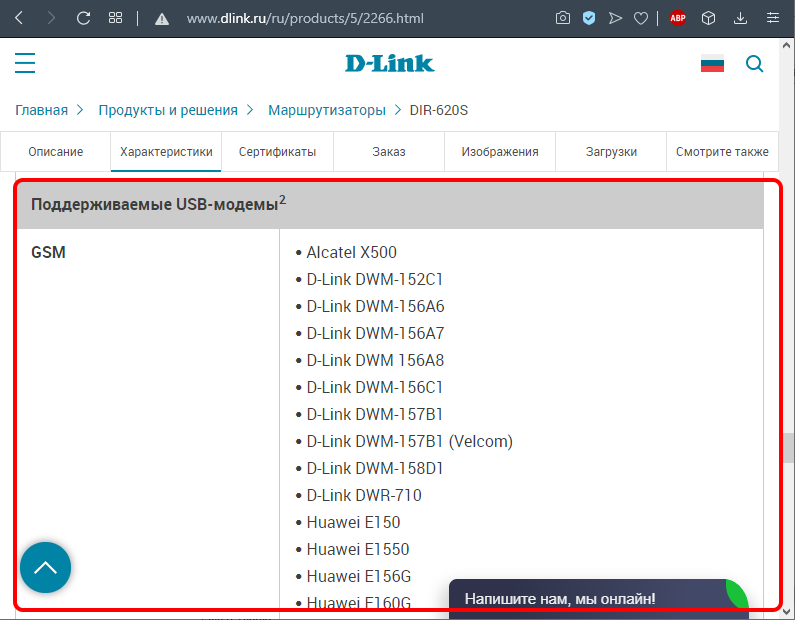
Keene - https: // abi.Keerdne.Com/hc/ru/artiklid/214471025?leht = 1
Siin on ühine tabel kõigi USB -pordiga ruuterite mudelite jaoks. Jääb ainult sellest suurest loendist leida modem, mis teil on või mida kavatsete osta.
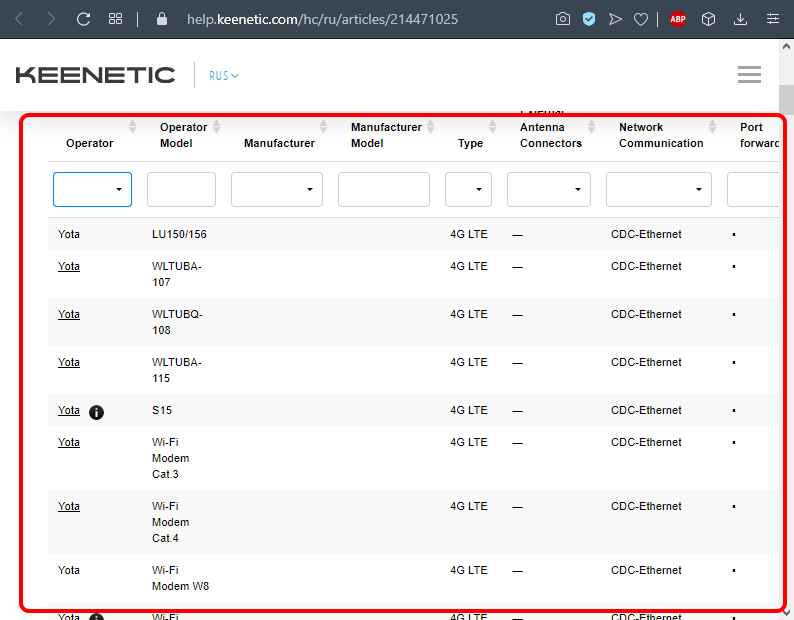
Netis - http: // www.Netisru.Com/kodu/info/id/2/hi/38
See on ruuterite lehe aadress, toetades 3G/4G modemeid. Peate lihtsalt valima oma mudeli, uued võrguseadme omadustega uued lehed, mille lõpus antakse toetatud modemite loend.
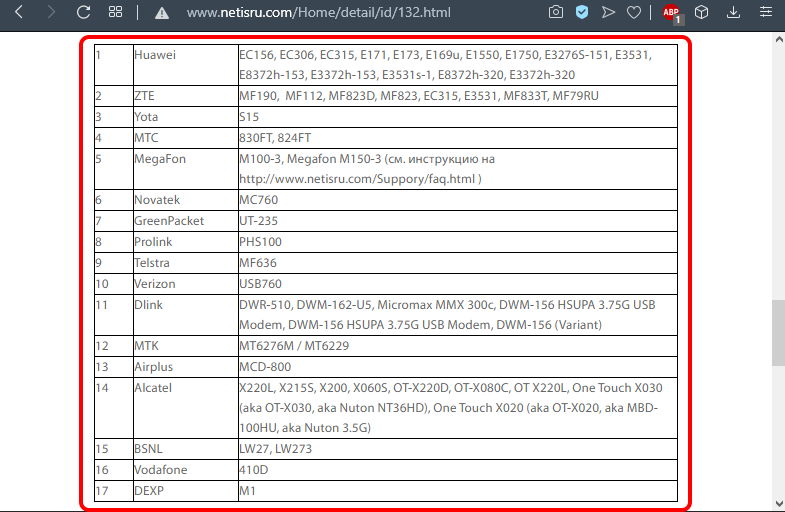
Märgime uusima püsivara olemasolu olulisust ruuteris. Kui sattusite mudeliga, mis on varustatud USB -pordiga, kuid vananenud püsivaraga, tuleks seda värskendada. Seda on võimalik teha nii automaatrežiimis kui ka käsitsi. Viimane meetod hõlmab värske püsivara allalaadimist tootja veebisaidilt oma arvutisse, sisestades ruuteri veebiliidese, kust on võimalik püsivara laadida otse ruuterisse. Vilkumise ajal ärge tehke ruuteri ega arvutiga mingeid toiminguid ja mingil juhul ühendage need toiteallikast lahti.
USB -modemi ühendamise funktsioonid ruuteriga
Kahe ühilduva seadme ühendamiseks on mitu võimalust.
USB -pordi kaudu
Kõige lihtsam rakendada ja ühine meetod ruuteri ühendamiseks modemiga. Piisab, kui mõlemad seadmed lihtsalt ühendada, kleepis modem vastavasse ruuteri pistiku. Kui mingil põhjusel see meetod teile ei sobi, võite kasutada pikendusjuhet, sel juhul saab modemi paigutada ruuterist kaugusele. Tavaliselt seda teevad nad seda, kuna ruuteritel on ruumi keskpunktile lähemal ja modemi soovitud asukoht on mobiilioperaatori tornist akna lähedal.

ADSL -kaabli kaudu
See on üsna pretensioonikas viis, kuid see on asjakohane juhtudel, kui ruuteril pole USB -porti. Saate mõlemad seadmed ühendada kahel viisil, sõltuvalt sellest, millised seadmed on Internetiga ühendatud.

Kui ruuteril on juurdepääs võrgule, toimib modem sillana ruuteri ja arvuti vahel. Sel juhul on ruuteri WAN -port ühendatud modemi Elerneti pordiga. Ruuteri seadistamine toimub järgmiselt:
- Me läheme veebiliidesesse;
- Valige ühenduse tüübi jaotises BRIIND;
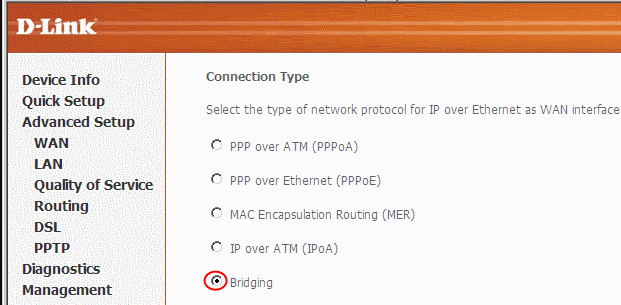
- IP -aadress ja mask jätavad puutumata.
Internetti saate levitada erineval viisil: ühendada modem sülearvuti ja modemiga - ruuteriga. Jääb modemi sätete osas teha mõned muudatused: Seadke ühenduse tüüp IP -aadresside määratlusega dünaamiliselt, näidates DHCP kaudu adresseerimise tüüpi.
WAN-USB adapteri kasutamine
Peate ostma spetsiaalse adapteri, mis võimaldab teil muuta USB-pordi RJ-45 pistikuks, viimane peab olema ühendatud ruuteri WAN-pordiga. Selle meetodi pluss on see, et selline ühendus ei nõua ruuteri seadete muudatusi.

Mõelge kõige tüüpilisematele vigadele, mis modemite ühendamisel ruuteriga ühendatakse. Enamik neist on seotud ruuteri ebaõnnestunud asukohaga modemi suhtes, milles signaali kvaliteet halveneb. Saate seda mõõta spetsiaalse võrgusignaalinfo Pro utiliidiga tarkvarast Kaibits, see näitab kohta, kus signaali kvaliteet on parim.
Mõnikord on ruuteri sätted kadunud (tavaliselt pärast võrgus pingekadu). Sellistel juhtudel peate minema ruuteri veebiliidesesse ja tegema korduvaid muudatusi.
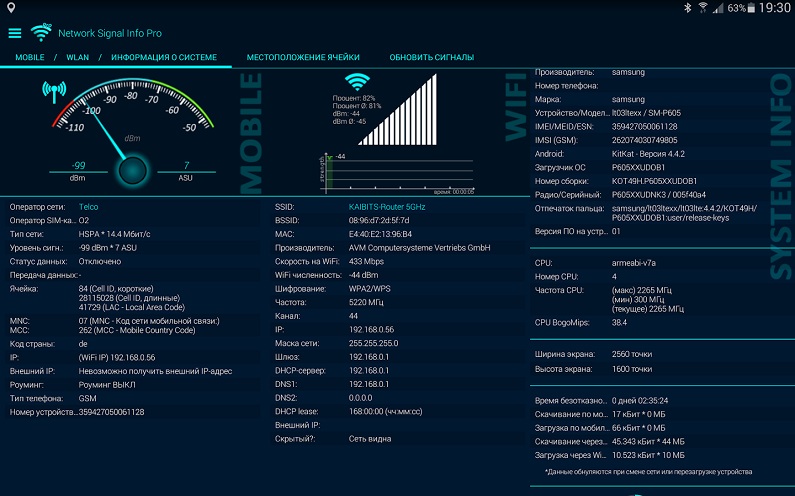
Kui märkate, et öösel on kiirus palju suurem - see pole viga: paljud Interneti -pakkujad harjutavad seda tehnikat, sest öösel on nende sisendkanalite töökoormus märkimisväärselt vähenenud.
Kas 3G ja 4G toega modemite seadmisel on erinev
Tarkvara tasemel ühilduvuse seisukohast ei tohiks te muretseda: 3G -modemite ja nende kiiruse analoogide seadistamine toimub sama. Kui kasutatud modem toetab mõlemat mobiilsidevõrku, tehakse nende vahel vahetamine automaatselt, see tähendab, et ruuter ei tea sellest midagi. Kuid see on oluline ainult juhul, kui kasutate mobiilset Interneti -juurdepääsuallikana, kui ruuterit on vaja väga harva. Modemi statsionaarse kasutamise korral ei toimu lülitusmodemit, see püüab selles asukohas saadaval oleva võrgu. Tõsi, tippkoormustega halveneb 4G -võrgu ühenduse stabiilsus ja modem saab siis tõesti üle minna 3G -standardile, milles maksimaalne kiirus ei ületa 2 MB/s (4G -võrgus on 1 GB/s 1 GB/s ).
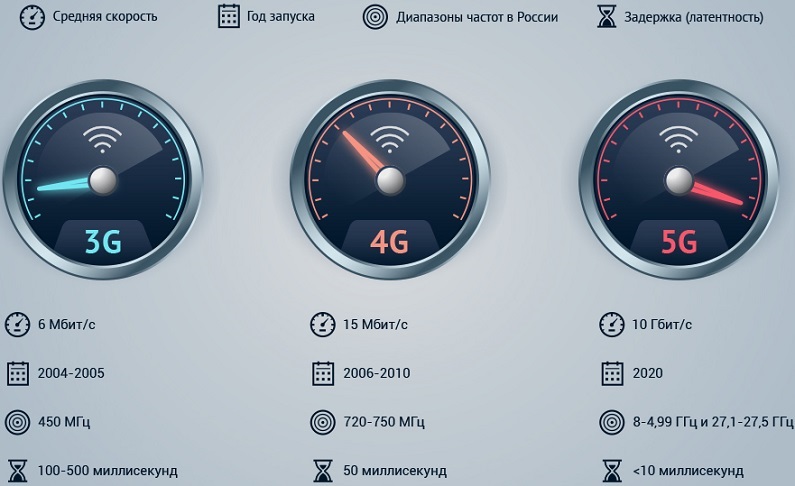
Pange tähele, et täna on kiire mobiilside võrk saadaval ainult mõnes miljonis linnas, kaugusel kuni 100 kilomeetri kaugusel kommunikatsioonitornist. Loodetakse, et aja jooksul katavad 4G -võrgud kogu riigi territooriumi, sest teel - järgmise, viienda põlvkonna võrk. Samuti märgime, et enamik moodsaid modemite modemeid toetab tööd 4G võrkudes, kuid kuna suurtes linnades on traatühendus Internetiga tavalisem, piirkonnas, kus see puudub, pole ilmselt 4G.
Kuidas modemit ühendada Wi-Fi ruuteriga
Mõelgem nüüd üksikasjalikumalt, kuidas ruuterit konfigureerida USB -modemiga töötamiseks. Samal ajal on arusaadav, et mõlemad seadmed ühilduvad omavahel. Ühise töö seadistamine toimub mitmes etapis:
- Koduvõrgu seadistamine arvutis;
- Ruuteri parameetrite seadistamine.
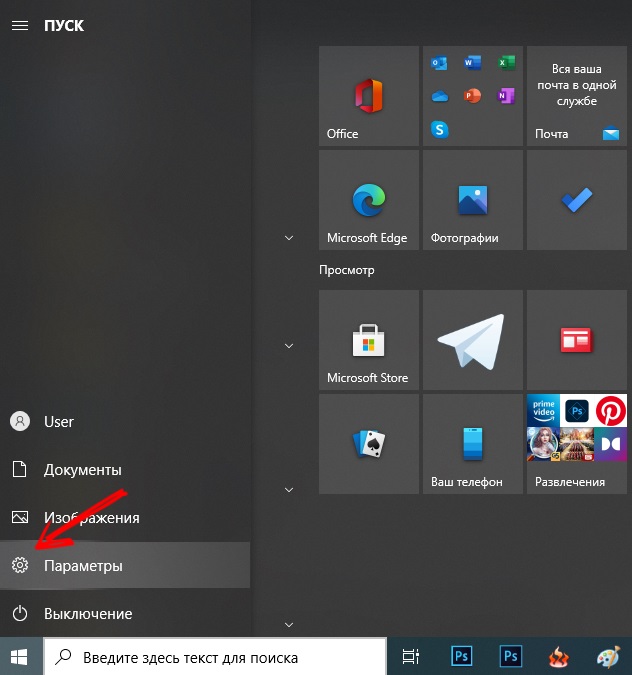
Oleme juba rääkinud modemi ühendamise viisidest ruuteriga (läbi YUSB pordi, adapteri). Ruuter liitub lauaarvuti või sülearvutiga, kasutades Patch Corda, see on tavaliselt ruuteri seadistuses. Tõsi, selle pikkus ei ole alati piisav, sellistel juhtudel peate ostma vajaliku pikkusega plaastri maisi või valmistama seda ise, kuidas seda teha, saate teada vastavast artiklist.
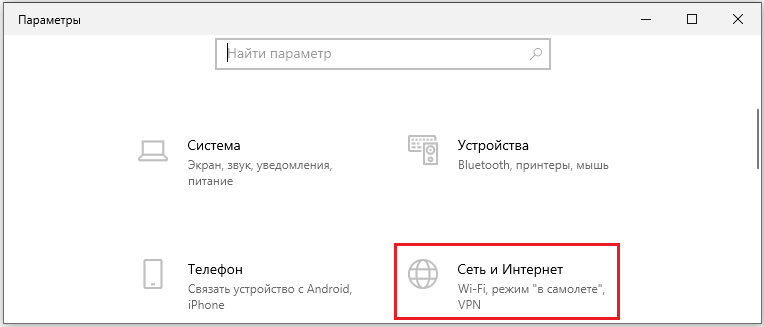
Kui teil on sülearvuti, siis ei saa tantsida laiguga-see pöördub ruuterite poole Wi-Fi ühenduse kaudu.
Nüüd peate konfigureerima võrgu arvutisse, mille jaoks valime menüü "Start" üksuse parameetrite ja avaneva akna - vahekaardi "Võrk ja Internet" aknas. Teine juurdepääsu meetod sellele funktsioonile on toiminguriba kaudu, millel on olemas võrguühenduse ikoon. Valige ikoonil klõpsates suvand "Võrguparameetrid".
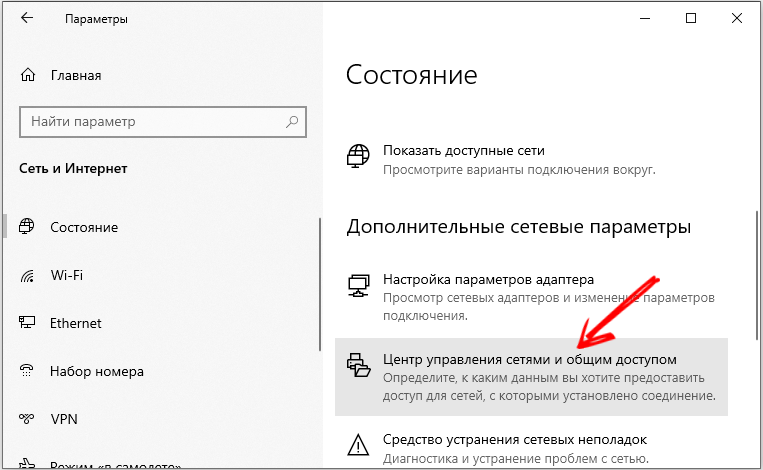
Avatud aknas klõpsame punktil "Võrkude juhtimiskeskus" ja vasakpoolses seadmes valime "Adapteri parameetrite muutmine".
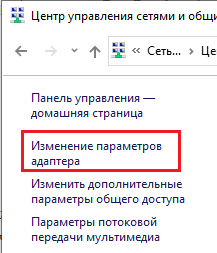
Valige tööühendus, klõpsake seda parema nupuga ja valige kontekstimenüüs "Atribuudid".
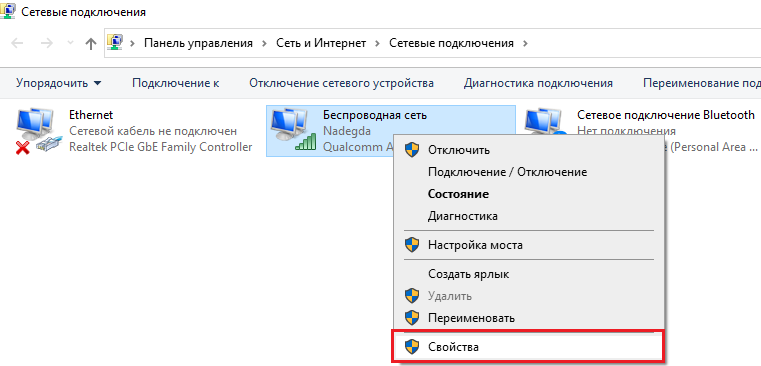
Uues aknas kontrollime, kas ühendatud võrgukomponentide jaotises on märk “IP -versioon 4” vastas ja paremas plokis, kas IP ja DNS -aadressi automaatse kättesaamise võimalus on valitud. Pärast sätete säilitamist saate minna teisele etapile, seades ruuteri üles töötama koos traadita modemiga.
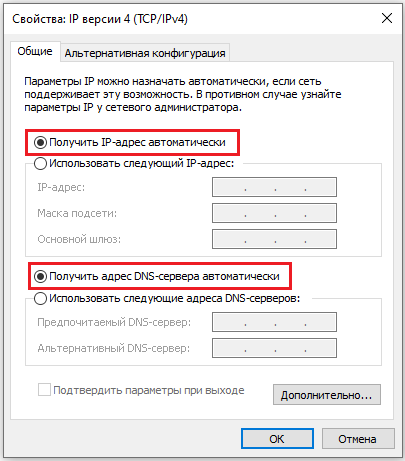
Mõelge modemi MT-de ja ruuteri D-Link DIR-615 näitele (sama skeemi saab rakendada TP-Link ruuteritele):
- Me viskame ruuteri seaded tehasesse (ennetav meede, kui seda varem kasutati, ning selles on säilinud vanad profiilid ja sätted). Tavaliselt on nendel eesmärkidel tagaküljel asuval ruuteril spetsiaalne nupp, meie puhul nimetatakse seda lähtestamiseks;
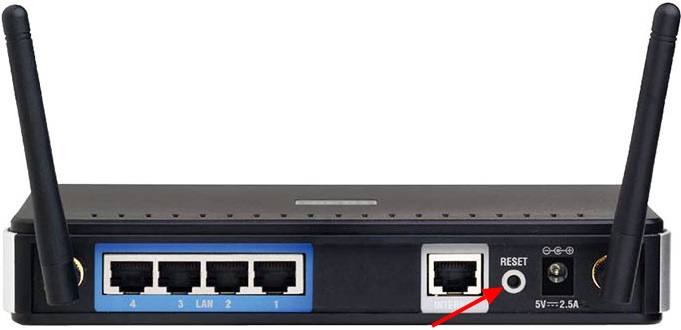
- Nüüd läheme arvutis ruuteri veebiliidesesse, valides aadressi 192 igas brauseris.168.0.1 (IP väärtus võib olla teised, see on näidatud juhistes ja seadmes endas).
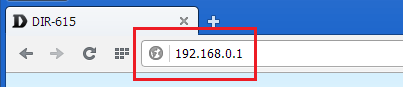
- Seadete sisestamiseks on tavaliselt olemas sisselogimine ja parool, sisestage need sobivatele väljadele;
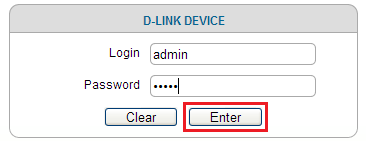
- Modemi ühendamist saab läbi viia käsitsi või kasutades seadistust viisardit, kui ruuter ise määrab võrgu sätted;
- Meie puhul on ruuteris juba kasutusele võetud APN -i ja nr. Juurdepääs modemile;
- Nüüd saate kontrollida juurdepääsu Internetile - kui kõik eelmised sammud tehakse õigesti, on tulemus positiivne;
- Kuid see pole veel kõik, kui soovite Internetti Wi-Fi kaudu levitada, kuid just selleks kasutame ruuterit. Selleks valige LAN -ruuteri parameetrid - "ÜLDISED SEADUSED" ja aktiveerige traadita ühendus;
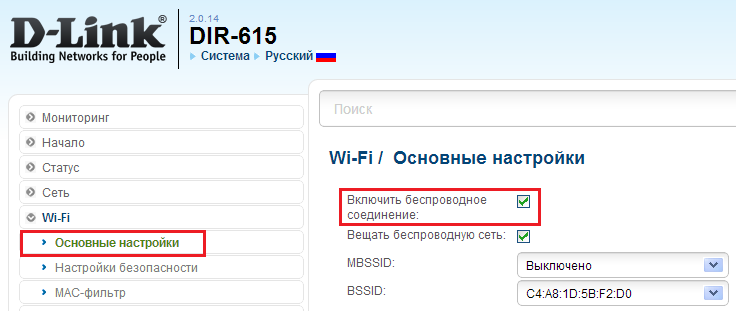
- Paremas aknas sisestame ühendatud seadmetes kuvatava võrgu nime;
- Traadita ühenduse seadetes installime WPA2-PSK tüübi, nõudes võrguga ühendamisel parooli ja seejärel leiutage ja tähistame parooli ise;
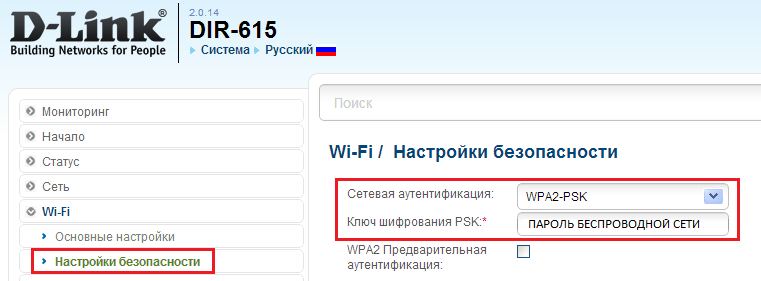
- Krüptimismeetodi valimisel tuleks näidata AES või TKIP;
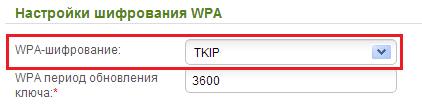
- Hoiame profiili, taaskäivitage ruuter.
Täpselt sama algoritmi tuleks kasutada ka teiste ruuterite mudelite jaoks. Anname APN/NO peamiste kodumaiste mobiilioperaatorite sissejuhatavad andmed valiku/parooli vormingu/parooliga, mis võimaldab teil ühendada modemid "IOTA", "Megafon", "Beeline", MTS ruuterisse:
- "Megafon": Internet/*99#/*99 *** 1#/gdata/gdata;
- "Beeline": Internet.Beine.ru/kodu.Beine.ru/*99#/*99 *** 1#/beeline/beeline;
- "MTS": Internet.Mts.ru/*99#/*99 *** 1#/mts/mts;
- "Tele2": Internet.Teleru/*99#/*99 *** 1# (nimi/parool pole vajalik);
- "RosteLecom": Internet.USI.ru/*99 *** 1# (nimi/parool pole vajalik);
- Yota: Yota.ru/*99# (nimi/parool pole vajalik);
- Skylink: APN ei nõuta/#777/mobiil/Internet;
- "Smarts": Smarts.ru/*99#/*99 *** 1#/Internet/Internet;
- "Mts-belarus": MTS/arv pole vajalik/MTS/MTS.
Nagu näete, ei saa modemi ühendamine ruuteriga Wi-Fi levitamiseks nimetada triviaalseks, kuid kui järgite juhiseid täpselt, saab ettevalmistamata kasutaja sellega hakkama saada. Probleemide korral kirjeldame neid kommentaarides, proovime neid aidata.

