Telefoni ühendamine arvutiga Wi-Fi kaudu
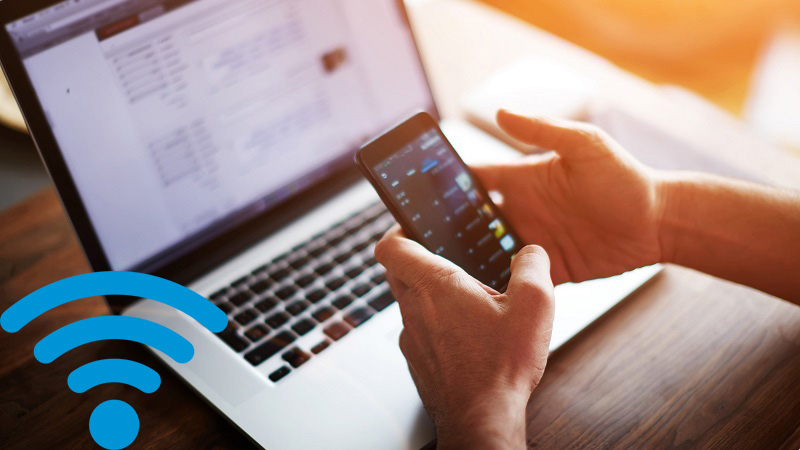
- 781
- 9
- Ross Erdman
Suure hulga vidinate tulekuga tekkis iseenesest üks pressimisküsimus - kuidas edastada teavet ühest seadmest teisele kõige tõhusamalt ja kiiresti?
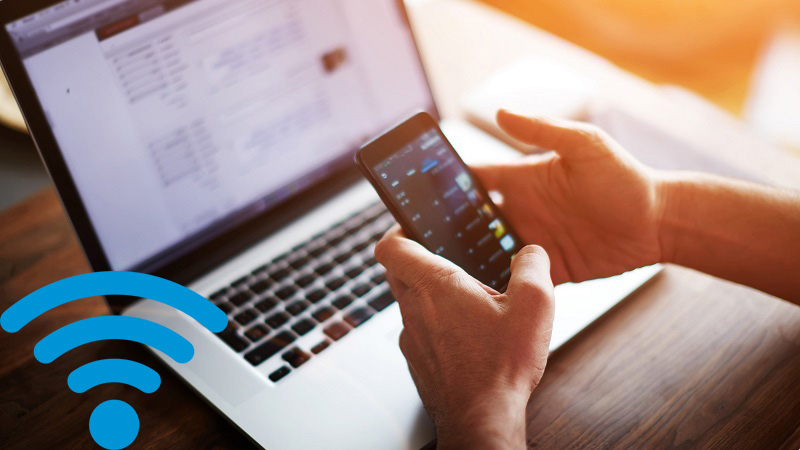
Ühendust saate kasutada USB -kaabli kaudu. See valik on kõige lihtsam. Saame kohe juurdepääsu kõigile nutitelefonis ja SD -kaardile salvestatud andmetele. Ja spetsiaalse tarkvara toimimise ajal toodavad seda peamiselt telefonide arendajad ja selle leiate seadmega konfiguratsioonis tarnitud kettalt, pääseme juurde kontaktide ja SMS -i transkriptsioonide loendisse. Kuid USB kaudu ühendamine pole alati mugav, kuna see peab vähemalt diivanist üles tõusma ja seejärel leidma ka see kaabel, mis pole mõnikord väga lihtne ülesanne.
Universaalne pistik - wi -fi
Kaaluge moodsamaid meetodeid, kuidas seda rakendada. Üks neist on ühendada telefon arvutiga traadita suhtluse kaudu. Siin on mitu võimalust: Bluetooth, NFC või WiFi. Kaks esimest sobivad ainult väikese kiiruse tõttu väikeste andmete edastamiseks ja neil on väike ülekanderaadius. Wi-Fi on universaalsem tööriist, sellel on hea töökiirus ja laiem toiminguvahemik, sõltuvalt ruuterist. Seda saab kasutada mitte ainult andmeedastuseks, vaid ka ühe seadme meediumifailide reprodutseerimiseks teisel. Ülaltoodu põhjal järeldame, et Wi -F on nutitelefoni või tahvelarvuti ühendamiseks arvuti või sülearvutiga kõige sobivam kandidaat. Siis ütleme teile üksikasjalikumalt, kuidas seda teha.
Plaani rakendamine
Androidi töötajaid arvuti või sülearvutiga ei ole võimalik ühendada, kuna neis pole FTP -võrguprotokolli tuge. Seetõttu on esimene asi installida GooglePlay spetsiaalne programm, lisades sellise funktsionaalsuse. Soovitatavad on:
- Jaga mind (varem nimetatakse Shareitiks);
- Minu FTP -server (Magic FTP);
- Airdroid;
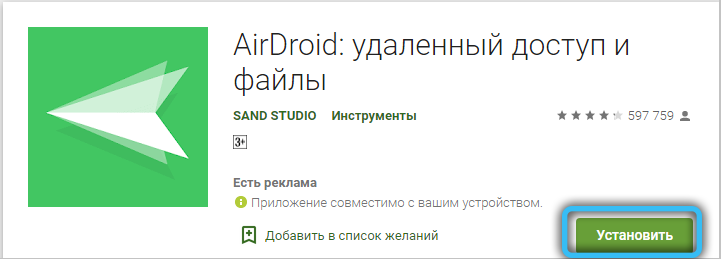
- Es Explorer (praegu puudub Googleplay, saate alla laadida projekti ametliku veebisaidi kaudu).
Kõik need on tasuta, mida tuleks kasutada, kasutaja saab oma äranägemise järgi valida. Kõige funktsionaalsemad on jagamine mind ja airdroid.
Ühendus jagage mind
Programmi vaikimisi Share ME on installitud kõigisse Xiaomi telefonidesse. Teiste kaubamärkide jaoks saate selle tasuta alla laadida GooglePlay (Android versioon 5.0 või kõrgem). Esimesel turuletoomisel tehakse nii mälule juurdepääsu taotlus kui ka traadita moodulite haldamiseks - peate nõustuma.
Nii et nutitelefoni või tahvelarvuti ühendamiseks Androidil vajate:
- Avage Jaga mind;
- Valige külgkardinis "Ühendus arvutiga";
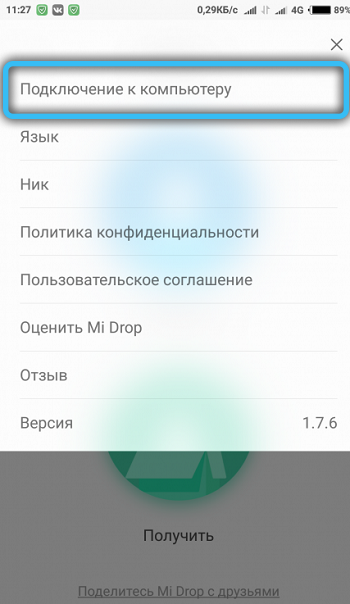
- Valige "Launch";
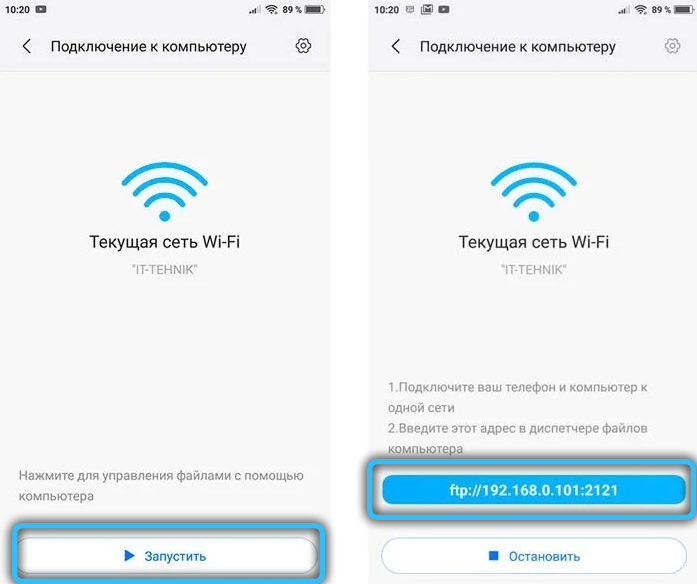
- Valige mälu, millele peate juurdepääsu arvutile (sise- või SD -kaart);
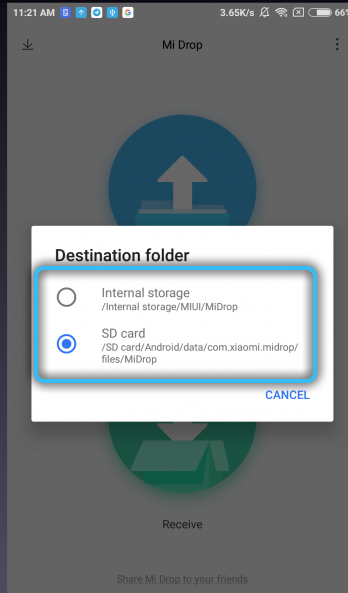
- Avage arvutis "juht", sisestage aadress aadressiribal, mis kuvatakse telefonis Share Me (näiteks FTP: // 192.168.1.64: 2121) ja vajutage sisestusklahvi.
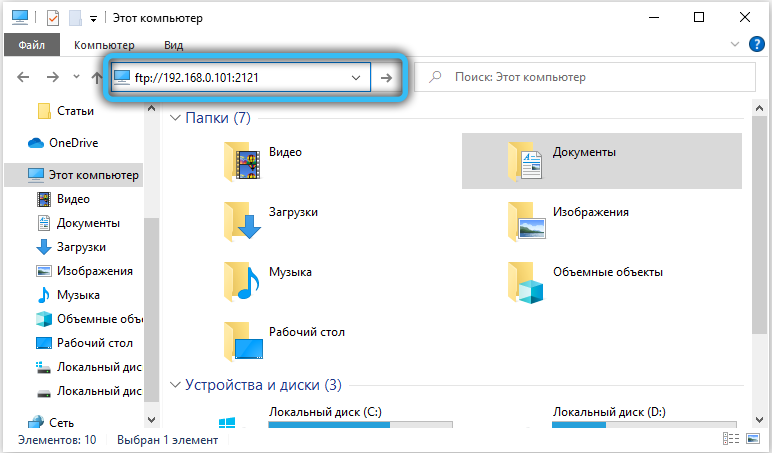
Aadress tuleb selles vormis täpselt sisestada, alustades tähtedest "FTP" - see annab Windowsi käsule võrguprotokolli kasutada. Kui kõik on õigesti tehtud, kuvatakse telefoni mälu sisu “juht”. Sealt saate mis tahes faili kopeerida, andmeid kõvakettalt üle kanda ja nii edasi.
Jaga Me peamine eelis - programm töötab õigesti SD -kaardi andmetele juurdepääsuga. Puudustest ja nutitelefonist tuleks ühendada ühe WiFi-võrguga. See tähendab, et kui läheduses pole ruuterit, siis rakenduse kaudu, et luua traadita ühendus seadmete vahel, ei tööta.
Ühendus minu FTP -serveri kaudu
Ühenduse põhimõte on sarnane sellega, mida kasutatakse jaotises Jaga mind. Pärast programmi alustamist vajutage lihtsalt nuppu Play. Seejärel peate avama Windowsi "juht" ja sisestama nutitelefoni ekraanil näidatud aadressi. Pordi number (viimane numbrid pärast käärsoole FTP -aadressi) vaikimisi: 12345.
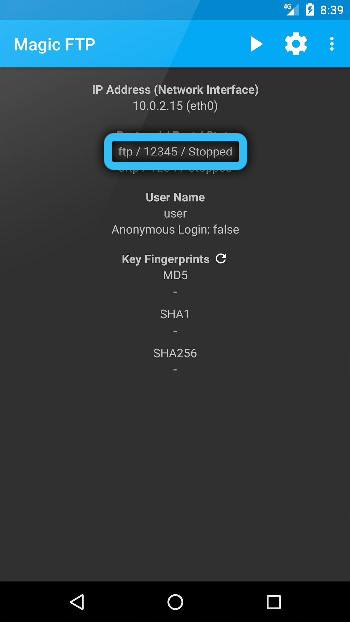
Minu FTP -serveri peamine eelis - juurdepääsu parameetrite üksikasjalik seade. See tähendab, et saate kasutada kasutajanime ja parooli, luua krüptitud ühenduse, keelata nutitelefoni kuvamise ülejäänud kohalike võrgus osalejate võrguseadmena. Puudustest - juurdepääs on antud ainult Androidi sisemälule. See ei tööta SD -kaardi kaugsuhendamiseks.
Ühendus ES Exploreri kaudu
Pärast rakenduse alustamist nutitelefonis või tahvelarvutis vajate:
- Avage külgkardin, valige "Remote Access";
- Valige "Lülitage sisse";
- Avage Windows "Explorer" ja sisestage FTP -aadress (nutitelefoni ekraanil näidatud).
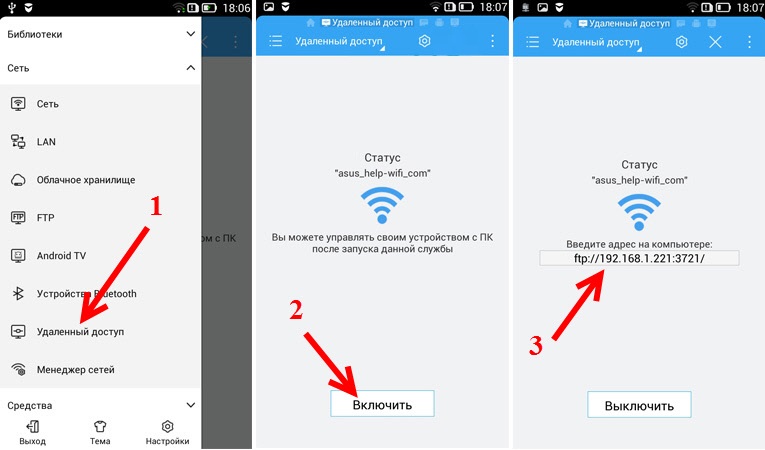
Jällegi tuleks nii vidin kui ka PC (sülearvuti) ühendada sama traadita võrguga. Kuid kui läheduses pole ruuterit, saate funktsiooni "Wi-Fi pääsupunkt" kasutada. See tähendab, et nutitelefonist "raputage", ühendage sellega arvutiga ja pärast - kasutage ES Explorerit. Sel juhul pole ruuterit vaja, kuid andmeedastuse kiirus võib olla madal (sõltuvalt sellest, millist Wi-Fi-moodulit on telefoni installitud).
Ühendus Airdroidi kaudu
Airdroid mitte ainult ei lisa FTP -protokolli telefonitoe, vaid võimaldab teil nutitelefoni arvutiga täielikult juhtida, sealhulgas lugemis-/saatmissõnumid, vaateteatised, installimine/kustutamine rakendused, kuvada ekraan Windowsi nutitelefonist jne. Ja see kõik töötab mitte ainult siis, kui mõlemad seadmed on ühendatud ühe kohaliku võrguga, vaid ka Interneti kaudu (kuid see on juba tasuline funktsioon).
Niisiis, esimene asi, mida peate Airdroidi programmi installima GooglePlayga. Lisaks:
- Looge konto või sisestage olemasolev;
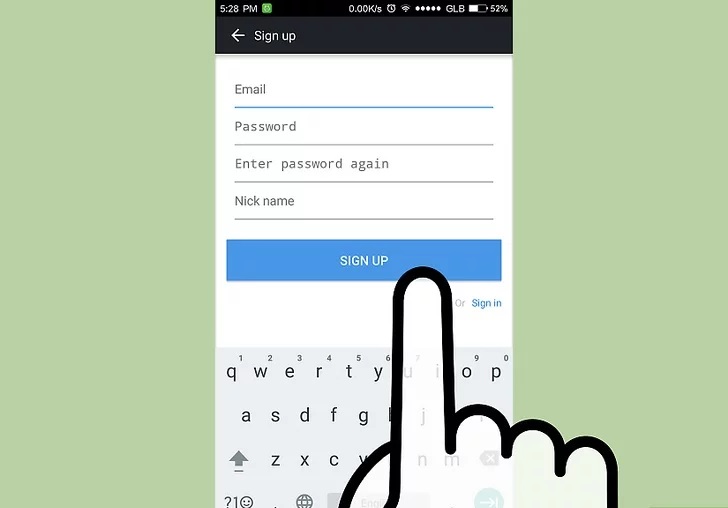
- Avage arvutis iga brauser ja minge veebi.Airdroid.Com (kui kasutatakse puhverserverit või VPN -i - soovitatakse välja lülitada, nii et andmed edastataks täpselt kohalikus võrgus);
- Skaneerige telefonist QR -kood või sisestage Airdroidist sisselogimine ja parool käsitsi.
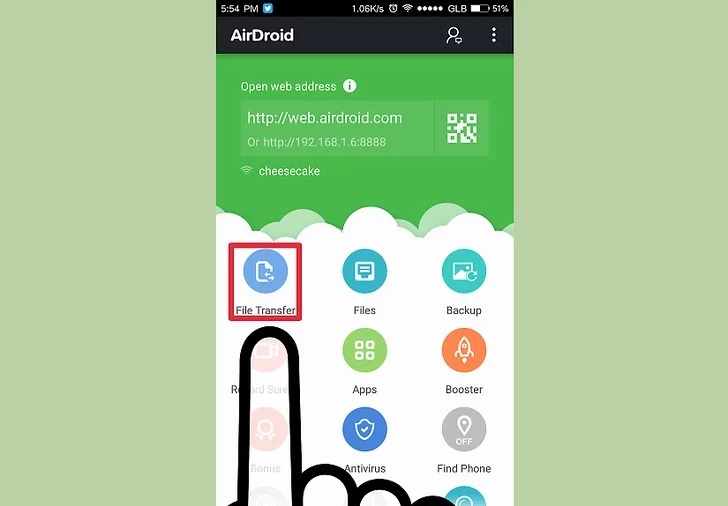
Ja siis jääb vaid huvipakkuva funktsiooni valimine. Kui teil on vaja lihtsalt juurdepääsu telefoni mälule, valige lihtsalt "failid". Saate suhelda ka SD -kaardi andmetega.
Airdroidi peamine eelis - juurdepääs kõigile funktsioonidele on antud brauseri kaudu. Nii et macOS-is see kõik töötab ja isegi Linuxi-Displacementides. Ainus nõue on brauser HTML 5 toel (vaikimisi toetatakse seda kõigis pärast 2014. aastat välja antud veebibrauserites). Puudustest - Airdroidi rakendus "ripub" alati telefoni mällu ja teoreetiliselt viib kiirema aku.
Kuidas ühendada WiFi iPhone'i abil arvuti või sülearvutiga
IPhone'i saab ühendada ka arvutiga traadita võrgu kaudu. Kuid selleks peate kõigepealt alla laadima ja installima iTunes'i programmi (see on juba integreeritud macOS -i, installimine on vajalik ainult Windows Systems jaoks). Pärast seda, kui teid tuleks arvuti uuesti laadida. Siis vajate:
- avatud iTunes;
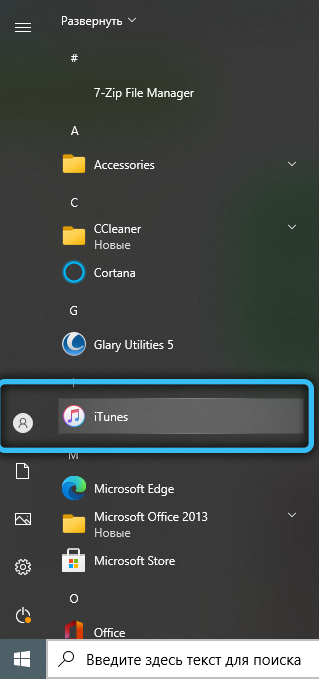
- Lisage iPhone (või iPod, iPad), tutvustades AppleID andmeid.
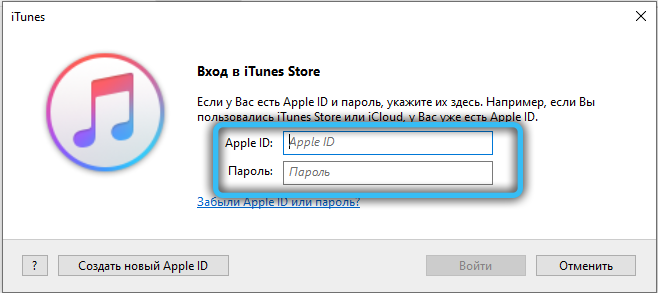
Vahekaart "seade" ilmub akna vasakus servas. Kui sellel klõpsatakse, avatakse hiirekursor failide seadmes saadaolevatel failidel.
Natuke kokkuvõtteks
Avastage oma seadmete uued võimalused ja kasutage neid sada protsenti. Arvuti ühendamine telefoniga on väga mugav, praktiline ja hõlbustab teie elu märgatavalt. Ja selles pole midagi keerulist. Ühendage omavahelised seadmed WiFi kaudu ja nautige.

