Projektori ühendamine arvuti või sülearvutiga

- 4747
- 657
- Jody Spencer
Videoprojektoriga töötamine avab suured võimalused kõrgekvaliteediliseks ja tõhusaks esitluseks, ärikoosolekutele, seminaridele. Arvutiga ühenduse loomise ilmse lihtsusega põhjustab see ülesanne mõnikord tõsiseid raskusi. Püüame kaaluda kõrgekvaliteedilise häälestamise peamisi peensusi ilma ebavajaliku aja raiskamise ja eduka sündmuse riskideta.

Mõelge lihtsate näpunäidetele ja ühenduse põhimõtetele. Reeglina ei tähenda ühendus erilisi raskusi - piisab ainult mõne nüanssiga, millest räägime üksikasjalikumalt.
Miks ja kuidas ühendada projektor sülearvutiga
Teatud hetkel hakkab iga arvuti või sülearvuti omanik mõistma tema ekraani üsna miniatuurset suurust. Kui täisperioodiline arvuti toetab ikkagi võimalust ühendada teisi monitoreid, siis ei pea te sülearvuti puhul sellise võimaluse lootma. Sellise probleemi lahendamiseks peaksite hoolitsema videoprojektori ühendamise eest, mis võimaldab teil suurendada saate diagonaali.
Kuidas ühendada projektor Windowsiga sülearvutiga
Esiteks peate välja mõtlema, millist konkreetset liidest ühendamiseks kasutatakse. Kõige tavalisemad võimalused:
- VGA - analoogsignaal;
- DVI - võib olla kas digitaalne või analoog;
- HDMI on digitaalne signaal, ka heli edastatakse selle kaudu (VGA ja DVI - ainult video).
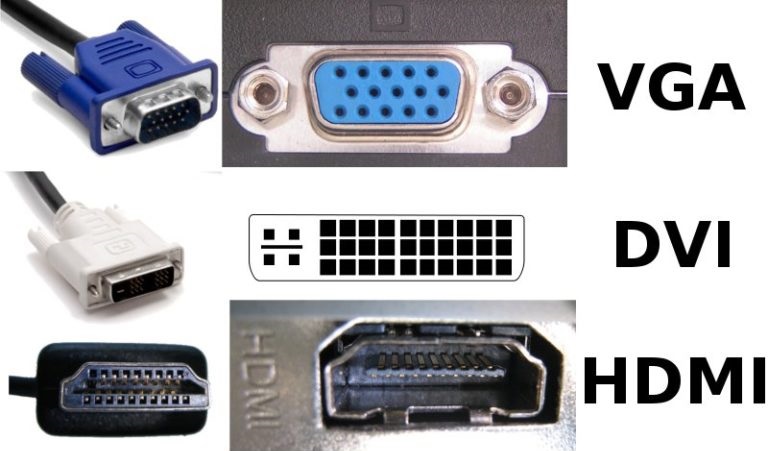
Reeglina on kõigil projektoritel kas DVI ja HDMI või VGA ja HDMI ligament. Juhul, kui sülearvutis on ainult VGA ja projektoris puudub see (kuid seal on DVI), on võimalik kasutada spetsiaalset adapterit (signaali teisendamata).
Parim pildikvaliteet pakub HDMI -d. DVI on mõnevõrra hullem. Ja VGA viitab kõige vananenud liidestele. Ehkki projektorite jaoks pole erilist erinevust - selliste seadmete hulgas ületab lõpliku pildi eraldusvõime Full HD (1920 kuni 1080). Ja edastada selline pilt sagedusega 30 kaadrit sekundis ja VGA on enam kui piisav.
Ühendusprotsess
Niisiis, kui valiti liidese, mida lõpuks kasutatakse, peaksite välja lülitama nii projektori kui ka sülearvuti. Ja on soovitatav ka neid ära kasutada. Järgmisena on videosignaali kaabel ühendatud sülearvuti ja projektoriga. Pärast seda tuleks projektor lubada ja viimane - sülearvuti ise.
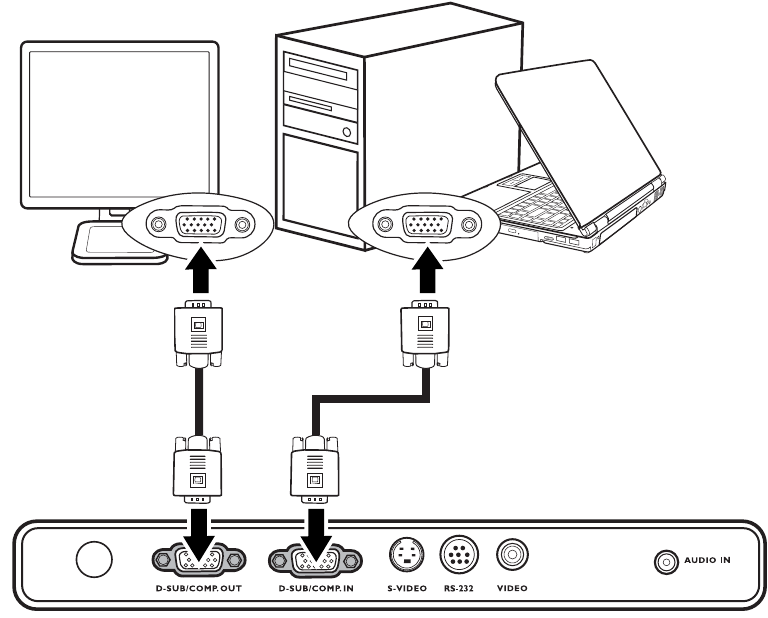
Vahetult pärast kaabli ühendamist ja süsteemi laadimist peaks sülearvuti videosignaal juba projektorisse sisenema. See tähendab, et ekraanil pole pilte, selle asemel kuvatakse Windowsi liidese kavandatud alale. See skeem töötab Windows 10, 8, 7, Vistaga. Windows XP -s ei lülitu vaikimisi pildi pilt välise monitori pilti sisse.
Pildi väljundi allika valimine
Saate valida ekraani, millel videosignaal esitada järgmistel viisidel:
- Läbi liikuvuse keskuse "Windows". Alustas võtmekombinatsiooniga võidu+x. Pärast selle vajutamist avab Windows 10 süsteemi utiliite loendi, peate sellest valima "liikuvuskeskuse". Pärast dialoogiboksi "Ühenda kuva" valimist määrake seejärel ühenduse režiim. Võite veenduda, et nii sisseehitatud kuvar kui ka projektor näitavad samaaegselt sama pilti.
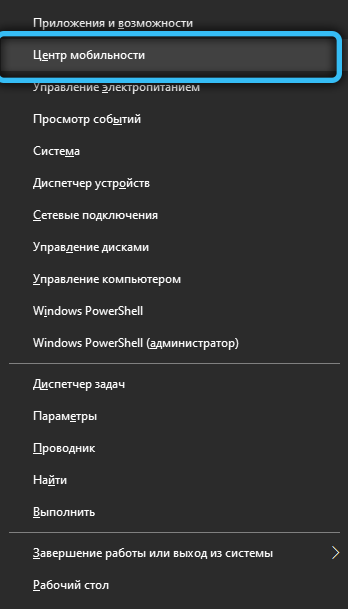
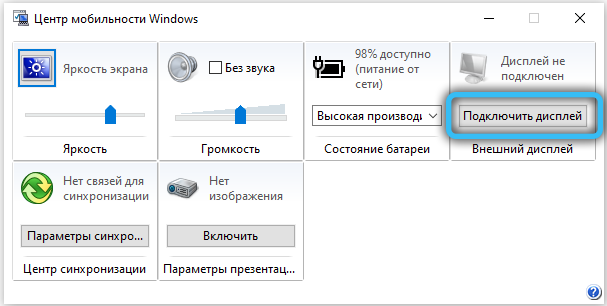
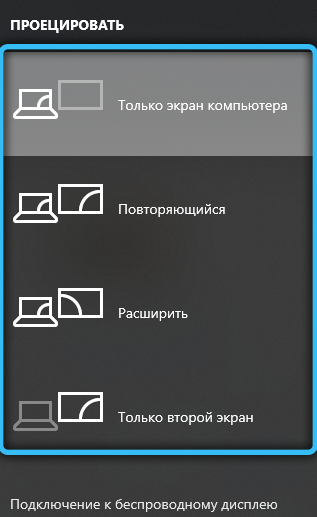
- Läbi graafilise draiveri. Piisab selle avamisest läbi "juhtpaneeli" ja minge jaotisse "Kuva" (või Radeoni jaoks ühendatud monitorid). Ja seal saate eraldi konfigureerida iga ühendatud välise monitori või projektori üksikasjalikult, määrata kuvarežiim.
Mõnes sülearvutite mudelis tuleb pildi pilt välise allikani sisaldada riistvara tasemel. Selleks kasutatakse FN+F8 võtmete kombinatsiooni. See tähendab, et kui pärast seadme laadimist pole pilti sisseehitatud kuvaril ega projektoril, siis peaksite alustama selle kombinatsiooni vajutamisega.
Mida teha, kui Windows ei näe projektorit
Sarnane olukord tekib vanade projektoritega. Probleemiks on WDDM -i draiveritega suhtlemise toetamise puudumine. 99%-l lahendatakse see järgmiselt:
- avatud "parameetrid";
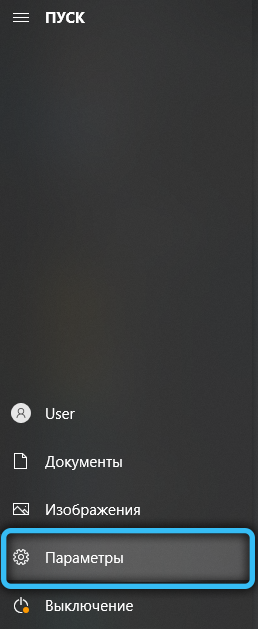
- Valige jaotis "Süsteem";
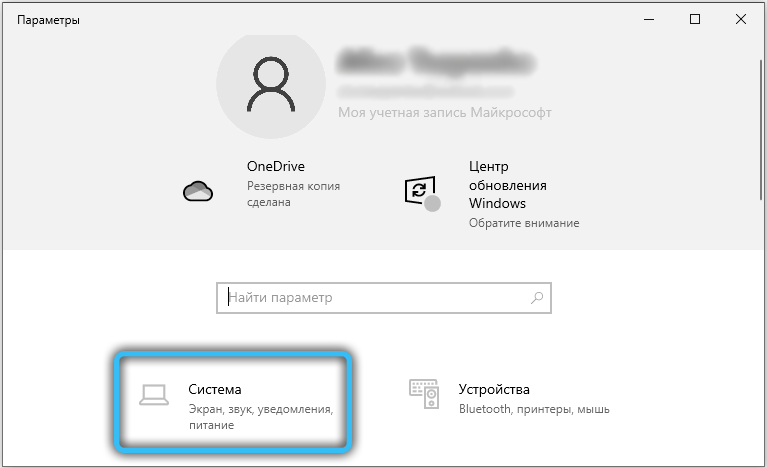
- Minge vahekaardile "Kuva";
- Valige "Detect".
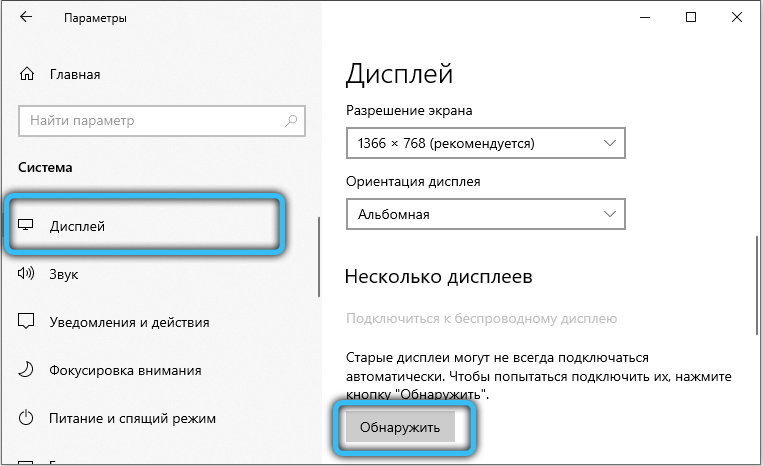
Sel juhul peate ka pildi parameetrid käsitsi konfigureerima. See tähendab, et näidata skannimise eraldusvõimet ja sagedust. Täpne spetsifikatsioon tuleks selgitada projektori tehnilises dokumendis.
Kui funktsioon "tuvastamine" ei aita ja projektor ei näe süsteemi endiselt, siis on suure tõenäosusega sülearvutiga ühendatud kaabel kahjustatud. Soovitatav on kasutada mõnda muud liidest või asendada juhtme ise.
Helitoode
Kui projektor on ühendatud HDMI kaudu, kuvatakse heli ka sülearvutist. Seetõttu tuleb väline akustika ühendada 3,5 mm pistikuga. või projektori enda S/PIDF. Kui kasutatakse VGA või DVI -d, tuleks välimised kõlarid ühendada ka sülearvutiga (3,5 mm pistikuga.). Maht ja ekvalaiser on antud juhul konfigureeritud tavaliste akende abil (või sisulise draiveri kaudu - see sõltub installitud helikaardi mudelist).

Kuidas projektorit arvutiga ühendada
Tegelikult ei erine projektori ühendus arvutiga praktiliselt teise monitori ühendamisest. Ehkki seda tasub ära tunda - mõned erinevused on olemas, tuleks seetõttu märkida iseloomulikke nüansse.
Kui konkreetse videoprojektori funktsionaalsus toetab digitaalse signaali töötlemise võimalust koos kõrgekvaliteedilise pildi väljundiga, töötab ratsionaalsem lahendus digitaalse andmeedastuskanaliga (see tähendab HDMI). Kui projektoril on ainult analoogpordid, siis on loogilisem võimalus monitori lülitamine videokaardi digitaalsele pordile. Me viime oma monitoriga läbi sobivad toimingud.

Kui videokaardil on VGA ja DVI pordid ja mõlemal seadmel on ainult VGA pordid, peaksite saama täiendava DVI-VGA-kaabli. Selle maksumus on madal, saate hõlpsalt leida Internetist või mitmesuguseid digitaalsete seadmete poode. Muidugi viib see valik pildi kvaliteedi vähenemiseni. Kuid mõlema seadme ühendamise võimalus ilmub samal ajal. Järgmisena ühendame projektori tasuta videokaardi pesaga. Lülitage projektor sisse. Pärast personaalarvuti sisselülitamist ootame opsüsteemi alglaadimist.
Saame teile ainult edukaid esitlusi ja sündmusi. Ja muidugi, ärge unustage väärtuslikku nõukogu - proovige videoprojektorit eelnevalt ühendada, et oleks piisavalt aega enne sündmust ennast, ilma et oleks silmitsi raskuste ja probleemidega kõige ebasoodsamal hetkel.

