Windowsi filmitegija nõuetekohane kasutamine

- 4136
- 1024
- Noah Pfannerstill
Video redigeerimine on vaevarikas äri, ilma et eriteadmiste ja osavuseta tõsise toote kohta väljumisel ei tohiks isegi rääkida. Spetsialistid kasutavad installimiseks spetsiaalseid programme, millest on väga raske aru saada. Kuid tavainimeste jaoks on lihtsustatud analoogid, üks neist on Windowsi filmi tegija. Kaasaegsete eriefektide jaoks pole see programm sobiv, kuid lõigake või liimige video, lisage sellele lihtsad üleminekud. Seetõttu mõtleme käesolevas artiklis välja, kuidas kasutada Windowsi filmitegija programmi.

Mis see programm on
Windows Movie Maker on Microsofti looduslik videotoimetaja. Programmi eristab lihtsus ja kasutusmugavus, see on selle peamine pluss. Kinemaatilise kvaliteedi mõju sellele muidugi ei saa teha, vaid selleks, et ehitada slaidiseanss põlvele või liimida mitu klambrit ühte - kõige rohkem. Programm on ette nähtud mitte kõigi opsüsteemide jaoks, vaid ainult kolme jaoks: Windows ME, Windows XP ja Windows Vista. Kui te pole ühe neist kasutaja, saate installifaili Internetis lihtsalt alla laadida ja rakenduse installida, kuna see kaalub ainult umbes seitse megabaiti.
Seal on ka värskendatud versioon Movie Makerist - Live või Windows Filmistuudio. See on suuresti töödeldud toode, mis on keskendunud peamiselt kõige kogenematuma kasutaja paigaldamise lihtsusele ja kiirusele. Selles versioonis eemaldati Timline, täiendavad sätted ja individuaalsed konfiguratsioonid ja heli konfiguratsioonid lõigati. Paljud kasutajad loobusid ajajoone puudumise tõttu värskendatud liidesest täpselt, ainult teie otsustate, milline versioon sobib teile. Märkus. Rakendus töötab opsüsteemides, mis pole vanem kui Windowsvista.
Liides
Kuidas töötada filmitegija programmiga. Kaalume klassikalist liidest ja kõik juhised põhinevad sellel. Live -versioonis on installimine sarnaselt sarnane, kuid on erinevusi ja olulisi. Lähme järjekorda, ütleme iga liidese mooduli kohta eraldi paar sõna.
Oluline. Kui kasutate ingliskeelse liidesega programmi, kuid te ei saa keelest tegelikult aru, siis installige Verevesi või kasutage pakutavaid ekraanipilte navigeerimiseks.Peamenüü
Siin on kõik lihtne - peamenüü tavaline paneel, nagu iga teine Windowsi programm. "File", "redigeerimine", "liigid", "teenindus", "klipp", "taasesitus", "viide" - kõik need on projektiga suhtlemise alternatiivsed viisid ja mitte kõige mugavamad. Me ei peatu siin pikka aega ja liigume järgmise punkti juurde.

Tööriistariba
Läheme läbi kõik nupud järjekorras, vasakult paremale.
- Projekti loomine.
- Projekti avamine.
- Projekti säilitamine.
- Tagasihoidlik tegevus.
- Edasiminek.
- Task riba paneeli kuvamise seadistamine.
- Kogumispaneeli kuvamise seadistamine.
- Videosiirete, videoefektide ja kollektsioonide (imporditud failide) vahel vaheldumisvõimaluse loend (imporditud failid).
- Täiendav navigeerimisnuppude loend.
- Valitud elementide kuvamise tüübi määramine.

Me liigume enim kasutatud elemendi juurde, mis annab programmile uskumatu mugavuse ja kasutusmugavuse.
Tööriba
Seda paneeli kasutades lisame projektile uusi faile, videoefekte ja üleminekuid. See pole ainus viis selliste toimingute tegemiseks, kuid seda on palju lihtsam ja lihtsam kasutada kui neid funktsioone otsida peamenüüst või tööriistaribal. Failide lisamiseks projektile valige lihtsalt "Video Import" (või "Audio Import", "Impordi pildid"). Teine võimalus on lihtsalt failid Windows Explorerist lohistada Windowsi filmide valmistaja probleempaneeli mis tahes piirkonda. Enne failide lisamist programmi peaksite arvestama, et programmi ei toeta igat tüüpi failide abil. Näiteks .MP4 moodsa AVC konteineriga töötab rakendus valesti. Tal on parem sobida "sugulastele" Windowsi failide jaoks:
- Video: WMV;
- Audio: WMA;
- Graafika: BMP, JPG, PNG.
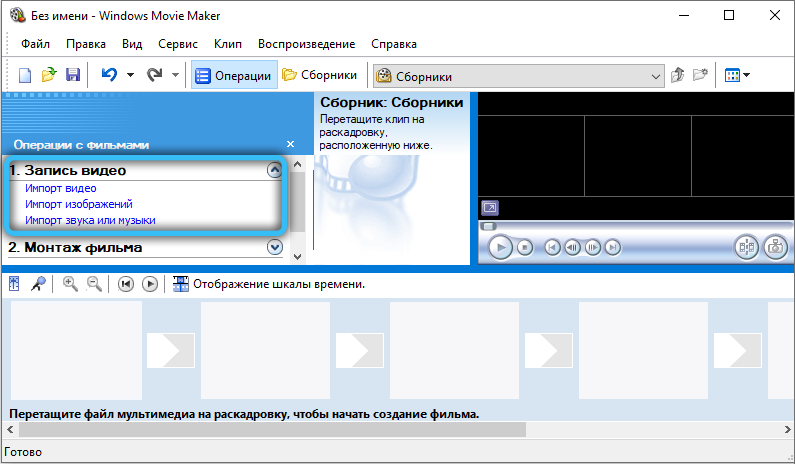
Muude laienditega failide ametlikku tuge ei ole isegi sama avi-video või MP4-ga (konteineriga .mpg4) rakendus toimib normaalselt.
Pärast impordi lisatakse kõik valitud failid kogumisaknasse, kus saame nendega edasi töötada.
- Väljapanekukollektsioon.
- Videofektide vaatamine.
- Video üleminekute vaatamine.
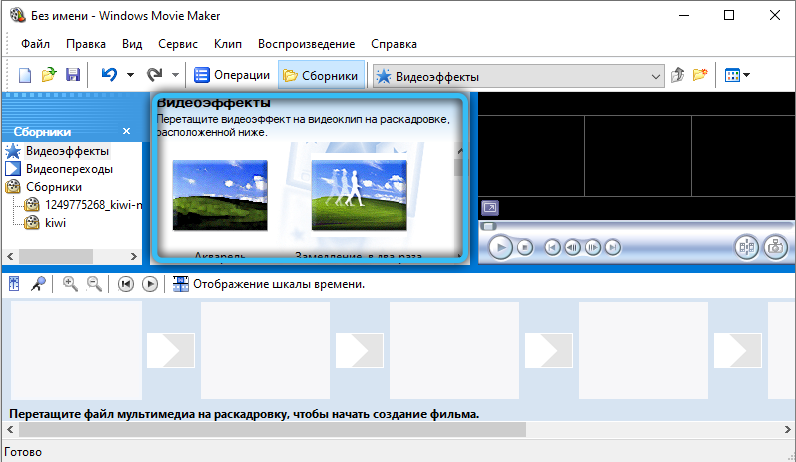
Tegelikult on see tööriistariba allakäiguloendi analoog, mis viskab selle Windowsisse videosiirde, videoefektide ja kollektsioonidega.
- Nimede ja krediidide loomine.
- Automaatse loomine.
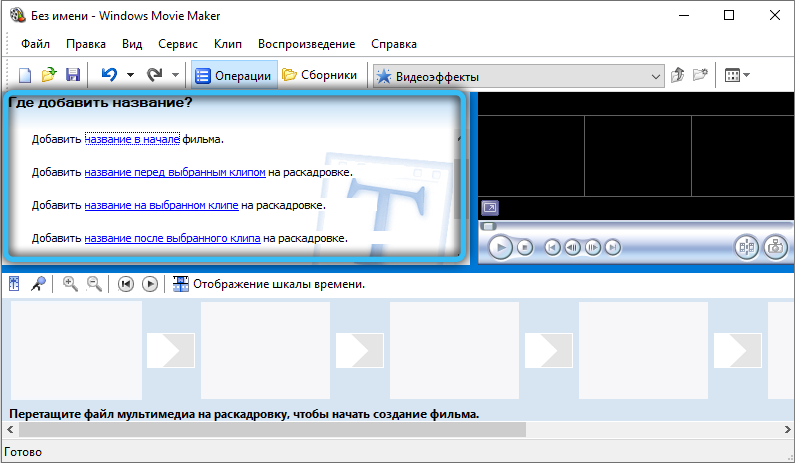
Huvitavad funktsioonid, mis lisavad vastavalt ilu ja mugavusi. Väikese koduklipi jaoks ei ole alguses filmi nime lisamine ja lõpus krediiti lisamine üleliigne, sellised tühjad muudavad klipi huvitavaks ja kõrgeks. Funktsioon "Automaatfilmi loomine" laadib kõik imporditud failid video- ja heliteedel järjekorras üles. Funktsioon sobib, kui laadite failid õiges järjekorras üles või nende visandamine pole oluline.
- Säilitamine arvutis.
- Digitaalse videokaamera saatmine.
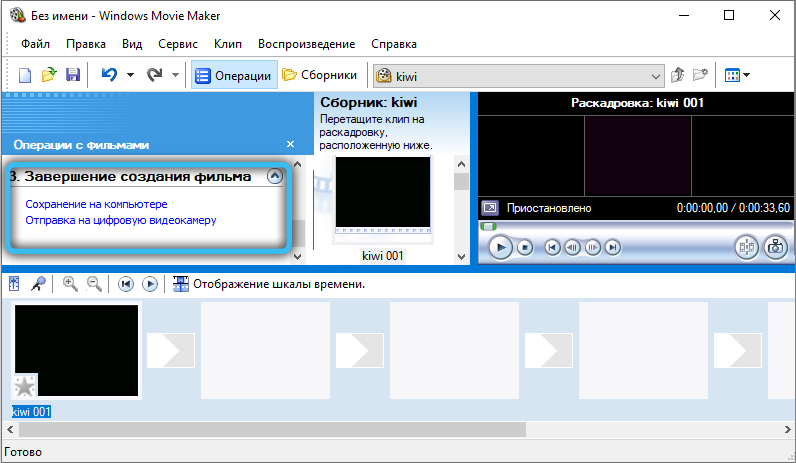
Projekti säilitamise ja visualiseerimise tavalised funktsioonid.
Projektiaken
Kõik üleslaaditud failid, videoefektid või video üleminek valikule kuvatakse siin. Tööriistariba või ülesanderiba kaudu vahetamine.
Ehitatud mängija
Kõik on nagu tavalisel mängijal, väga mugav funktsioon eelvaate jaoks. Võite tagasi kerida, peatada ja kaotada, kõik toimingud on seotud liuguri positsiooniga ajajoonel, millest me hiljem räägime.

Alumine paneel
Alumine paneel saab töötada kahes režiimis- siini ja ajakava.
Üürimisrežiim on üleminekute ja videofektide lisamisel mugav. Ajaskaala võimaldab teil videofragmente suure täpsusega lõigata ja pikendada, mis on installimisel äärmiselt vajalik.

Filmitegija videotöötluse põhialused
Video lõikamiseks vajate:
- Lisage ajakava kuvamine alumises paneelis;
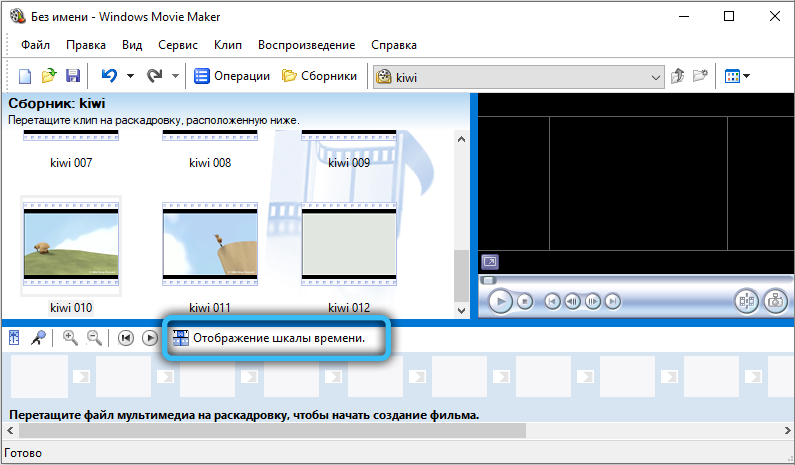
- Lohistage videot ajutisel skaalal ülesannete ülesandelt;
- Pärast hiirekursori video algust või lõpp -punkti, vajutage vasakut hiirenuppu (pärast seda, kui kursor on muudetud vertikaaljooneks) ja tõmmake vasakule või paremale soovitud videofaili punktile.
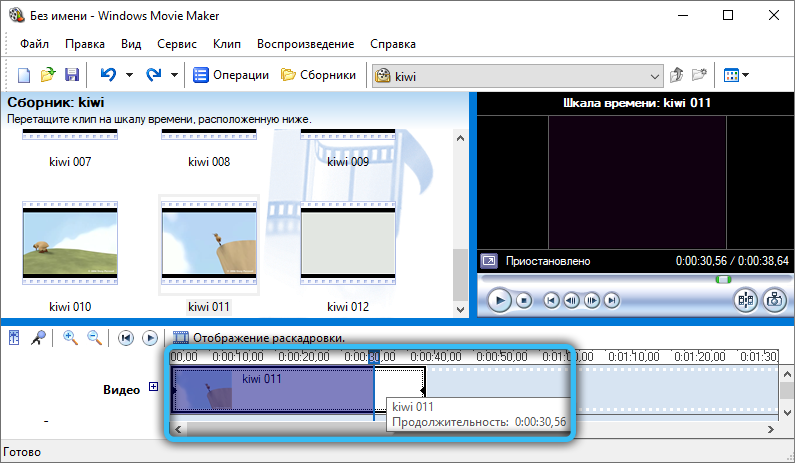
Enne video lõikamist Windows Movie Makeris on soovitatav suurendada projekti akna pindala, et selgelt näha, milline raam peatatakse.
Kui teil on vaja videost fragmenti lõigata, siis piisab sellest, et valida videofaili osa ajakava edasiseks tööks (hoides hiire vasakut nuppu). Enne videost fragmendi väljalõikamist on soovitatav see ajaskaalal koondada (pikkust suurendada). Seda tehakse, vajutades ikooni suurendusklaasi ja märgi "+" pildiga. Või võite lihtsalt vajutada CTRL -klaviatuuri ja kasutada hiirerattat.
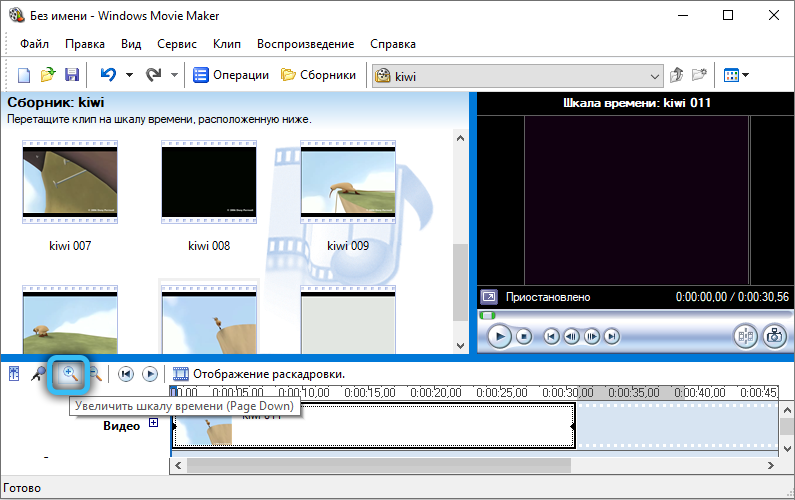
Töötage heliga
Heli saate videosalvestusest kahel viisil eemaldada:
- Klõpsake vajaliku video ajaskaalal paremal nuppu, valige "Audio" - "Lülitage välja".
- Valige süsteemi menüüs "Klipid", seejärel "Audio" ja klõpsake nuppu "Keela". Sel juhul eemaldatakse heli kogu ajakavast, sõltumata sinna lisatud rullide ja fragmentide arvust.
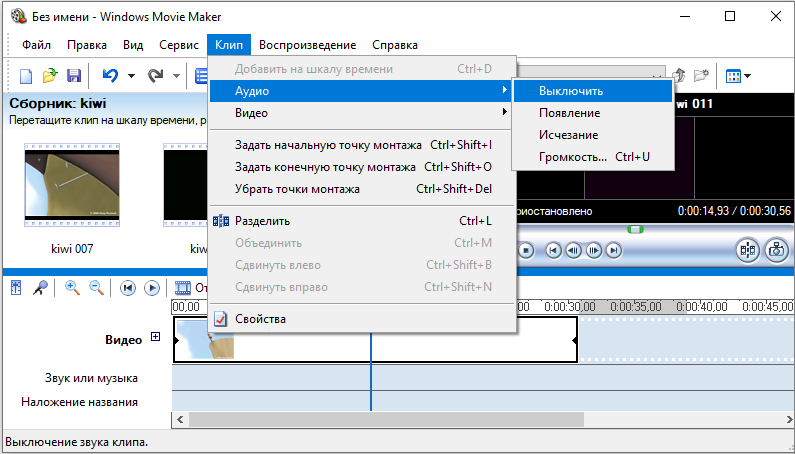
Enne kui videost heli eemaldate, tuleb arvestada sellega, et filmitegija mitme kanaliga heliga, iga kanal eraldi redigeerides, ei saa te seda teha.
Kui videofaili redigeeritakse koos diktaatori hääle lisamisega, võib olla vajalik heli endast summutada (nii et päikeseloojanguhääl oleks parem ja selgemalt kuulda). Seda tehakse nii:
- Lisage ajutisele skaalale video ja eraldi helirada (joonele "heli või muusika");
- Klõpsake helitugevuse sätete sildil (on samas kohas kui video skaleerimine);
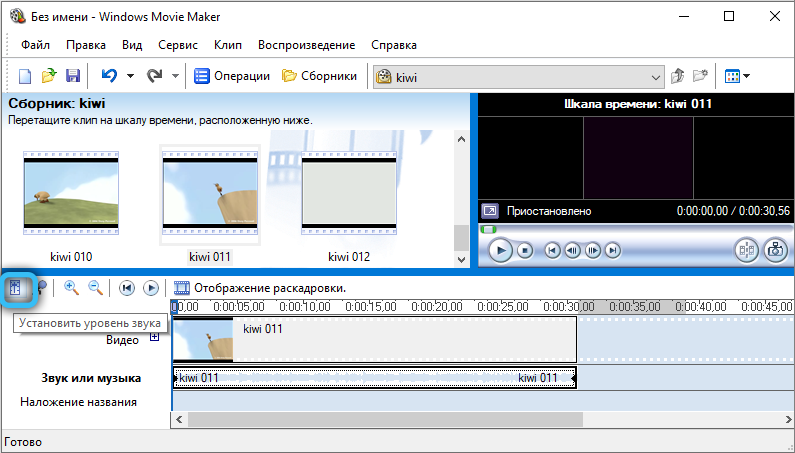
- Liuguri kasutamine reguleerige helitugevuse saldo video heli kasuks või lisatud heli;
- Vajutage "Rakenda".
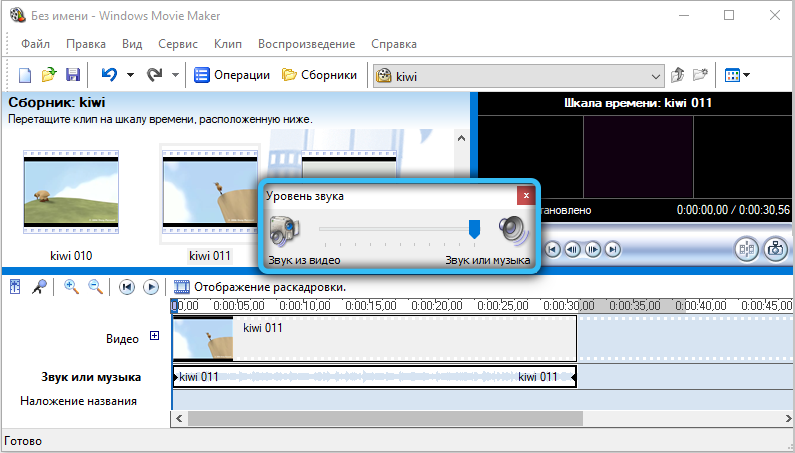
Kui kasutaja on huvitatud, kuidas heli helitugevust konfigureerida ainult projekti eraldi jaotises (ja mitte kogu aja skaalal), siis tehakse seda järgmiselt:
- Tõstke esile videofaili soovitud fragment skaalal;
- Valige süsteemi menüüs "Klipid", seejärel "Audio", pärast "Volume";
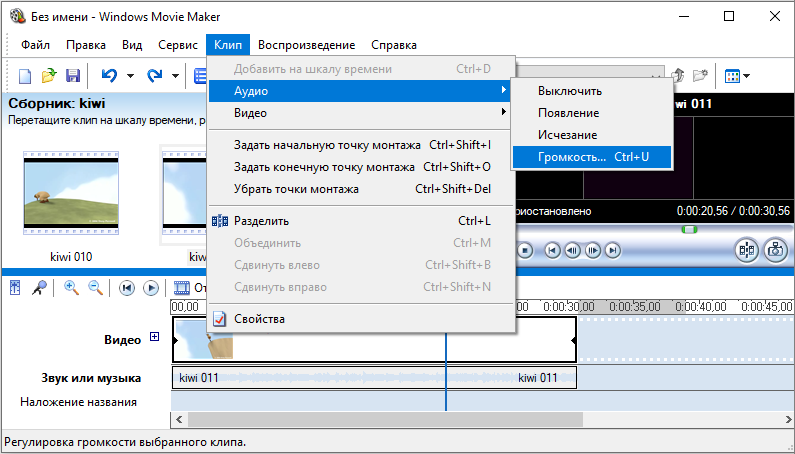
- Kuvatava liuguri abil reguleerige helitugevust soovitud tasemele (või klõpsake nuppu "Lülitage heli välja").
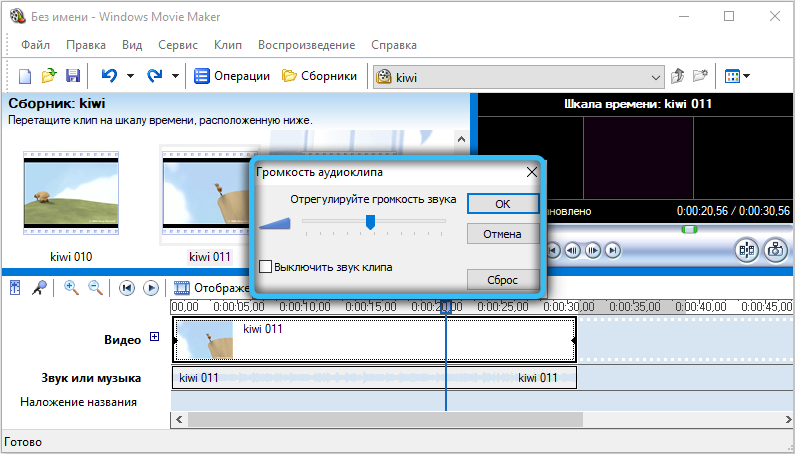
Ja projekti heli asendamiseks (eemaldades videos sisseehitatud -in või summutas seda) peate lihtsalt valima helifaili ja lohistama selle skaalale "Heli või muusika". Muide, vajadusel saab kasutaja projektile lisada mitu heliteed (need õitsevad automaatselt, väljund osutub stereoheliks). Enne videole muusikat rakendamist saate selle ikkagi teisest videost välja lõigata. See väldib vajadust selle teisendada, kasutades teisi programme. Selleks lisage video ajutisele skaalale, klõpsake hiire paremat nuppu ja valige "Jagu". Pärast seda saate helirada ja videot redigeerida.
Kui kasutaja lisab projektile kaks helifaili ja soovib nende vahel sujuvat üleminekut teha, siis tehakse see järgmiselt:
- Valige ajakava järgi helifail;
- Klõpsake sellel hiire parema nupuga;
- Valige kontekstimenüüs üksus "DesAriament".
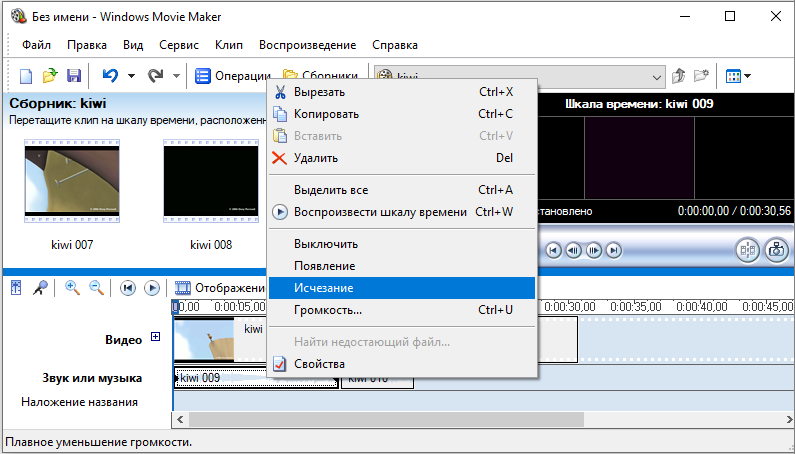
Samal ajal ilmub audioteel märk - just sellest algab heliefekt (vaikimisi - 3 sekundit). Kui peate seda suurendama, peate kursori märgile panema, pigistage hiire vasak nupp ja tõmmake see õiges suunas (suurendades või vähendades ülemineku kestust). Tulevikus tuleb sama toiming läbi viia teise helifailiga.
Videoga töötamine
Kõige sagedamini kasutatakse filmitegijat spetsiaalselt mitme video liimimiseks ühele failile. Selleks on vaja vaid vaheldumisi rullide lisada ajutise skaala. Vajadusel saab nende vahel teha sujuva ülemineku. Seda tehakse automaatselt, kui ajakava on kaks videoklippi üksteisele peal (Video esiletõstmine ja vasaku hiirenupu hoidmine, saab seda ajateel vabalt liikuda). Üleminekufekti saab tulevikus muuta standardraamatukogu mis tahes akendeks. Seda tehakse nii:
- Valige vahekaart Task riba vahekaart "Vaata videoefekte";
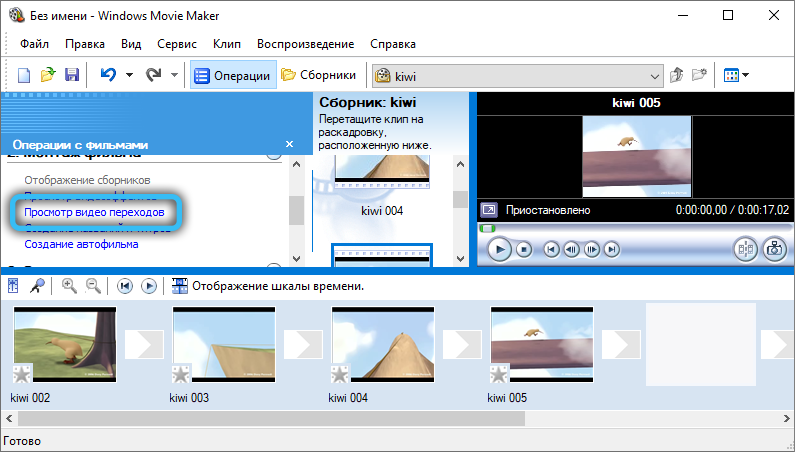
- Avatakse jaotis "Video üleminekud";
- Jääb alles valida õige ja lohistada seda hiirte kursoriga ajutisel skaalal (kohta, kus kaks videoklippi on kontaktis või üksteisele asetatud).
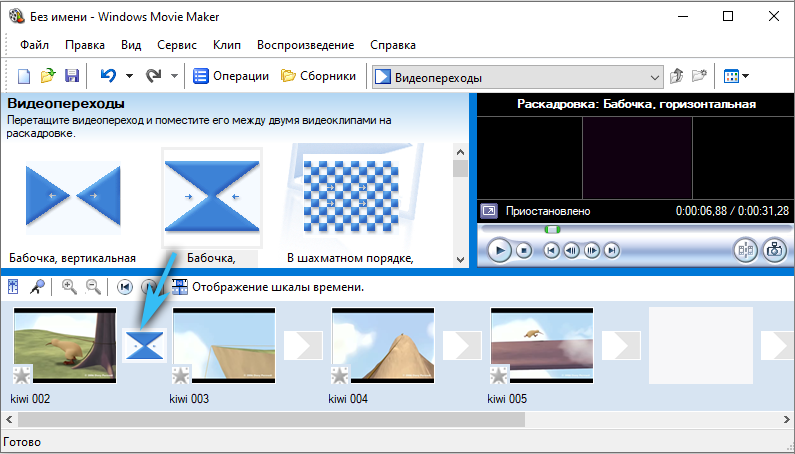
Lisaks saab ülemineku kestust muuta, lihtsalt lohistades märgi ajajoonel (või sisestades ajutise koodi käsitsi, kuid see pole alati mugav).
Videol saate rakendada ka graafilist mõju. Näiteks selle teravuse või kontrasti suurendamine. Selleks vajate:
- Vajutage süsteemi menüüs "Teenus", seejärel "videoefektid";
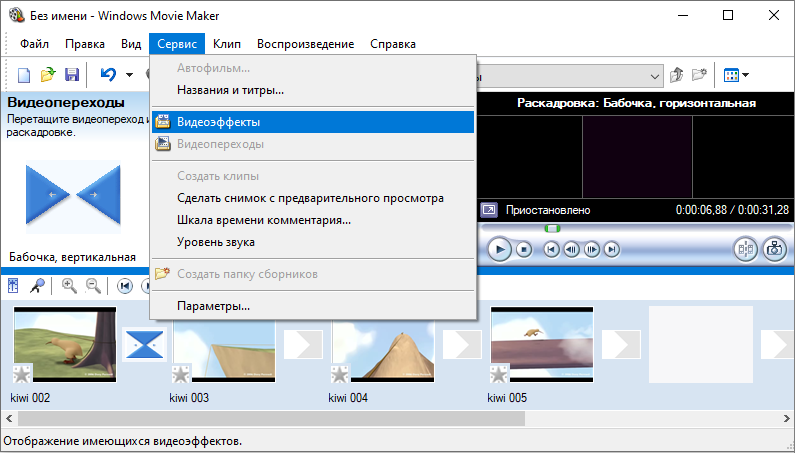
- Jaotis, kus on olemasolevate videofektide loetelu, avatakse ülesanderibal;
- Olles mõne neist valinud, lohistage ajutise skaala videoklipp.
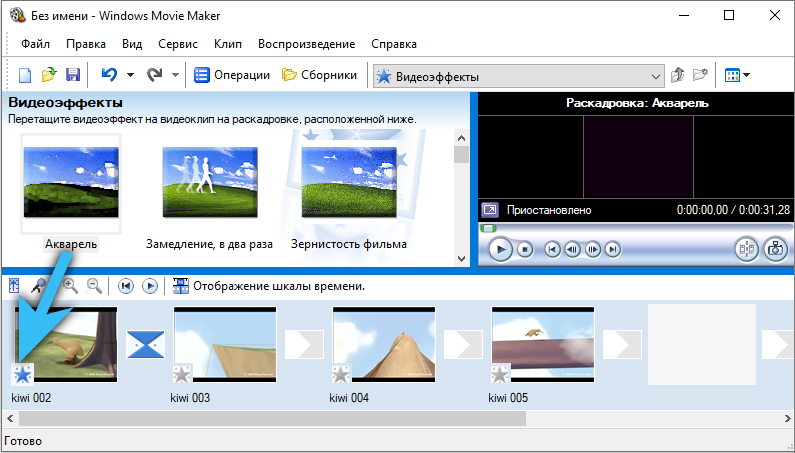
Mõne videofekti jaoks on täiendavaid seadeid. Dialoogiboks koos nendega avatakse kohe pärast efekti lisamist. Sarnaselt saate video reproduktsiooni kiirendada - lisage sellele videoefekt "kiirendada 2 korda" (või "aeglustada").
Kui video peab krediiti lisama, peaksite klõpsama teenuse menüül ja valima "pealkiri ja titrad". Taskriba paneelil avatakse olemasolevate valikute loend (mallid). Pärast nende ajutisele skaalale lisamist avaneb üksikasjalike tiitrite sätetega dialoogiboks. Seal saate teksti muuta, show kestust reguleerida jne. Muide, nende jaoks saab videoklippide osas eraldi rakendada ka videoefekte.
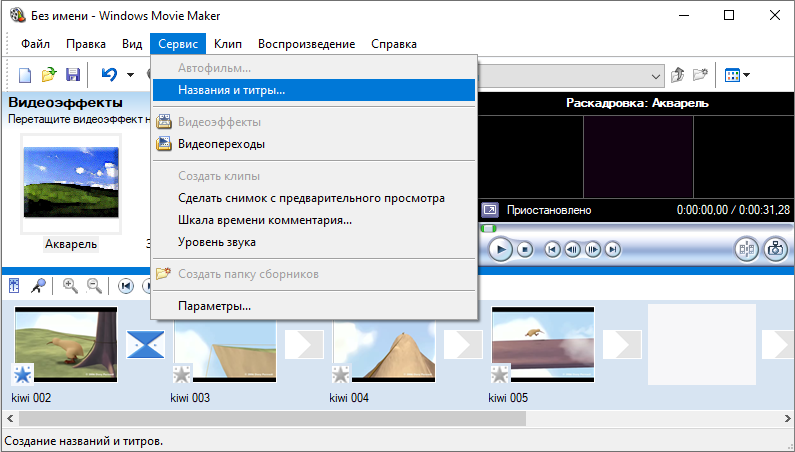
Ja ekraanipildi videost salvestamiseks peate märgi seadistama ajaskaalal õigel hetkel ja seejärel klõpsake nuppu "Ekraanipilt" nuppu "Ekraanipilt". Vaikimisi salvestatakse kõik pildid kausta "Minu joonistused" "dokumendid". Vorming - BMP.
Projektieksport
Pärast installimise lõpetamist saab projekti salvestada (Windowsi filmide valmistajaga töötamiseks faili vormis) või eksportida selle videofaili, et saaksite seda vaadata mis tahes muus seadmes. See nõuab:
- Valige süsteemi menüüs "Operatsioon";
- Klõpsake "Filmi loomise lõpuleviimisel";
- Valige "Salvesta arvutis".
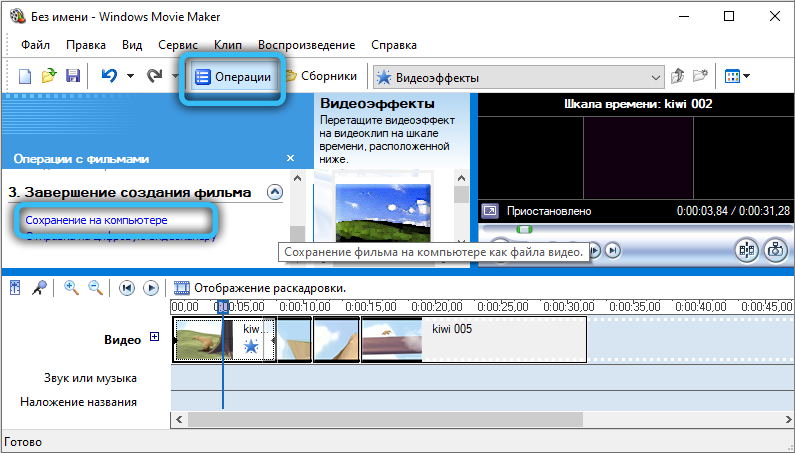
Ilmub dialoogiboks, kus saate üksikasjalikult konfigureerida lähtefaili parameetrid. Soovitatav on valida ese "parim kvaliteet". Luba ja bitikiirus installitakse automaatselt. Eksporditud faili vorming on WMV (tavaliselt ei toetata kodumaiseid mängijaid).
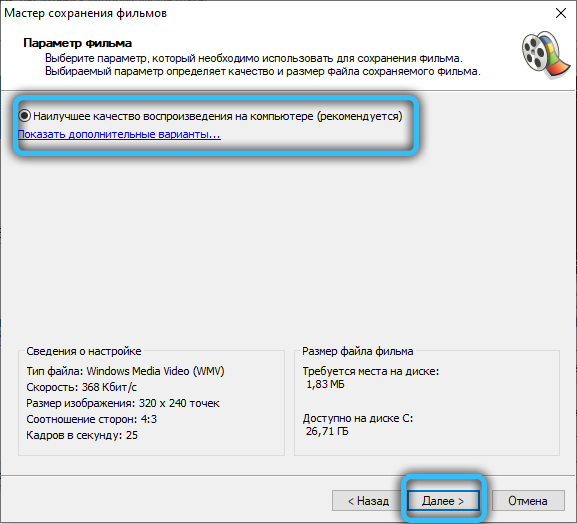
Järeldus
Niisiis, me mõtlesime välja Windows Movie Maker programmi liidese, kuidas seda kasutada - saime ka aru, see jääb ainult kogemuste saamiseks ja see on vajalik harjutamiseks. Kasutage võimalikult sageli rakendusvõimalusi ja aja jooksul lähete lihtsa video paigaldamiseks mõneks minutiks.
- « Projektori ühendamine arvuti või sülearvutiga
- Kuidas instagramist fotot iPhone'ist uuesti postitada »

