Üksikasjalikud juhised MacBook ekraanipiltide valmistamiseks

- 2412
- 66
- Dr. Edgar Gleichner
Mis tahes seadme, mobiiltelefoni või arvutiga töötamise käigus võib osutuda vajalikuks kuvarist pilti teha.
See on standardfunktsioon. Kuid kuidas ta täpselt töötab, mitte kõik kasutajad ei tea praktikas. Eriti kui tegemist on MacBook Apple Computers.

Tegelikult pole siin midagi keerulist. Piisab, kui kasutaja mäletab mõnda võtmekombinatsiooni. Lisaks saate pildistada ekraani üksikuid alasid, menüü, konkreetseid akende jms.
Kuidas seda täpselt tehakse, saate esitatud juhistest teada.
Veaga kaadrid kuumade võtmetega
Alustuseks, kuidas saate Maci ekraanipilti teha ja mida peate selle jaoks teadma.
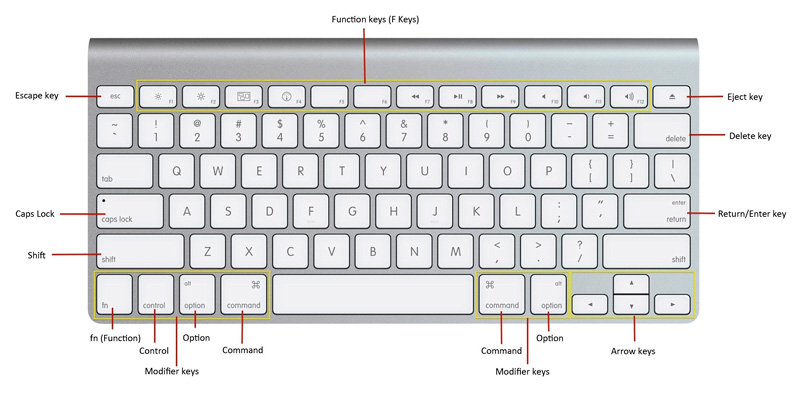
Enne kui teete oma Mac -i vajaliku ekraanipildi MacOS -i kontrolli all, otsustage, mida tuleb täpselt säilitada.
Siin on mitu võimalust.
Kogu ekraan
Lihtsaim ja levinum võimalus pakub kogu ekraani pildi. MacBook Airi kallal regulaarse ekraanipildi tegemiseks, jäädvustades kogu kuvari, peate meeles pidama vahetuse, käsu ja 3 nuppude kombinatsiooni. Nende kolme klahvi kombinatsioon võimaldab teil teha standardkraani.

See on PRTSCR -i nupu analoog, mida kasutatakse Windowsi opsüsteemi töötavates arvutites.
Kuid mõnikord ei piisa sellest kasutajatele.
Näiteks võib paljudel olla vaja teha ekraanipildi, mitte kogu MacBook Airi ekraani, vaid ainult eraldi ala või konkreetne aken.
Siin pole põhimõtteliselt oluline, kasutatakse MacBook Air Pro Maxi või mõnda muud arvuti versiooni, mille pardal on macOS. Kõigi Apple'i personaalarvutite jaoks on juhend sama, nagu Apple'i tootmise sülearvutite puhul.
Valitud ala
Kui arvuti on arvutisse installitud, OS -i opsüsteem on installitud ja peate pildistama mitte kogu ekraanist, vaid ainult valitud ala, siin kasutatakse juba teist võtmekombinatsiooni. See on saadaval MacBook Air Pro ja Apple Computersi muudes versioonides. Kõigi nende jaoks võite teha ekraanipildi vastavalt ühele põhimõttele.
Sel juhul klammerdatakse samaaegselt vahetus, käsk ja number 4. Nagu mäletate, kasutatakse standardse ekraanipildi jaoks numbrit 3.
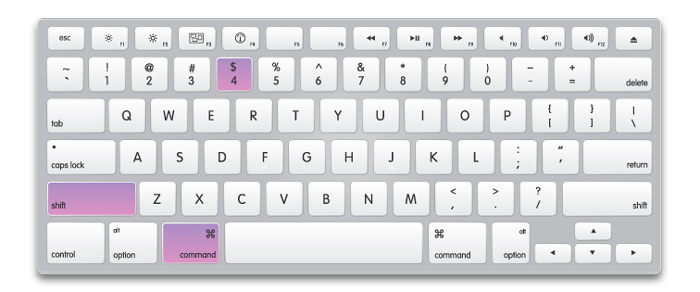
Kui neid 3 nuppu vajutatakse, muutub kursor nägemisikooni. Selle abiga on esile tõstetud vajalik osa ekraanist. Tasub kursori sõrme eemaldada ja pilt tehakse automaatselt. Seetõttu ärge laske nuppu lahti enne, kui olete sihitud.
Lisaks saab kriiskamiseks eraldatud ala lisada lisaks. Siin tulevad mitu klahvi appi. Pärast ekraani eraldamist surutakse neid tingimata:
- Kasutades seda klaviatuuril olevat klahvi, saab kasutaja muuta valitud ala piire kahes lennukis. Nimelt horisontaalselt ja vertikaalselt.
- See nupp on vajalik, kui peate ekraanipiirkonna skaalat muutma, kuid samal ajal säilitage õiged proportsioonid.
- Ruum. Aitab valitud ala liigutada läbi arvuti kuvaruumi.
- Selline nupp tuleb kindlasti kasuks, kui väljaanne on valesti tehtud, ja see tuleb tühistada.
Võimalused on üsna ulatuslikud ja seetõttu peate lihtsalt meeles pidama mõnda nuppu.
Aken
MacOS lubab ettevõtte ekraanil avatud ka ekraanipilti ainult konkreetsest aknast.
Selles olukorras on vaja:
- Kasutage ära eelmist kombinatsiooni, see tähendab, et klõpsake samaaegselt nihke, käsk ja 4;
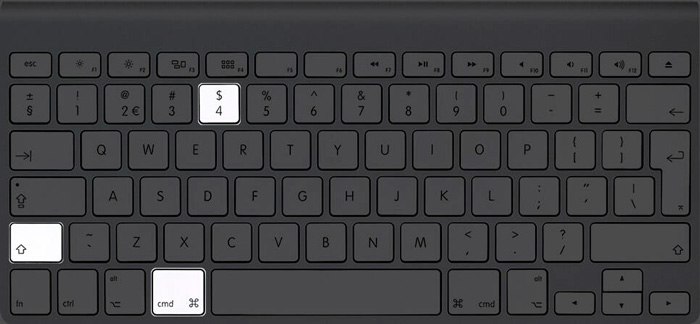
- Vajutage jooks;
- Kursori abil lülitage akende vahel;
- Peatu MAS -i vajaliku akna peal;
- Lase kursorist lahti.
Kõik, pilt on valmis. Ja mitte kogu ekraanil kuvatakse sellel, vaid ainult aken, mille kasutaja esile tõstis.
Menüü
Mõni kasutaja peab ekraani koostama ainult ekraanimenüüs või dokumendis.
Siin pole midagi keerulist. Põhimõte on täpselt sama, mis eelmisel juhul. Nimelt:
- Vajutage vahetuse, käsu ja 4 võtme kombinatsiooni;
- lüüa lõhe;
- Valige kursoriga õige menüü;
- lase lahti;
- Salvestage pilt.
Põhimõte on identne.
Kuid kui klõpsate käsku ja hoiate käsku, toob see esile mitte ainult kogu menüü, vaid ka eraldi osa. Kui selline vajadus on olemas.
Puutebaari paneel
Puuteriba paneeli sära loomine väärib erilist tähelepanu.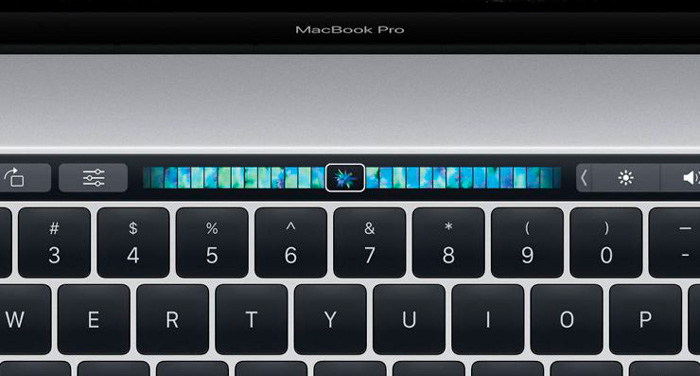
Siin on pisut erineva põhimõte. Täpsemalt öeldes kasutatakse järgmiste klahvide kombinatsiooni:
- Vahetus.
- Käsk.
- 6.
Nagu tavaliste ekraanipiltide puhul, salvestatakse puutevarda pildi loomisel viimistletud pilt töölauale ja selle vorming valitakse automaatselt PNG -na.
Ekraanipildid utiliidi „Schient” kaudu
Veel üks levinud probleem Apple Computers omanike seas puudutab seda, kuidas oma MacBookis ekraanipilti teha, kasutades utiliiti nimega "Ekraanipilt".
MACOS -i opsüsteemi värskendatud versiooni, nimelt Mojave tulekuga on Apple mõnevõrra moderniseerinud ekraani ekraani töö utiliidi.
Nüüdsest sellele helistamiseks saab kasutaja kasutada võtmekombinatsiooni, mis sisaldab nihke-, käsku ja 5 nuppu. Pärast utiliidi avamist saate tulevikus selle rakenduse tööriistariba kaudu ekraanilt pilte teha.
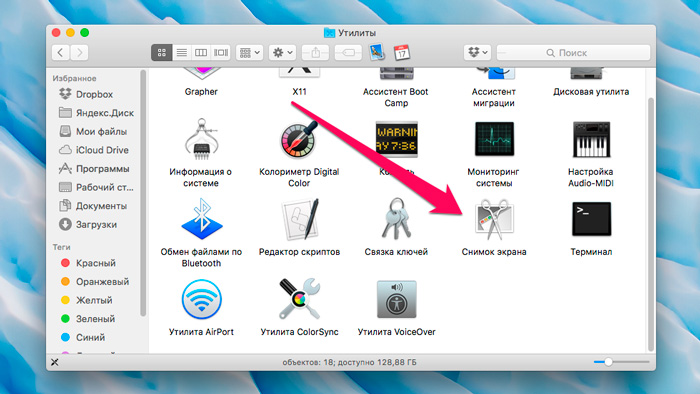
Pärast vajaliku ekraani tüübi valimist jääb alles klõpsata nupul "pilt". Pärast seda salvestatakse pilt automaatselt kasutaja töölauale.
Kokku on utiliidi tööriistaribal saadaval 5 ekraanipiltide eest vastutavat nuppu. Need on mõnevõrra erineva graafilise disainiga ruudud:
- Esimest nuppu kasutatakse juhtudel, kui peate hajutama lihtsalt kogu arvutiekraani.
- Teisel nupul klõpsates saab kasutaja salvestada eraldi akna pildi.
- Kolmas nupp utiliidipaneelil vastutab valitud kuvapiirkonna pildi säilitamise eest.
- Video salvestamise alustamiseks kogu ekraanilt on vaja neljas võti.
- Viies nupp vastutab ka videosalvestuse eest. Ainult siin on juba võimalik hakata valitud valitud arvutiekraani pildistama.
MacOS -i töötavate arvutites ekraanipiltidega töötamine on üsna lihtne. Jah, piltide loomiseks on mitu võtmete kombinatsiooni ja viise. Kuid sõna otseses mõttes ühes tunnis saab seda kõike hõlpsasti meelde jätta ja omandada.
Ekraanipiltide sätted
Kui kasutajal õnnestus oma MacBookis ekraanist pilti teha, võib ta märgata, et sellest tulenev pilt ei sobi talle konkreetses plaanis.
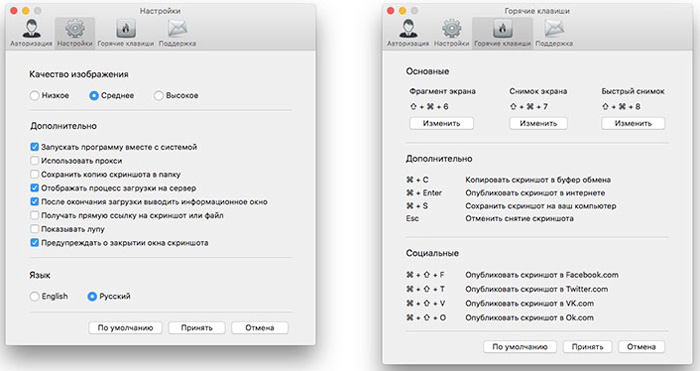
Seetõttu on siin vaja teha sobivaid muudatusi. See puudutab peamiselt kaitset, pildi vormingut ja varjusid.
Seaded terminalis
Terminal on omamoodi käsurida arvutitele, mis töötavad Windowsi opsüsteemi.
Terminali kaudu saate ekraanipiltide osas rakendada mõnda muudatust.
Kaitsekoht
Alustuseks, kuidas muuta tavalist koha valmistatud ekraanipiltide säilitamiseks.
Vaikimisi salvestatakse pildid töölauale. Kuid see pole eriti mugav. Eriti kui pilte on tõesti palju. Nad hakkavad töölaua täitmist täitma, pritsima seda lisafailidega.
Näiteks on selliste failide salvestamiseks mugav võimalus sama “ekraanipiltide” või “ekraanipiltide” kaustal „Dokumendid”.
Selleks peate looma vastava nimega kausta, kui enne seda puudusid, registreeruge järgmise sisuga meeskond "terminali" kaudu:
Vaikeseaded kirjutavad com.Õun.Ekraanipüügi asukoht ~/Dokumendid/ekraanipildid && Killal SystemUiserver
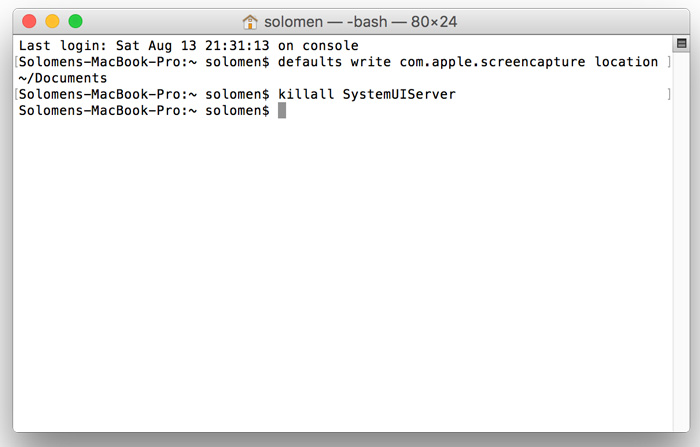
See on nii, nüüd ei ummista pildid teie töölaua, vaid saavad tavaliselt paigutada eraldi kausta, mis on spetsiaalselt ekraanipiltide jaoks mõeldud.
Analoogia abil saate failide asukohta muuta, asendades lihtsalt selle tee, kus teie kaust asub.
Kui peate ootamatult naasma standardse salvestusvaliku juurde, näitavad lihtsalt /dokuidide /ekraanipiltide asemel tee /töölaua /töölaua. Ja siis lähevad pildid tagasi töölauale.
Formaadi muutus
Kuna ekraanipilte on vaikimisi säilinud mitte -populaarses PNG -vormingus, nagu see juhtub Windowsi töötavates arvutites, on kasutajatel loogiline soov teada saada, kuidas muuta JPG -i vormingut PNG -st.
Seda pole nii keeruline teha.
PNG -vormingu eeliseks on see, et selle tõttu on võimalik säilitada valmis pildi kõrge kvaliteet nii palju kui võimalik. Kuid seal on tagurpidi külg. See on suur kaal failidest, mis hõivavad palju kettaruumi.

Kui selline vajadus on olemas, saab standardvormingu asendada tuttavama ja kerge JPG -ga.
Sel juhul kasutatakse "terminali" sisestatud järgmist meeskonda:
Vaikeseaded kirjutavad com.Õun.Ekraanipüügi tüüp JPG && Killll SystemUiserver
Jällegi standardvormingu juurde naasmiseks sisestage lihtsalt sama meeskonda, asendage JPG ainult PNG -ga.
Varjud
MacOS -i opsüsteemi teine funktsioon on see, et ekraanipiltide säilitamise ajal lisab see automaatselt varjud. Seega küsimus, kuidas neid samu varjusid eemaldada.
Jah, see näeb välja üsna ilus ja suurejooneline. Ainult seda efekti pole alati vaja ja mitte kõigile.

Keelake varjude loomine pildil lihtsalt. Selleks avaneb terminal, millesse sobib järgmine meeskond:
Vaikeseaded kirjutavad com.Õun.Ekraanipöörade keelamine -Shadow -Bool True & Killal SystemUiserver
Kui varjud tulevad jälle kasuks, kirjutage samas meeskonnas kirjutamise asemel kustutage ja kustutage lihtsalt rea -bool true.
Seaded Macos Mojave'is
Opsüsteemi MacOS Mojave'i versiooni kasutamisel Apple'i arvutis on mitu nüanssi selle kohta, kuidas utiliiti utiliiti õigesti konfigureerida.
Avades utiliidi “Ekraani ekraan”, näete lisaks 5 režiimile ja nupule „Pildi” ise ka parameetrite üksust.
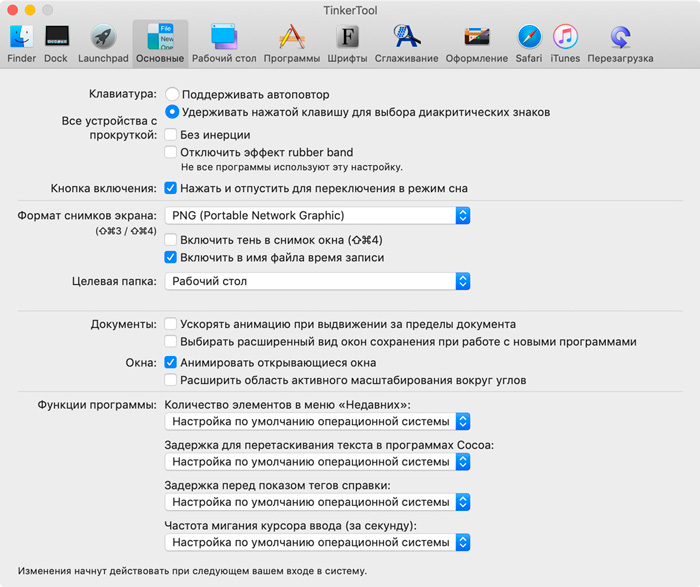
Klõpsates "Parameetrid", avab kasutaja korraga mitu võimalust:
- Tehke pilt ajutise viivitusega 5 või 10 sekundit;
- Kuvake pildil olev kursor;
- Valige koht, kuhu fail salvestatakse;
- Pidage meeles viimast kasutatud režiimi;
- Ühendage lahti ja lülitage sisse ujuv miniatuur jne.
Kasutaja peab valima ainult vajalikud seaded ja tegema ekraanipiltide loomiseks tavapärase utiliidi töös sobivad muudatused.
Tehke ekraan, seadistage see üles, valige sobiv koht, mida macOS -i puhul salvestada on üsna lihtne. Piisab lühikese juhise mõistmiseks ja kõik muutub selgeks, juurdepääsetavaks ja lihtsaks.
Tänu kõigile, kes meid loevad!
Telli, kommenteerige, küsige küsimusi ja rääkige meie projektist oma sõpradele!
- « IPhone'i kontroll seerianumbri ja iMei järgi
- Juhised arvutite ja sülearvutite videokaardi üleklapimiseks »

