Klaviatuuri taustvalgus sülearvutis - võimalused ja kasutamine

- 4250
- 1320
- Noah Pfannerstill
Kõigi sülearvutite taustvalgust saab võtme -võtme kombinatsioonide abil sisse ja välja lülitada. Näiteks Lenovo ThinkPad Series T -s selle lubamiseks peate kasutama FN+GAP -klahve. Paljud sülearvuti kasutajad küsivad sageli, kas Windows 10 -s on spetsiaalsed sätted heleduse reguleerimiseks. Vastus on ja ei.

Taustvalguse värvi lahendamine sülearvuti klaviatuuril.
Kas sülearvutis on klaviatuuri taustvalgus
Kõigil sülearvutitel pole taustvalgusega klaviatuuri. Kui teie sülearvutil on taustvalgust, minge arendaja veebisaidi tugilehele või kasutage seadme juhiseid. Leidke soovitud mudel ja selle parameetrid ning kontrollige seejärel sülearvuti tehnilisi omadusi. Saate sellise võimaluse visuaalselt kindlaks teha - uurige hoolikalt seadme täiendavaid funktsionaalseid võtmeid. Tavaliselt on need tähistatud erineva värvi sümbolitega F1-F12 nuppudel või nooltel. Enamikul juhtudel peate täiendavate kuumade võtmete kasutamiseks hoidma ka nuppu FN (funktsioon).
Kuidas taustvalgust sisse lülitada
Kahjuks ei ole Windows 10 -s sisseehitatud komponendid taustvalgustuse nuppude konfigureerimiseks. Kuid mõned suured tootjad vaikenuppude muutmiseks valgustuse sätted pakuvad oma tarkvara. Näiteks pakub Dell Windows 10 -s klaviatuuri taustvalgustuse sätteid, heleduse reguleerimist, automaatset seiskamist pärast 5, 10, 30, 60, 300 sekundit tegevusetust. Kõigi seadete kuvamiseks peavad Delli kasutajad avama sätted „Klaviatuuri atribuudid” ja seejärel vahekaardile “Taustvalgus”.
Asus ja Acer
ASUS sülearvuti taustvalguse sisselülitamine viiakse läbi paari pressiga. Alustama:
- Veenduge, et funktsioon on lisatud BIOS -is.
- Veenduge, et olete draivereid värskendanud (sisestage oma mudeli number ja installige klaviatuuri draiver).
Kui valgustusandur on aktiivne, lülitavad ASUS -nupud dioodid LED -i automaatselt sisse/välja vastavalt keskkonnale. Käsitsi häälestamiseks enamikus ASUS sülearvutites FN+F4 (tagasitulekule sisselülitamiseks ja selle heleduse suurendamiseks) ja FN+F3 (heleduse vähendamiseks ja dioodide täieliku väljalülitamiseks). Kui Aceri sülearvuti klubi ei tööta, kasutage FN+F9 võtmekombinatsiooni või vasakul asuvat spetsiaalset klaviatuuri taustvalgust.

Sony ja Lenovo
Sony pakub ka mõne nende mudeli standardse heleduse sätete võimalusi. Seadete nägemiseks peate avama VAIO juhtimiskeskuse ja seejärel vajutama nuppu „Klaviatuur” ja “hiire” - „klaviatuuri taustvalgus”. Siin saate konfigureerida tarkvara automaatseks sisse- või väljalülitamiseks, mis põhineb välisel valgustusel. Nagu Dell, pakub Sony ka võimalust dioodid automaatselt lahti ühendada. Funktsiooni väljalülitamiseks eemaldage lipp "Lülitage taustvalgus sisse madala valgustingimustes" kõrval. Siin saate konfigureerida automaatse režiimi ja ajutise intervalli - 10 s, 30 s, 1 minut või "ärge lülitage välja". Lenovo ei ava dioodide kasutamise uusi silmaringi. Lenovo sülearvuti taustvalguse sisselülitamine on üsna lihtne - kasutades võtme FN+GAP -i kombinatsiooni. See tähendab, et ühekordselt kasutatava pressfn+vahega lülitab draiver keskmise heleduse korral taustvalguse sisse. FN+lõhe vajutamine suurendab heledust. Veel üks kuuma klahvi vajutamine lülitab klaviatuuri taustvalguse täielikult välja.

Hj
Teel öösel või pimedas toas esitlusel, et näha sülearvuti klaviatuuri. Selliste probleemide vältimiseks valige klaviatuuri all taustvalgusega HP paviljoni mudelid, mis valgustab iga klahvi. Valgustussümbol kuvatakse tavaliselt lõhe vasakus servas. Kui see funktsioon on sisse lülitatud, ei pea te kirja või muu teksti kirja jaoks valgust sisse lülitama. Dioode saab aktiveerida mitmel viisil, sõltuvalt sülearvuti mudelist:
- Lülitage sülearvuti sisse ja vajutage klahvi F5 või F12 (sõltuvalt mudelist).
- Leidke klaviatuuri vasakus alaosas asuva Windowsi nupu kõrval asuv klahv "FN". Taustvalguse sisselülitamiseks vajutage FN -i, hoides FN -i.
- Kui teie sülearvutimudelil on. Spetsiaalset taustvalgustusega nuppu tähistatakse horisontaaljoonega kolme punktiga (leidub DV6-2022ER-is, DV6-3250US-mudelid ja muud DV6 sülearvutid).
Kui ükski kombinatsioonidest pole toiminud, kontrollige kogu funktsionaalsete võtmete seeriaid. Vajalik võti võib olla teises kohas. Kui midagi ei juhtu, kontrollige BIOS -i sätteid. Selleks valige utiliit BIOS -i seadistamise või BIOS -i seadistamise utiliidi abil ja minge nooleklahvide abil vahekaardile System Seaded. Kui see välja lülitatakse.

Kui valgustus kehtib vaid mõneks sekundiks, peate võib -olla konfigureerima BIOS -i ajalõpu:
- Laadige sülearvuti uuesti ja vajutage kohe F10, kuni BIOS avaneb.
- Seejärel minge klahvide abil vahekaardile "Lisaks".
- Minge sisseehitatud seadme suvandite parameetrite juurde ja klõpsake nuppu Enter.
- Valige siin ajatu klaviatuuri taustvalgus.
- Seadete avamiseks vajutage lünka, seejärel valige soovitud viivitus.
Kui BIOS -is sellist seadet pole, ei toetata seda funktsiooni tõenäoliselt. Üksikasjalikumat teavet saab kasutusjuhistes või tootja veebisaidil vastavalt sülearvuti mudelile. Heleduse konfigureerimiseks (kui sülearvuti toetab sellist funktsiooni), klõpsake funktsionaalnuppu kaks või kolm korda järjest. Kui see ei tööta, proovige vajutada FN -i koos funktsionaalse võtmega.
MacBook ja Microsoft
Kõik uusimad MacBook -mudelid reguleerivad heledust automaatselt hämaras, kasutades sisseehitatud -in -in -valguse andurit. Parameetreid saate ka kuumade klahvide abil konfigureerida. Dioodide automaatse lahtiühendamise sätted pärast teatud tegevusetusperioodi on Boot Camp'i juhtpaneelil. Selle avamiseks klõpsake parema hiirenupuga Task ribal asuval Boot Camp ikoonil ja valige "Boot Camp'i juhtpaneel". Microsofti pinnakasutajad saavad klaviatuuri heleduse suurendamiseks kasutada Alt+F2, vähendada - Alt+F1. Teised populaarsed tootjad, näiteks HP, Asus ja Toshiba, klaviatuuri heleduse reguleerimise sätted ei paku.
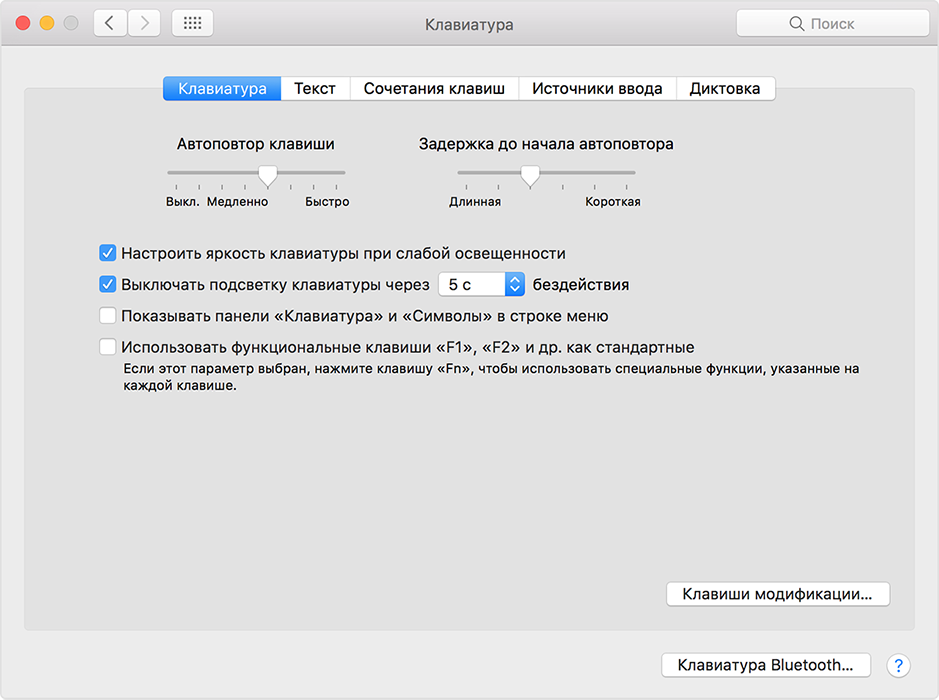
Väljalülitamine
Aku säästmisel on üks tõhusamaid meetodeid seadme klaviatuuri keelamine. See funktsioon on kõigi kaasaskantavate vidinate tohutu eelis. Kuid kahjuks ei toeta kõik sülearvutimudelid seda. Mõelge valgustuse sulgemisele Microsoft Surface Pro näitel. Surface Pro on varustatud sisseehitatud -in -anduriga, mis aktiveerib nuppude all dioodi, et neid paremini valida. Kui pind on ühendatud võrgu väljalaskeavaga, pole energiatarbimisega probleeme. Kuid kui see töötab akust, kiirendab dioodide aktiveerimine aku tühjenemist mitu korda!
Oluline. Linus Tech Tipsi arendajad viisid hiljuti läbi energiakaitse testid, mis näitasid, et taustvalgustuse sulgemine laiendab aku kasutamist umbes 16%.Muud kasulikud seaded aku laadimiseks:
- Välisseadmete, hiirte ja klaviatuuri eemaldamine (20–30% rohkem autonoomsemat tööd ühe tasu eest).
- Vähendamine kuvari heleduse vähendamine 50% -ni (aku tööiga 16%).
Valgustus lülitub automaatselt sisse ja lülitub sisseehitatud anduri abil välja. Pakutakse ka valiku käsitsi juhtimise elemente, kuid pinna klaviatuuri vanemates versioonides ei pruugi need olla. Kaks esimest klahvi ESC - funktsionaalsete nuppude F1 ja F2 kõrval, kontrollige seadme valgustust. Kui klõpsate neil lihtsalt, ei juhtu midagi. Täpsemalt, F1 või F2 vajutamine ei põhjusta taustvalguse heleduse või selle lahtiühendamise/lubamise muutmist. Pinna klaviatuuri erifunktsioonidele juurdepääsu saamiseks peate hoidma ALT -d:
- Heleduse suurendamine - Alt+F2.
- Heleduse vähendamine - ALT+F1.
Kui peate pinnalt maksimaalse kestuse pigistama, peate keelduma sellistest "kuklitest". Muidugi, mõnes olukorras, näiteks pimedas, on taustvalgustus lihtsalt vajalik, nii et tootja on heleduse suurenemist või vähenemist suurendanud.

Kuidas muuta klaviatuuri taustvalgust
Mõned sülearvutimudelid on varustatud erinevate värvidega. Näiteks Dell Latitude 14 karm 5414. Latitude'i karm seeria on varustatud taustvalguse klaviatuuriga, mida saab käsitsi seadistada. Pakutakse järgmisi värve:
- Valge;
- Punane;
- Roheline;
- Sinine.
Alternatiivina saate süsteemi seadistuses (BIOS) konfigureerida süsteemi kasutada kahte installitud täiendavat värvi. Dioodide sisse/välja lülitamiseks või heleduse parameetrite konfigureerimiseks:
- Lüliti aktiveerimiseks vajutage FN+F10 (kui FN -lukufunktsioon on sisse lülitatud, pole FN -klahvi vaja).
- Eelmise nuppude kombinatsiooni esmakordne kasutamine sisaldab valgustust minimaalse heleduse kohta.
- Võtmekombinatsioonide korduv vajutamine muudab tsükliliselt heleduse sätteid 25, 50, 75 ja 100 protsendi juures.
- Proovige mitu võimalust valida parempoolne või lülitage klaviatuuri alla valgu.
Dioodide värvi muutmiseks:
- Saadaolevate värvide vaatamiseks vajutage klahve FN+C.
- Valge, punane, roheline ja sinine on vaikimisi aktiivsed. Süsteemi seadistuses (BIOS) saate lisada kuni kaks kohandatavat värvi.
Süsteemi seadistamine (BIOS) taustvalgustuse sätted:
- Lülitage sülearvuti välja.
- Lülitage see sisse ja kui Delli logo ilmub, vajutage F2 klahvi mitu korda, et avada menüü "Süsteemi sätted".
- Valige menüüs "Süsteemi sätted" RGB klaviatuuri taustvalgus. Siin saate sisse lülitada/keelata standardvärvid (valge, punane, roheline ja sinine).
- RGB kasutaja väärtuse seadmiseks kasutage ekraani paremal küljel asuvaid sisendvälju.
- "Süsteemi seadistuse" sulgemiseks klõpsake nuppu "Rakendage muudatusi" ja "väljund".
FN -i blokeerimiseks klõpsake nuppu FN+ESC. Muud ülemise joone lisafunktsionaalsed võtmed ei mõjuta ja nõuavad FN -klahvide kasutamist. Luku väljalülitamiseks vajutage uuesti FN+ESC. Funktsionaalsed võtmed naasevad vaiketoimingute juurde.
Täna pakub enamik keskmise ja kõrge klassi sülearvute taustvalgustusega klaviatuuri. Taustvalgustusklaviatuurid lihtsustavad printimist hämaras tingimustes, eriti neile, kes ei saa pimedat printida. Kui teil on juba sülearvuti taustvalguse seadistamise kogemusi, jagage selle artikli kommentaarides oma muljeid.

