Kontaktide säilitamine iPhone'ist arvutisse
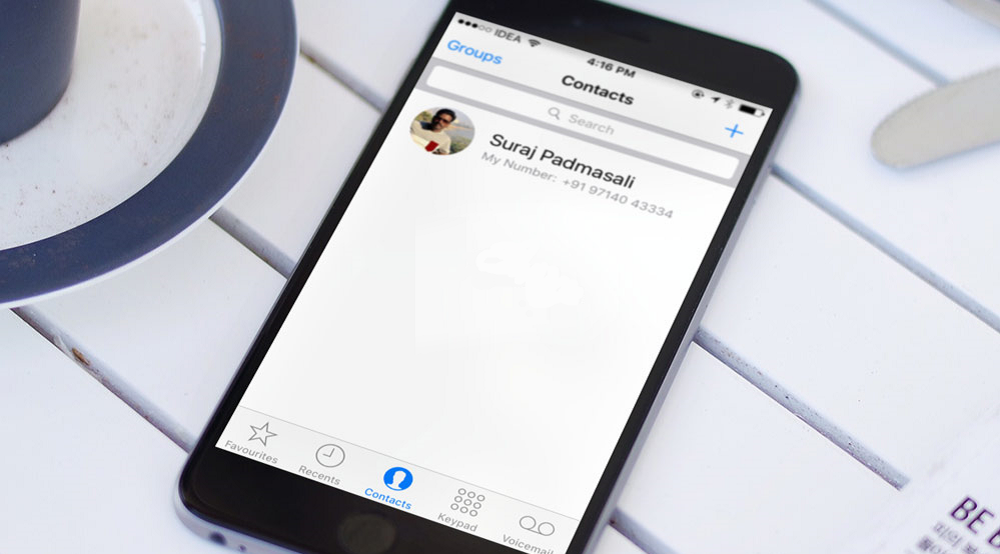
- 4162
- 854
- Dr. Aubrey Bogisich
Sõbrad, täna õpime, kuidas salvestada kontakte iPhone'ist arvutisse või sülearvutisse. Me ütleme kohe, et see on väga lihtne: vajate ainult väikest kannatlikkust ja soovi. Millistel juhtudel saab numbrite ülekandmine olla kasulik? Milliste programmidega seda saab teha? Mida selleks on vaja? Vastame kõigile neile küsimustele enne toimingute tegemist.
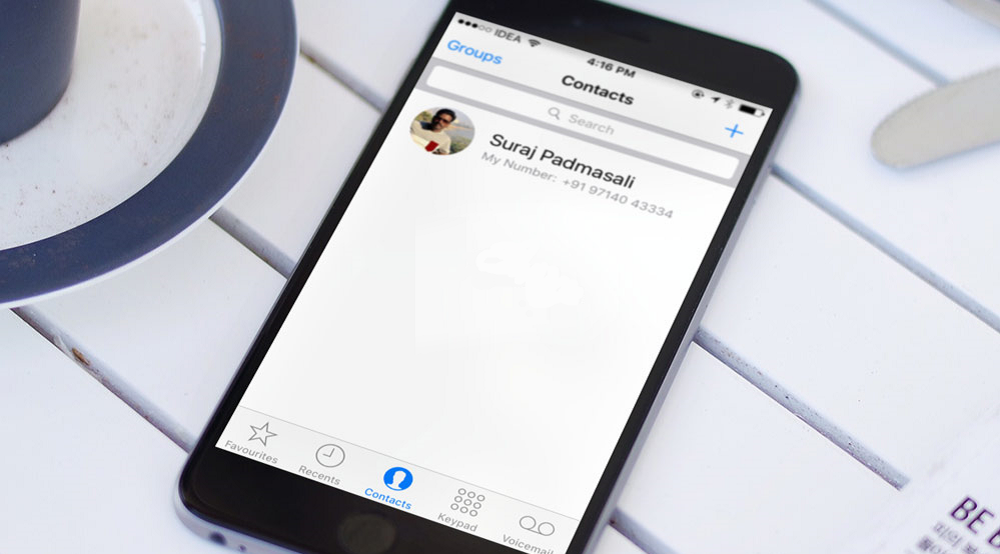
Niisiis, kontaktide kopeerimine iPhone'ist arvutisse vajate tohutut arvu kasutajaid. Näiteks kui kavatsete telefoni vahetada, võite keeruliseks teha küsimuse, kuidas helistate, kui numbreid SIM -kaardile ei salvestata. Varem on telefonides päästnud oma kontaktid SIM-kaardi mälus. See tähendab, et kui sisestate selle teise nutitelefoni või tavapärasesse telefoni, sai kogu teie raamat sellesse seadmesse saadaval. Nüüd on kasutajad selle funktsiooni unustanud, kuna tänapäevases maailmas valitsevad pilvesalvestusvõimalused ja muud andmesalvestusprogrammid. Sellega seoses kadus SIM -kaardi mälestuseks kopeerimise vajadus. Lisaks oli see erinevalt teistest tüüpidest piiratud.
IPhone'is salvestatakse numbrid telefoni mällu või iCloudi pilveteenuses. Selgub, et saate kontaktid arvutisse kas iTunes'i programmi kaudu otse iPhonesi kaudu või iCloudi abil. See on kaks koopiameetodit, millest me täna räägime.
Nende toimingute tegemiseks vajame esimesel juhul teie arvutisse või sülearvutisse installitud iTunes'i programmi ja teisel - iCloudi kontol. Kui teil pole ühtegi neist punktidest, saate valida enda jaoks mugavama viisi või proovida seda probleemi lahendada. Allpool toodud punktides kaalume iga meetodit nende kirjeldusega üksikasjalikumalt.
Sünkroonimine iTunes'i kaudu
Niisiis, sünkroonimine iTunes'i kaudu kasutab Outlooki programmi või Windowsi tavalisi kontakte. Kui olete arvuti või sülearvuti omanik Mac OS -i opsüsteemi kontrolli all, siis kuvatakse kontaktid sama nime standardses kasutuses. Ja kui teisel juhul on kõik äärmiselt selge, siis kaalume olukorda Windowsi töötavate arvutitega.
- Alustuseks, nagu eespool märgitud, peate oma seadme jaoks ametlikust Apple'i veebisaidilt alla laadima ja installima iTunes'i tarkvara uusim versioon.
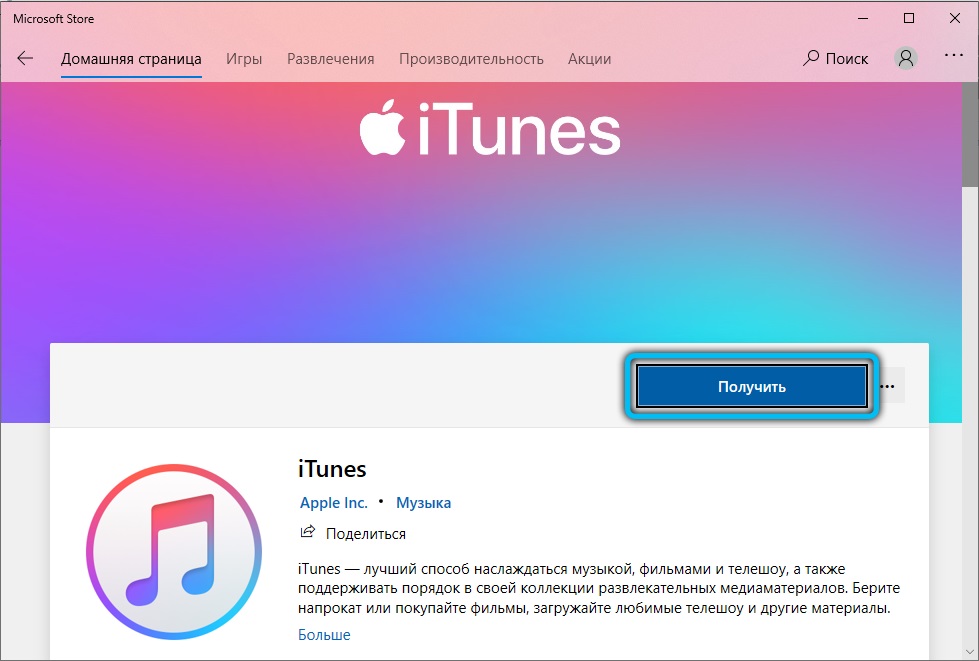
- Nüüd ühendage oma iPhone arvuti või sülearvutiga, kasutades USB -kaablit.
- Vajadusel andke nutitelefonile juurdepääsu saamiseks luba, avades selle ja vajutades ekraanil vastavat nuppu.
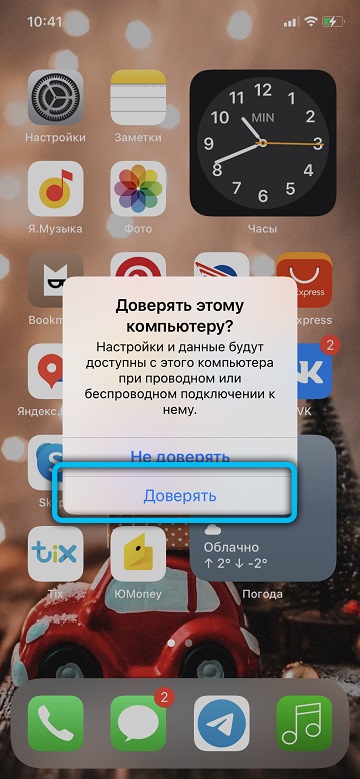
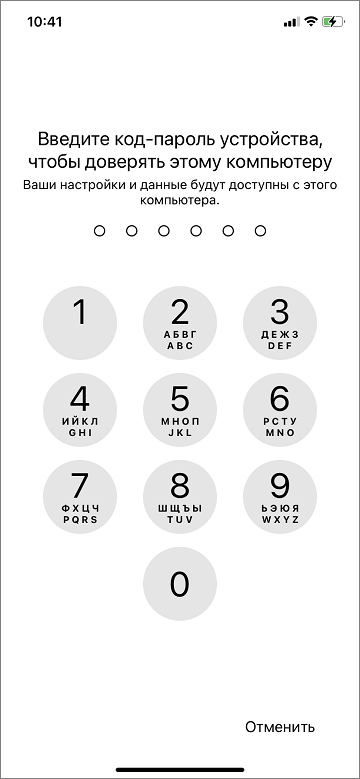
- Kui teie iPhone ilmub iTunesis, minge tema lehele. Peamenüünuppude all on muusika, video ja muu sisu kiire juurdepääsu võtmed. IPhone'i ikoon asub neist paremal, millel peate klõpsama. Seega kukute nutitelefoni sätete põhilehele.
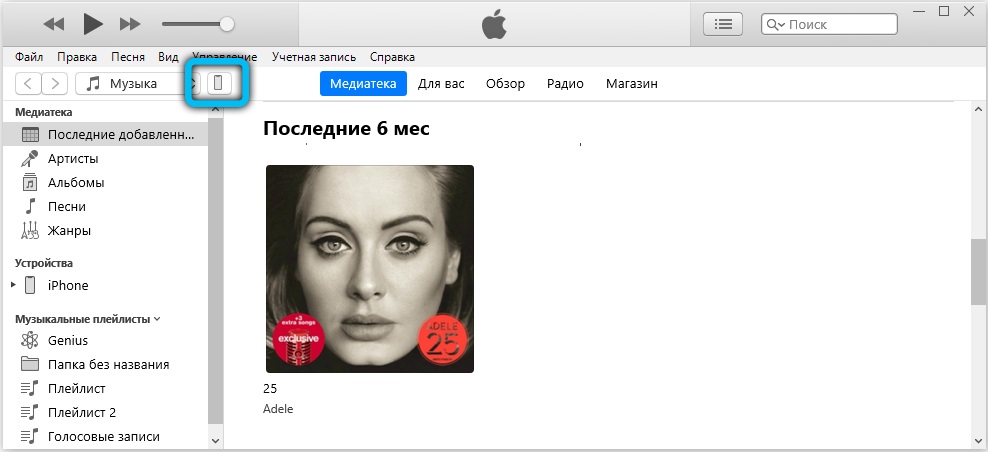
- Klõpsake vasakpoolses ploki menüüs vahekaarti "Teave". Esimene punkt on siin "Kontaktide sünkroonimine", kus peate installima tšeki.
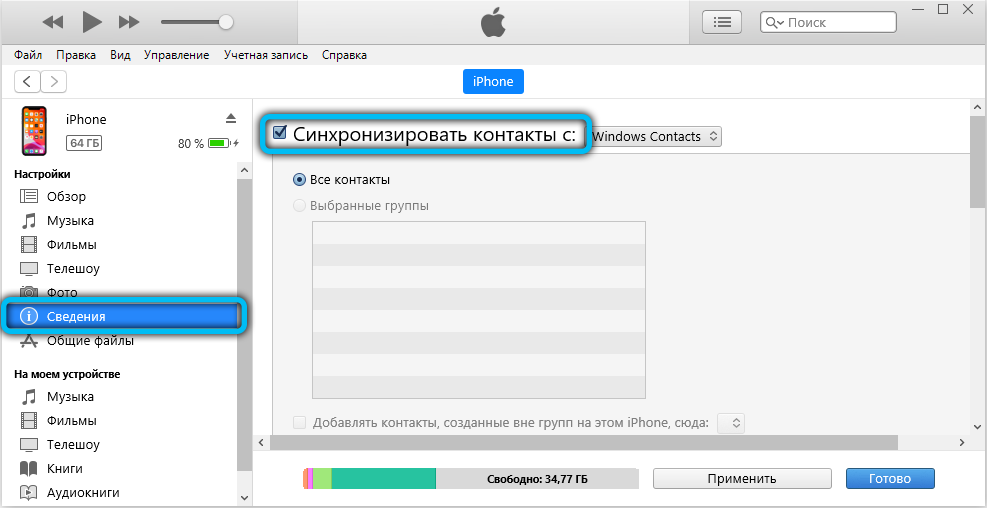
- Meie punktist paremal asuvas lülitis saate valida akende kontaktide ja väljavaate vahel. See tähendab, et see on teie arvutis teie numbrite säilitamise punkt.
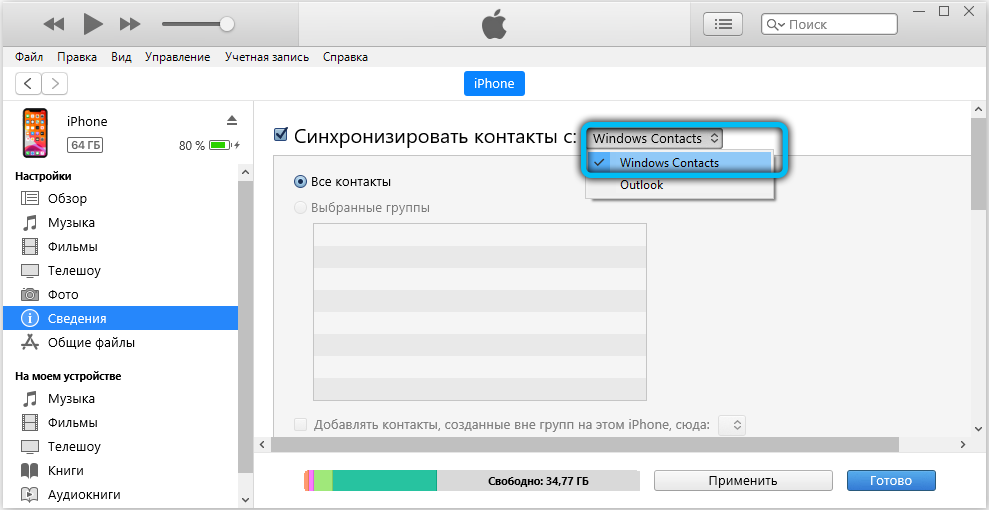
- Pärast kõigi märkerežiimide installimist klõpsake lehe allosas nuppu "Sünkroniseeri" ja oodake protsessi lõppu. Valmis!
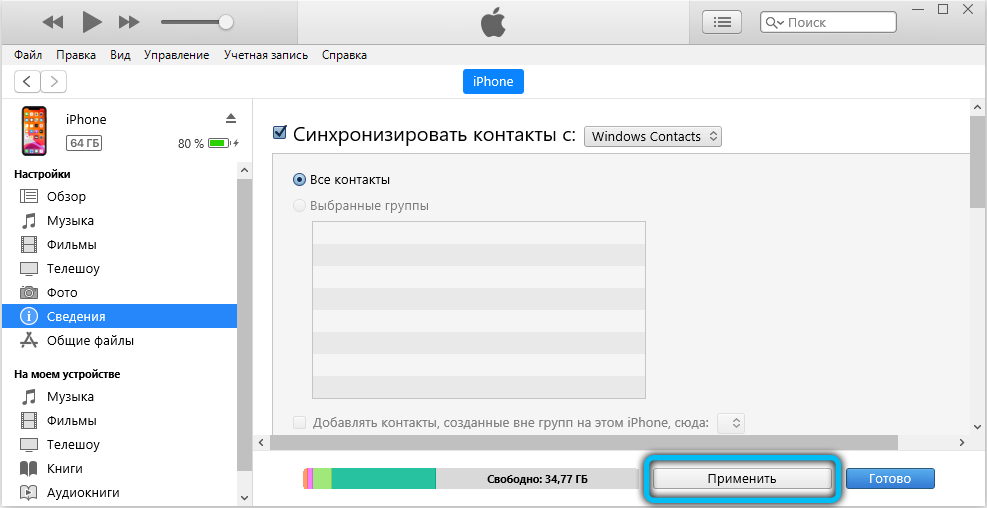
ICloudi kasutamine
Nüüd kaalume teiega kõige mugavamat ja lihtsamat tööriista teie andmete arvuti või sülearvutiga sünkroonimiseks on iCloudi pilvesalvestus. Vaikimisi on teil selles teenuses juba konto. Selle kättesaadavuse kontrollimiseks minge oma iPhone'i seadetele, seejärel klõpsake vahekaarti ICLOUD. Kui siin avate lehe koos märkmete lülitite, posti, funktsiooni "leidke iPhone" ja teiste abil, mis tähendab, et teil on töötav iCloudi konto. Nüüd peate lülitama lüliti kontaktpunkti vastas "sisselülitamisele" (roheline indikaator). Seega lülitate sünkroonimise pilvega sisse. Pange tähele, et teie Apple ID on teie Apple ID. See tähendab, et kui teil pole pilvesalvestusega ühendust, peate lihtsalt sisestama oma kasutajanime ja parooli Apple ID -ga.
Kui mõtlesime selle teenuse registreerimise välja, proovime otse iCloudi kaudu kontakte iPhone'ist arvutisse kopeerida.
- Minge saidile iCloud.com igast arvutis või sülearvuti brauserist.
- Sisestage oma konto andmed, millest me eespool rääkisime, ja klõpsake rakenduse lehele asumiseks noolt.
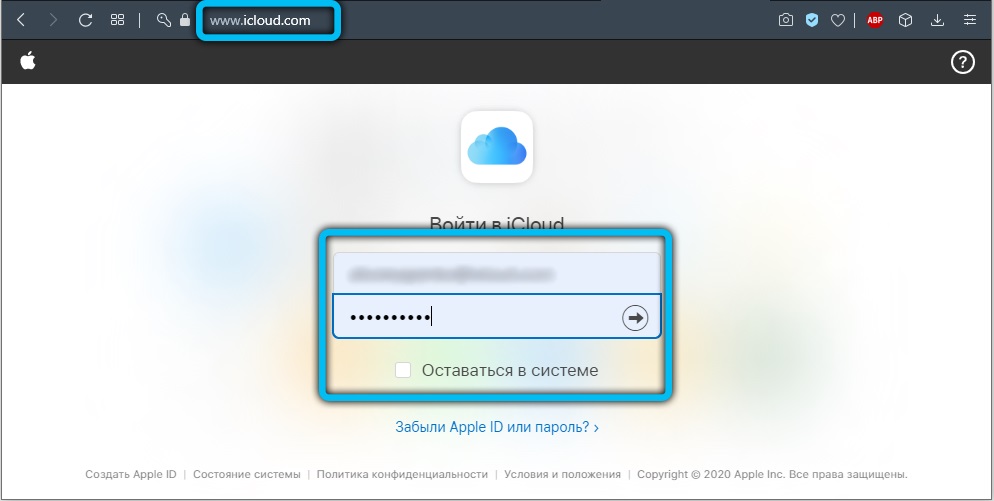
- Järgmisena klõpsake ikoonil "Kontaktid". Avate oma numbrite loendi, mis on teie iPhone'i seadmes.
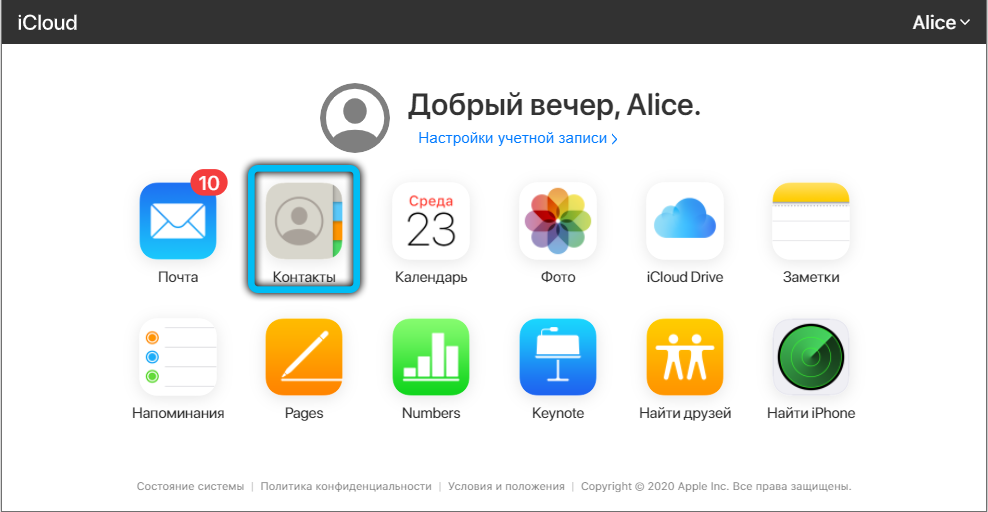
- Vasaku ploki allosas näete parameetrite nuppu, millel peate vajutama vasakut hiire nuppu.
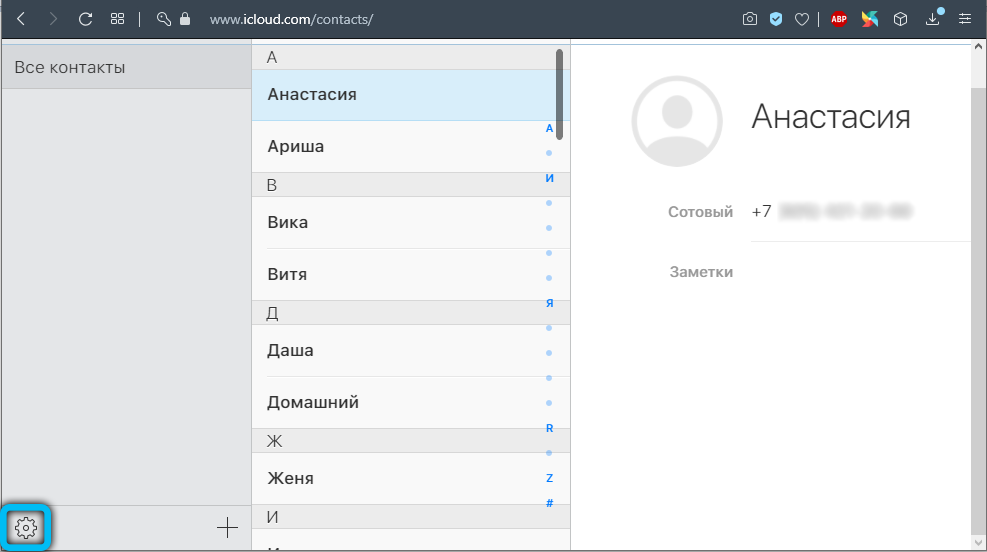
- Nüüd klõpsake üksusel "Valige kõik", kui soovite kõik kontaktid iPhone'ist arvutisse üle kanda, või valige need käsitsi.
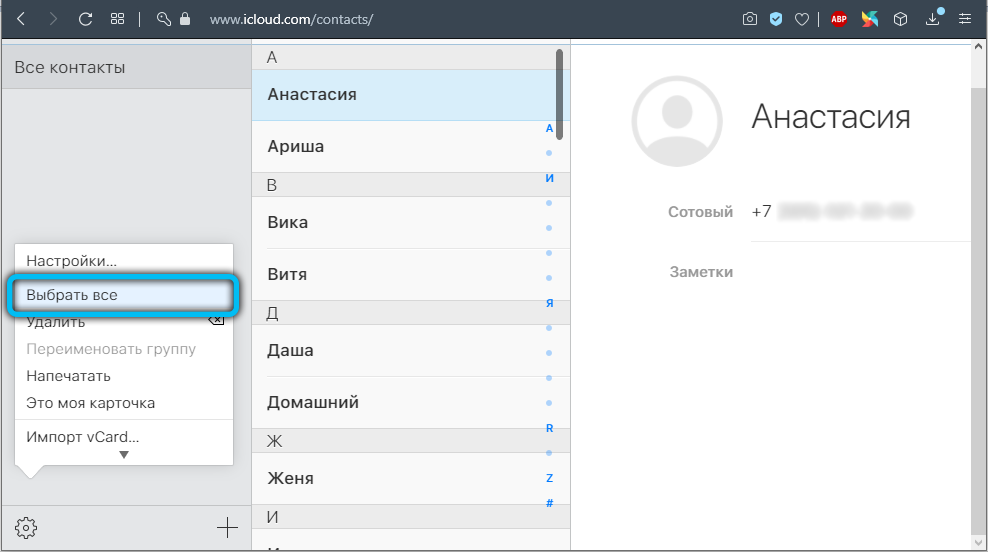
- Pärast seda minge tagasi parameetrite juurde. Kuid nüüd vajame üksust "Ekspordi VCARD". Klõpsake sellel ja valige salvestamiseks kaust. Klõpsake nuppu Umbel. Nüüd asuvad teie numbrid valitud kaustas.
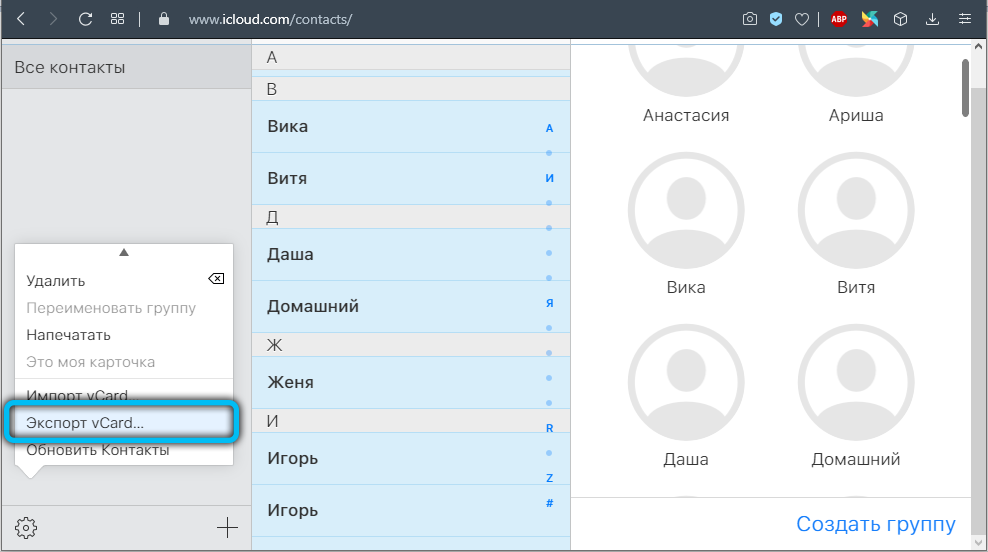
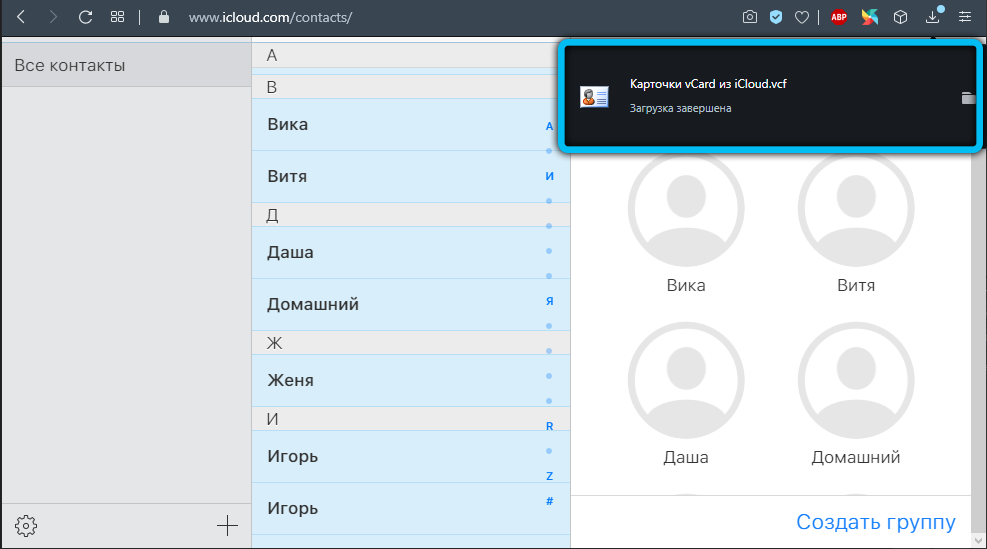
Kontaktide koopia loomine e -e -posti abil
Neile, kes ei seadnud ICLOD -i või ei taha seda teha, on parim valik e -e -posti kasutamine. Esiteks peate koostama kontaktide varufaili. Saate seda teha AppStore'i tasuta programmide massiga. Neist üks populaarsemaid on lihtne varukoopia, mille saab installida iOS 9 ja uuematele versioonidele. Ja selle kaudu saate kohe elektroonilise sõnumi telefoniraamatufailiga saata.
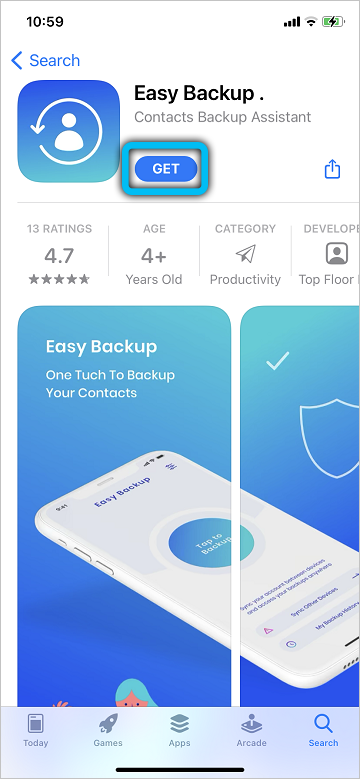
Nii et pärast selle käivitamist on vaja:
- pakkuda luba (juurdepääs kontaktidele, ladustamisele jne);
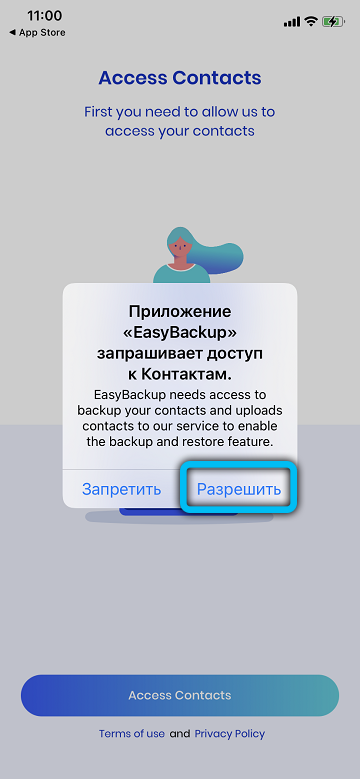
- Minge vahekaardile "Kontaktid";
- Valige "Loo varukoopia";
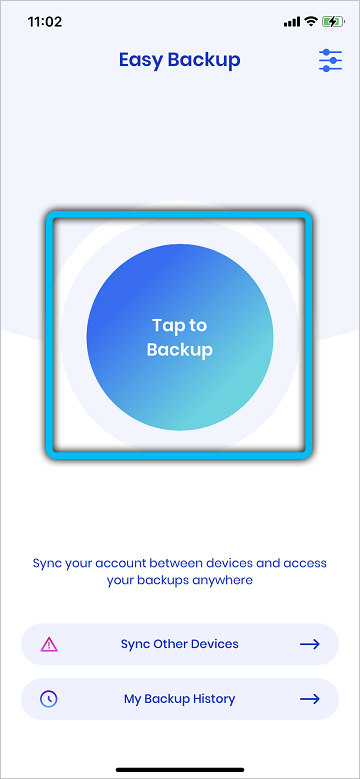
- Valige VCF -i varundusvorming (VCARD);
- Oodake operatsiooni lõppu;
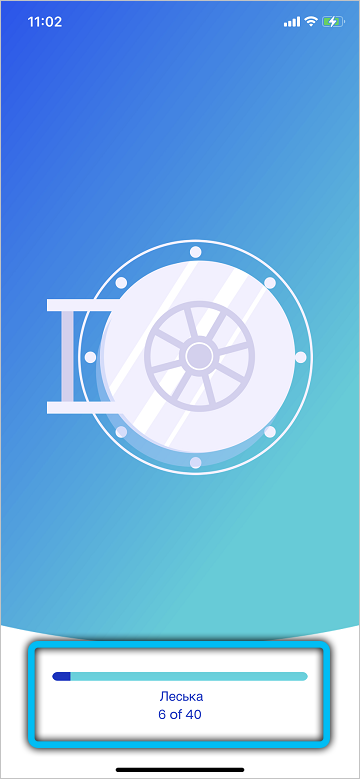
- Minge rakenduse peamisele vahekaardile, avage "Minu varukoopiad";
- Valige "Saada e-posti teel";
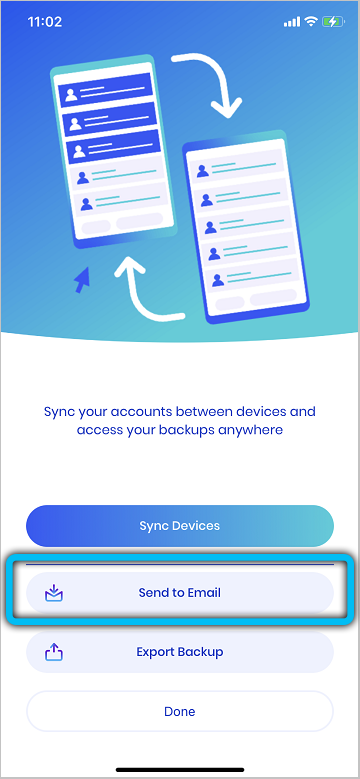
- Määrake e -posti aadress ja lisage siis kirjale varufail;
- Oodake saadetud sõnumit.
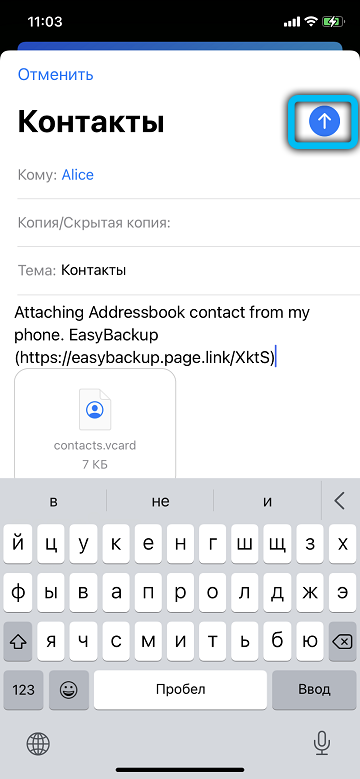
Tulevikus piisab sellest, et avada arvutisse saadetud kiri ja salvestada varufail (või lisada see kohe Windowsi, macOS-i kontaktiloendisse). Muide, samamoodi saate salvestada telefoniraamatu koopia teisele telefonile või laadida selle Google'i kontaktidesse alla - see on mugav, kui kasutaja otsustas minna Androidi nutitelefonide kasutamisele.
Kiirkäskjate kasutamine
PC -telefoni varundusfaili saab üle kanda mis tahes populaarse Messengeri abil (tugifailid ja ka klient Windowsi või MACOS -i jaoks). Nende kõige mugavam variant on Telegram. Kuid kõigepealt peate looma varufaili. Saate seda teha lihtsa varundamise kaudu, mille juhised on esitatud eespool. Kontaktid tuleks salvestada ka VCF -vormingus (need on üldiselt aktsepteeritud ja levinumad telefoniraamatu varukoopia formaadis). Lisaks on faili saatmine sama telegrammi abil järgmine:
- Avage käskjalg;
- Minge endaga dialoogi (nimetatakse "minu sõnumid", "pilv" või "salvestatud", sõltuvalt loodud programmi versioonist);
- Klõpsake sildil "Saada fail" (ikoon koos kirjatarvete kujutisega);
- Valige "fail" ja valige dokumentide loendist kontaktiloendi varundusfail;
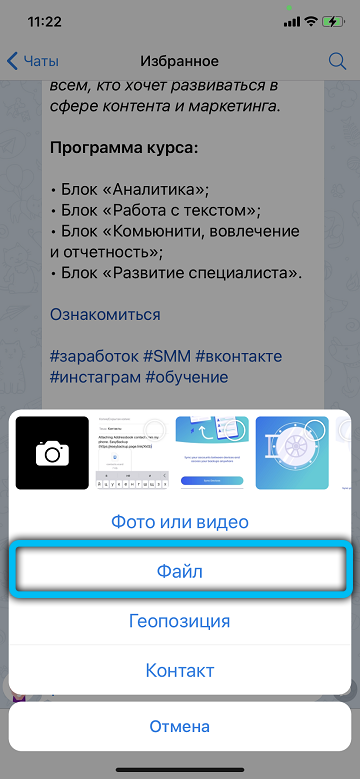
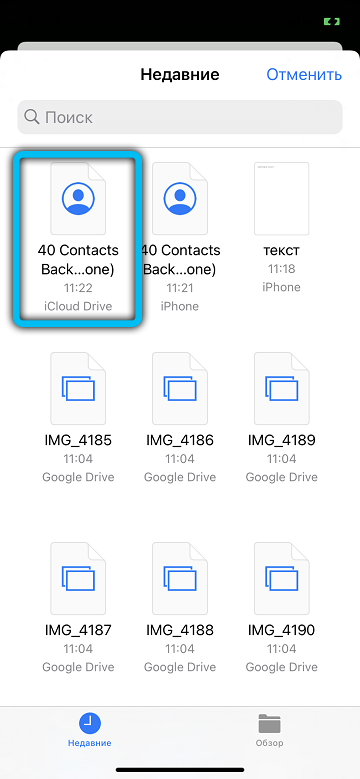
- Oodake saatmise lõpuleviimist;
- Avatud telegrammid arvutis, minge dialoogi "Salvestatud";
- Salvestage fail arvutisse (klõpsake hiire paremal nuppu ja valige vastav punkt).
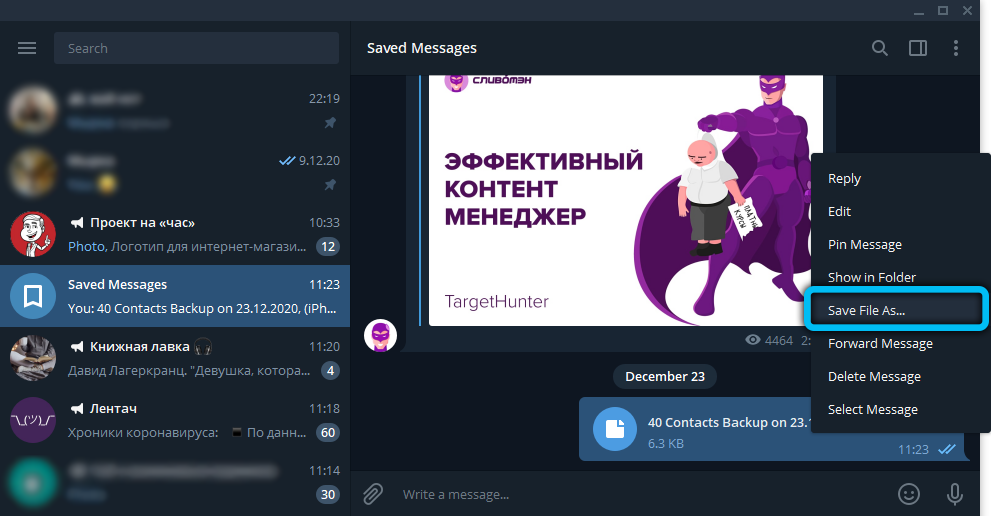
Samamoodi saate kasutada Viber, Facebook Messenger, im+. Kuid WhatsApp ei sobi - kliendil arvutis pole faile alla laadida (ja kõnesid teha).
Telefoniraamatu säilitamine pilveteenuste abil
Ka mugavad valikud on telefoniraamatu ülekandmine arvutisse, kasutades pilveteenuseid. Nende seas on kõige populaarsem:
- Tilgakast.
- Microsoft Overdrive.
- Mega.
- Fex.Neto-.
- [email protected].
- Yandexi ketas.
- Google Drive.
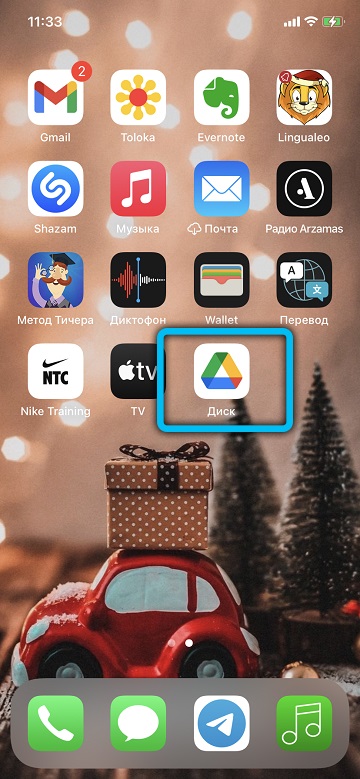
Kõigil neil teenustel on võimalus luua piiratud funktsionaalsusega tasuta konto. Kuid see on enam kui piisav failiraamatute faili edastamiseks, mis enamasti hõivab vähem kui 1 megabaidi.
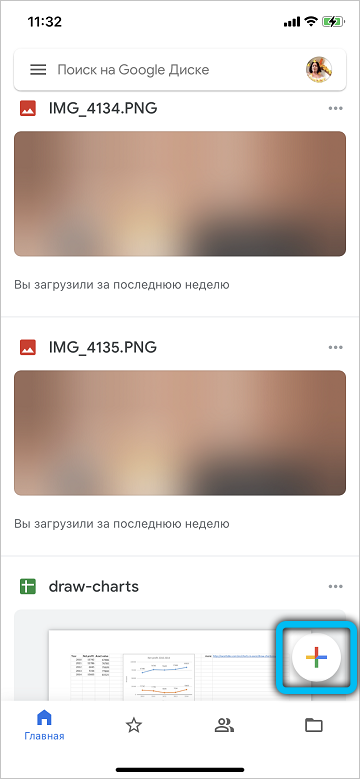
Esiteks peate installima valitud pilveteenuse mobiilikliendi (AppStore'ist). Järgmisena looge seal konto (või tehke sisend, kui kasutaja on juba teenuse klient). Pärast varundusfaili üleslaadimist VCF -vormingus.
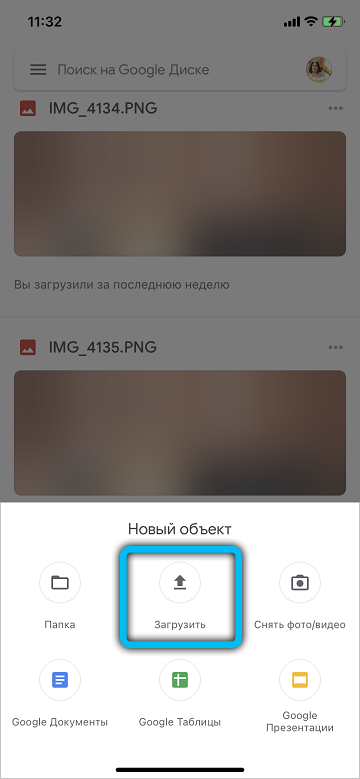
Siis jääb see faili arvutisse alla laadida, lihtsalt minna pilveteenuse veebisaidile ja sisestada oma kontole. Ja see meetod sobib ka telefoniraamatu kiireks sünkroonimiseks iOS -i ja Android -seadmete vahel. Kuid millist "pilve" on parem kasutada - see on juba kasutaja enda äranägemisel. Microsoft OverDrive on parim valik, kui Windows 10 on installitud kasutaja arvutisse. Kui tal on Google'i konto, siis on parem anda eelistus Google Drive'ile.
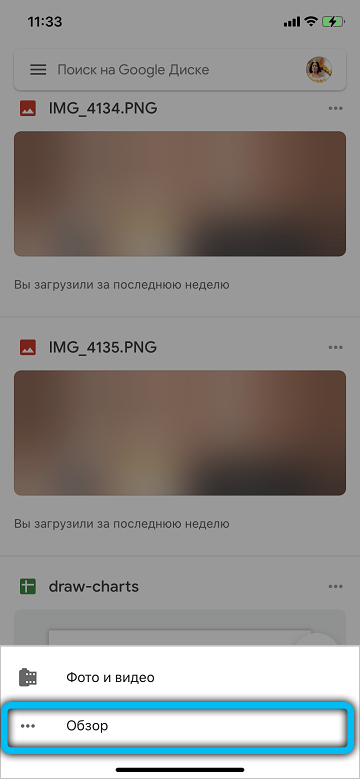
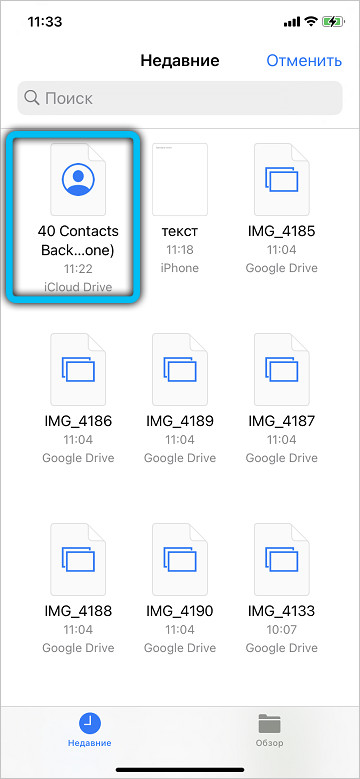
Failid
Ja saate failide korraldajate abil arvutisse arvutisse kontaktide varukoopiat arvutisse üle kanda. Nende teenuste hulgas on populaarsed:
- Dropmefiles.
- Turbobit.
- Mediafire.
- Ämblikok.
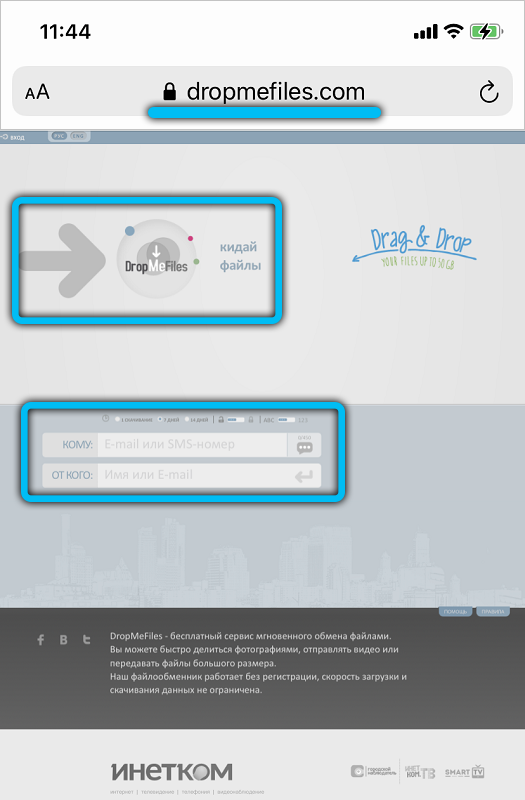
Pilveteenuste failide jagamise üks peamisi eeliseid pole enamikul juhtudel neis registreerumine. See tähendab, et minge lihtsalt ametlikule veebisaidile, laadige alla oma fail ja salvestage sellele link. Tuleks meeles pidada, et see jääb aktiivselt piiratud ajaperioodiks (keskmiselt 24–72 tundi).
Järgmisena jääb ainult arvuti brauseris lingi avamine ja telefoniraamatu allalaaditud varukoopia salvestamine.
Ja peate seda ka iPhone'ist failide hostimisfailideni arvesse võtma, peate selle brauseri kaudu alla laadima. IOS -i jaoks samade tilkude või turbobiti kohandatud mobiilirakenduste jaoks ei ole esitatud.
Järeldus
Kallid lugejad, täna õppisime, kuidas salvestada kontakte iPhone'ist arvutisse või sülearvuti kahel erineval viisil. Võite valida enda jaoks kõige mugavamad: see võib olla iTunes'i programm või pilveteenus andmete iCloudi salvestamiseks. Loodame, et teil õnnestus. Ärge unustage oma töö tulemusi kommentaarides jagada!
- « Klaviatuuri taustvalgus sülearvutis - võimalused ja kasutamine
- Võimalused programmide lisamiseks Windows OS -i automaatselt laadimiseks »

