Võimalused programmide lisamiseks Windows OS -i automaatselt laadimiseks

- 2146
- 256
- Dr. Aubrey Bogisich
Oma igapäevases töös kasutame sageli samu programme, millest alustame iga arvuti sisselülitamisega. Windowsil on võimas tööriist selliste programmide automatiseerimiseks. AutoExec -faili asendamiseks.Bat, mida kasutati MS-DOS-i opsüsteemi varajastes versioonides, tuli auto laadimisfail. Just selles on ette nähtud kõik programmid, mille käivitamine on vajalik pärast arvuti sisselülitamist/taaskäivitamist. Nende hulgas on viirusetõrjeprogramm, kasutatud käskjalad, lemmikbrauser ja nii edasi. Tavaliselt saab palju autokoormusse langevat Windowsi teavitusalasse näha ekraani paremas alanurgas asuvat akende ala.

Sageli sisestatakse programm automaatselt automaatse koormusesse, nende installimise ajal meeldib viirustele niimoodi registreeruda. Sellesse loendisse lisada on mitu viisi ja kõik need pole. Seetõttu pakume teile selle teema kohta väikest haridusprogrammi.
Kuidas vaadata ja keelata programme automaatselt laadimisest
Lihtsaim viis Windows 10 automaatse laadimisloendile juurdepääsu saamiseks on parameetrite kasutamine (käivitamine viiakse läbi menüü Start või kasutades WIN + I kombinatsiooni). Klõpsake vahekaarti "Rakendus" ja valige "Auto" menüü üksus ".
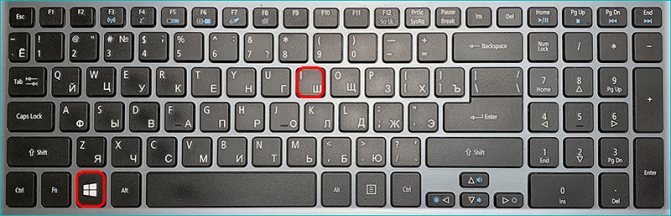
Kuvatakse opsüsteemi alguses käivitatud rakenduste loend. Saate seda kontrollida ja välistada nende programmide käivitamine, mida peate tarbetuks. Kui kohtute midagi võõrast, on parem teda mitte puudutada, vaid kõigepealt teada saada, milline programm see on. Kuid üldisel juhul pole kõik, mis siin saadaval on. Tõsi, ilma mõnede utiliitideta ei pruugi teatud funktsioonid toimida (näiteks Monitoriga töötamiseks juhid), kuid igal juhul ei kaota Windowsi jõudlust. Teine asi on see, et välistatud programmid tuleb käsitsi käivitada.
Windowsi eelmistes versioonides saab juurdepääsu automaatse laadimisele, käivitades utiliidi MSCONFIG -i vahekaardil "Auto". Nagu eelmises versioonis, saate loendit vaadata ja tarbetuid rida välja lülitada.
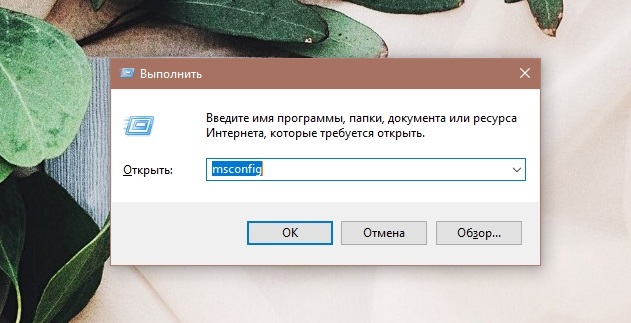
Kuid programmide lisamist sel viisil automaatsele koormusele ei saa läbi viia, sest see on ka muid viise.
Juurdepääs automaatse koormusele ülesannete dispetšeris
Alternatiivne viis uurida, millised programmid ja kommunaalteenused on automaatse laadimisel, saate ülesandehalduri kaudu. Selle käivitamiseks Windows 10 -s saate kasutada kontekstimenüü "Start", klõpsates sellel PKM. Teine viis utiliidi käivitamiseks on paneelil "Perform" käsk.

Pärast ülesannete dispetšeri käivitamist klõpsake allpool asuvat nuppu "Loe rohkem" ja klõpsake vahekaardil "Auto".
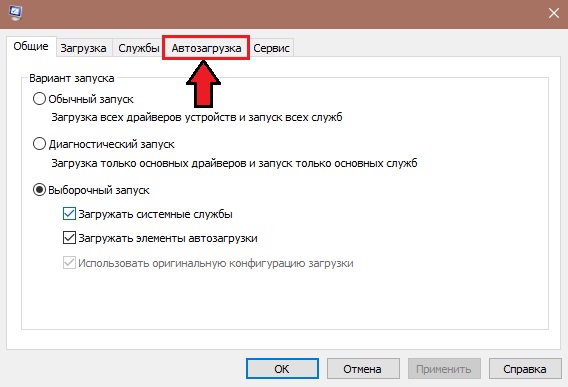
Tulemus sarnaneb eelmisega - seal on loetelu programmidest, mis käivitatakse operatsioonitoa alguses. Mis tahes elemendi väljalülitamiseks/sisselülitamiseks loendist, mida peate sellel klõpsama. Veerus "Mõju käivitamisele" on võimalik analüüsida, mil määral mõjutab programm OS -i kestust. Tõsi, seda teavet ei tasu usaldada, isegi kui parameetri väärtus on näidatud kui „kõrge”, pole üldse vajalik, et see programm pärsib teie arvuti tööd suuresti.
Jällegi, programmi lisamine Windows 10 automaatsele laadimisele dispetšeri kaudu ei tööta, see haldur võimaldab teil ainult sisse lülitada/lahti ühendada. Kuidas programmi sellesse loendisse lisada, kaalume allpool.
Automaatne laadimine
Mõelge kohe, kuidas lisada programmifaili Windowsi automaatse laadimise juurde. Tegelikult salvestatakse see programmi otseteede kujul Startup kausta (Startup). Kõik ei tea, kus see on, nii et anname täie tee:
%kasutaja_profile%\ appdata \ rändlus \ Microsoft \ Windows \ peamenüü \ Programm \ Automaatne koormus
Sellesse kausta pääseb juhi kaudu, kopeerides selle rea ja sisestades selle otsinguribale. Saate seda teha teisiti: helistage konsoolile "Perform" (Win + R kombinatsioon) ja sisestage käsk Shell: Startup, kinnitades selle käivitamise, vajutades.
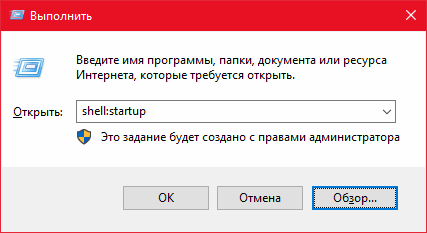
Kuidas lisada programmi selle kausta abil bussile? Tavaline viga - kõige käivitatavama faili kopeerimine. See meetod ei toimi - peate selle kataloogi looma soovitud programmi otsetee.
Tähelepanu. See meetod on lihtne ja väga selge, kuid see ei tööta kõigil juhtudel, seda ei saa nimetada usaldusväärseks. Selleks on süsteemiregistri kasutamine palju tõhusam.Elementide lisamine automaatselt laadimisele registri kaudu
Meetod on usaldusväärne, kuid nõuab suurt tähelepanelikkust ja täpsust, nagu ka kõik muud süsteemiregistri manipulatsioonid. Registritoimetaja käivitamine viiakse läbi standardselt Windowsi kõigis versioonides konsooli kaudu, et "teostada" regedit käsu värbamist.
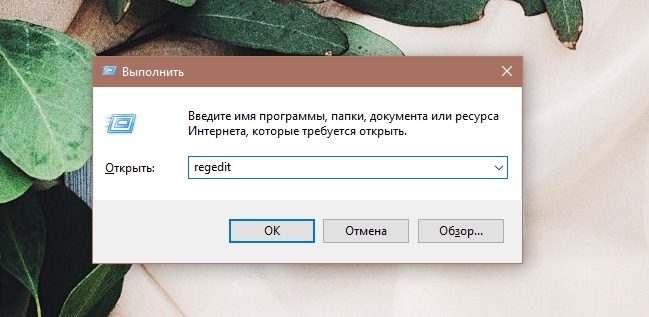
Autokoormuse loendid on Microsoft \ Windows \ CurrentVersion \ Run Franch, millele pääseb juurde erineval viisil järgmistel viisidel:
- Hkey_current_user \ tarkvara \;
- Hkey_local_machine \ tarkvara \;
- Hkey_current_user \ tarkvara \ wow6432node \;
- Hkey_local_machine \ tarkvara \ wow6432node \.
Esimest teed peetakse peamiseks, kaks viimast teie registris võivad olla puuduvad.
Mõelge, kuidas lisada programm autoakendesse, kasutades registritoimetajat. Ületame näidatud tee, näeme parempoolses paneelis süsteemi alguses käivitatud programmide loetelu, osutades kogu teele ja käivitage parameetrid. Loendielementide eemaldamine tehakse, klõpsates programmi nime parema hiirenupu klõpsamisega, valikuga "Kustuta" üksuse kontekstimenüüst.
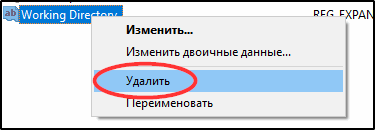
Samuti pole keeruline lisada uut programmi AutoStartile: klõpsame PKM -il kuskil aknas, välja arvatud nimi, ja valime ainus punkt "Loo", ja selles - alapunkti "Stibe parameeter". Sisestage väljale „Nimi” programmi nimi, klõpsake nuppu OK, klõpsake kaks korda nime all ja sisestage programmi käivitatavale (EXE) väljale „väärtus”.
Sarnaselt viiakse läbi loendi elementide lisamine/eemaldamine registri ülejäänud harudes.
Kasutades "ülesannete planeerijat"
Windowsil on veel üks tööriist, mis võimaldab teil mitte ainult lisada programme automaatsele koormusele, vaid teha ka teatud parameetritega. Planeerija turuletoomine toimub Windowsi otsingukonsoolis rea "ülesandeplaneerija" komplekt.
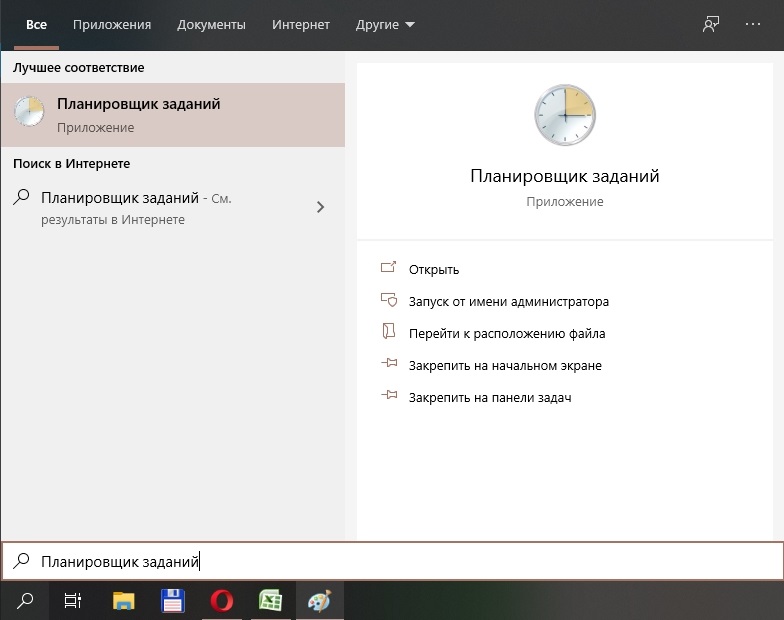
Kui klõpsate vasakul paneelil üksusele "Libertine Library", avaneb aken programmide loendiga, mis käivitatakse määratud sündmuste esinemisel või avatakse teatud sagedusega. Käivate hulgas saab näidata ka süsteemi algust.
Õige paneel loetleb toimingud, mida saab loendielementidega läbi viia. Eelkõige on nupud, mis võimaldavad teil valitud elemendi keelata või kustutada, samuti lisada programmi/rakendus Windows 10/8/7 autokoormus.
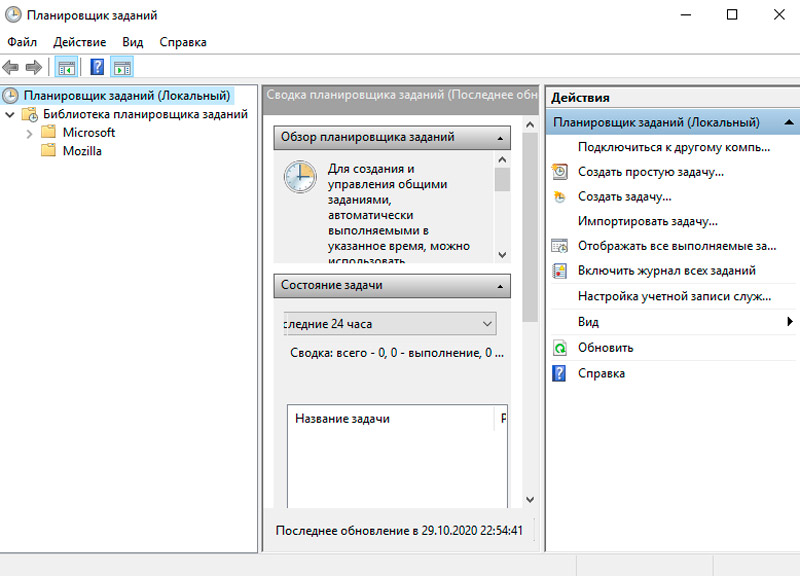
Sel juhul kontrollitakse juhtimisparameetreid utiliidi alumises aknas. Eelkõige selleks, et programm alustaks arvuti sisselülitamise ajal, peate jaotises "Trigger" valima parameetri "käivitamisel".
Windowsi autoprobleem
Operatsioonisüsteemi sisseehitatud vahendite kasutamine nõuab nende käivitamise parameetrite meeldejätmist, mis on üldiselt ka keeruline ülesanne. Kettale installitud spetsialiseeritud programmi käivitamine on palju lihtsam, mille silt on alati töölauale olemas. Selliseid kommunaalteenuseid on palju. Mõelge neist kuulsaimatele.
ANVIR -i ülesandehaldur
Üsna funktsionaalne ja mis kõige tähtsam - tasuta tööriist, mis võimaldab mitte ainult auto koormuses asju korda panna, vaid ka hallata Windowsi OS -i sisseehitatud teenuseid ja protsesse, mida ei kuvata ülesannete dispetšeris. Utiliit pakub kogu võimalikku abi võitluses viiruste vastu, jälgides kahjulike programmide tegevust ja takistades neil blokeerimast operatsioonisüsteemi toimimist. Siin on ka funktsioonid arvuti toimimise kiirendamiseks.
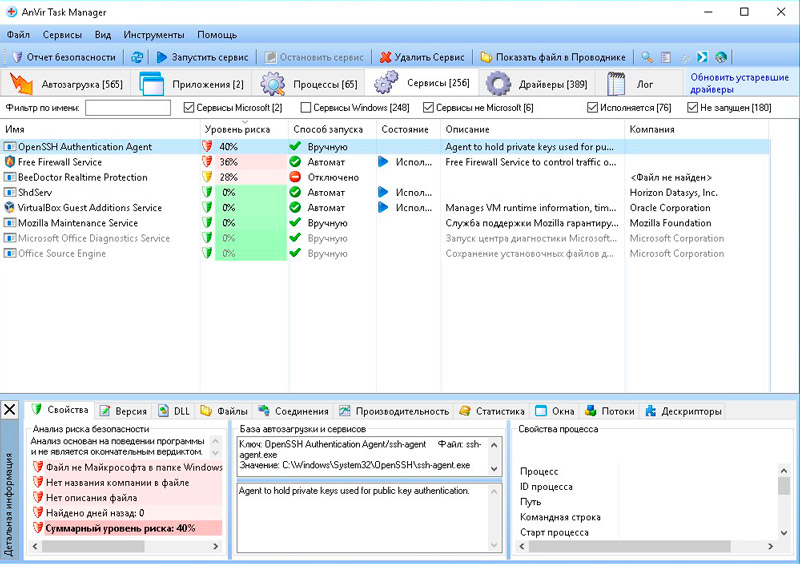
Rakendus on mõeldud algse ja keskmise kvalifikatsiooni kasutajatele ning ei vaja Windowsi süsteemi protsesside põhjalikke teadmisi.
Kuna utiliit töötab ka sisseehitatud süsteemiteenustega, tuleb see käivitada administraatori õigustega.
Programmi alustamisel tööriistariba all on vahekaarte, millest oleme huvitatud esimesest - "Auto". Vasakpoolses ülanurgas on automaatse laadimise elementide asukohapuud, see on register filiaalide, failide ja planeerijaga.
Paremas ülanurgas kuvatakse valitud haru sisu, milles kuvatakse peamiste parameetritega kõik vastava automaatse loendi elemendid:
- programmi nimi;
- tootja nimed;
- praegune olek;
- Riskitase süsteemi turvalisuse osas.
Muidugi on viimane hinnang puhtalt heuristist ja oranži/punase taustvalgustuse protsendil suur väärtus ei tähenda tingimata seda, et see on viirus või programm sisaldab pahatahtlikku koodi. Kuid peaksite salvestusele tähelepanu pöörama, õppides vahekaardil Atribuudid madalamal paneelil, miks määras ANVIR -i ülesandehaldur programmi nii suure hinnangu riski astmele.
Sageli juhtub, et süsteemi täiesti kahjutud komponendid, näiteks sisseehitatud INTEL -i videosukelduja programmid, on lisatud ebausaldusväärsete loendisse. Pahatahtliku koodi olemasolu kontrollimiseks on vaja välja tuua kahtlane programm ja vajutada vahekaarti valge noole pildiga sinisel taustal ülemisel menüül.
Andkem loend toimingutest, mida saab teha automaatse koormuse loendiga:
- ühendage programmid lahti;
- Avage kaust nende asukohaga dirigendis;
- Peatage protsesside rakendamine, taaskäivitage need;
- Lisage AutoStarti uued programmid;
- teha registri redigeerimine;
- Pärast Windowsi allalaadimist märkige programmi käivitamise viivitus (edasilükatud algus).
Programmi liides on väga laaditud, see on kasulikkuse funktsionaalsuse tagajärg, nii et selle valdamiseks kulub aega.
Startupi viivitaja
See utiliit ei võimalda mitte ainult automaatse laadimise loendit redigeerida, vaid ka levitada programmide käivitamist õigeaegselt. See on üsna väärtuslik kvaliteet, kuna tavaliselt algavad kõik programmi autosõidul olevad programmid Windowsi koormuse ajal samal ajal.
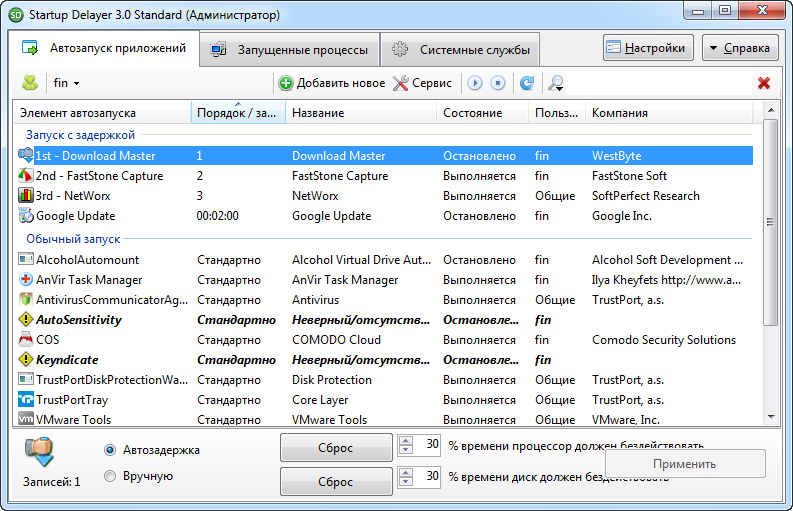
Kui arvuti pole eriti võimas, aeglustub süsteemi turuletoomine väga palju ja see ei saa vaid tüütada. Startupi viivitaja loob automaatselt ajutisi viivitusi, mis võimaldavad töölauale palju kiiremini ilmuda. Niisiis, kasutaja saab tööd alustada ilma kõigi automaatse laadimisprogrammide allalaadimise lõpetamist ootamata.
Ka programmi liides võib esmapilgul tunduda keeruline, kuid tavakasutaja omandab utiliidi ilma raskusteta ja üsna kiiresti. Aken „Autorakendus” sisaldab kolme funktsiooni:
- viivitusprogrammide käivitamine (kasutatakse ressursside intensiivsete rakenduste jaoks);
- tavaline käivitamine;
- Käivitamise keeld (lahtiühendamine).
Pärast installimist ja utiliidi esimest käivitamist on kõigil automaatsete elementidel tavalise käivitamise olek. Selleks, et programm saaks viivitusega alustada, lohistage see teisest plokist esimesse ja kui loend on koostatud, asetage selle elemendid õigesse järjekorda.
Programmi automaatsetest müüadest lahtiühendamiseks viige see alumisse plokki.
Startupi viivitaja teine eelis on individuaalsete autode laadimisprofiilide loomine kõigile PC -kasutajatele.
Autoriigid
Seda Sysinternalsi utiliiti, mis on Microsofti tütar, võib nimetada žanri klassikaks. Just siin näete autogrammi elementide kõige üksikasjalikumat loendit, sealhulgas kõigi arvutikontode süsteemiteenused. Muidugi annab programm võimaluse neid loendeid hallata - kustutada tarbetuid elemente, välja lülitada/sisse lülitada. Autoruns ei saa programmi AutoRunsile lisada, kuid siin on palju väga kasulikke võimalusi.
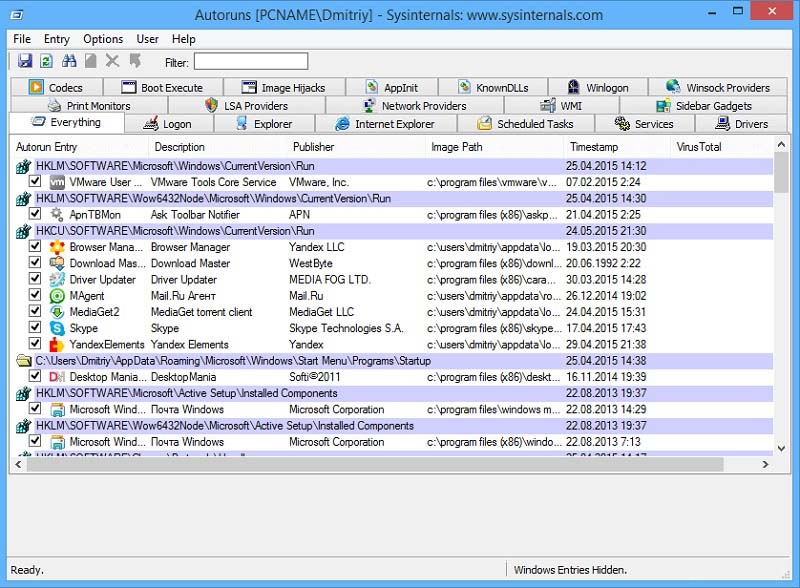
Programmi tööaken jaguneb 20 -sse automaatses programmide kategooriasse ja kõik loendielemendid kuvatakse viimasel vahekaardil.
Kui pöörate tähelepanu täielikule nimekirjale, märkate, et mõned read on esile tõstetud teise värviga. Yellow ütleb, et loendis olev käivitatav fail puudub näidatud asukohas. Autorunsid klassifitseeritud programmid kahtlased. Saate neid kahjuliku koodi kontrollida otse utiliidilt - see kantakse Virustotal teenusele kontrollimiseks faili, kui olete sellel juba registreeritud.
Klõpsake loendi mis tahes real ja allpool kuvatakse valitud faili üksikasjalik teave - selle nimi, looja, versioon ja loomise kuupäev.
Elemendi automaatsest lahtiühendamiseks on vaja eemaldada salvestusest vasakul oleva märgistus. PKM abil saate kustutada automaatse laadimise elemendi, vajutades kustutamisüksust (kuid pidage meeles, et see ei tööta selle elemendi taastamiseks utiliidi abil). Kui klõpsate real kaks korda, jõuate registriredaktorisse, kus saate käivitusparameetreid reguleerida.
Autoruns kuvab praeguse kasutaja jaoks autokoormuste loendi, kuid saate töötada sarnaste teiste kasutajate loenditega, klõpsates vahekaardil kasutaja ja valides soovitud punkti.
Niisiis, saate tutvuda peamiste meetoditega automaatse laadimise programmide lisamise/redigeerimise meetoditega. Ja kuidas lahendada programmi alguses käivitatud uue elemendi tutvustamise probleem? Jagage oma kogemusi kommentaarides, see võib olla teistele kasutajatele väga väärtuslik.

