Samm -STEP -juhised iPadi värskendamiseks

- 4566
- 799
- Jean Kihn
Nüüd on tahvelarvutite populaarsus üsna kõrgel tasemel. See on omamoodi vaheühendus nutitelefoni ja täisväärtusliku sülearvuti vahel.
Samal ajal on turu juhid turu moodustanud. Üks neist on Apple'i ettevõte oma iPadi tahvelarvutiga. Seda on juba esitatud mitme põlvkonna jooksul ja sellel on ka mitu täitmisvalikut, sealhulgas mini versioon.

Sel juhul kasutatakse opsüsteemi sama. See on iOS. Kuid versioonid erinevad sõltuvalt põlvkonnast.
Selleks, et iPadil oleks oma asjakohasus, omada kõiki vajalikke funktsioone, tuleb seda perioodiliselt ajakohastada. See kasutaja saab seda iseseisvalt teha. Siin pole midagi keerulist. Kuid samm -test -juhised lihtsustavad neid ülesandeid veelgi, lisaks võimaldab teil vastata kõige populaarsematele küsimustele.
Miks see on vajalik
Enne iPadi värskendamise alustamist peate mõistma, miks selline protseduur läbi viiakse.
Korraga on mitu põhjust.
- Veaparandus. Ühtegi opsüsteemi, sealhulgas iOS -i ei saa nimetada täiuslikuks. Mõned vead, haavatavused, mis muudavad seadme normaalset toimimist, leitakse pidevalt, põhjustavad tõrkeid, külmutusi ja muid probleeme. Seetõttu võimaldavad värskendused teil saada kõik vajalikud parandused.
- Efektiivsus. Uue püsivara eesmärk on parandada vidina jõudlust, tõsta oma jõudlust jne.
- Rakenduse toetamine. Uusimad ja värsked programmid, mängud on välja töötatud mobiilse OS -i praeguste versioonide jaoks. Vana operatsioonitoaga viibimine, uue mängu laadimine ja alustamine lihtsalt ei tööta.
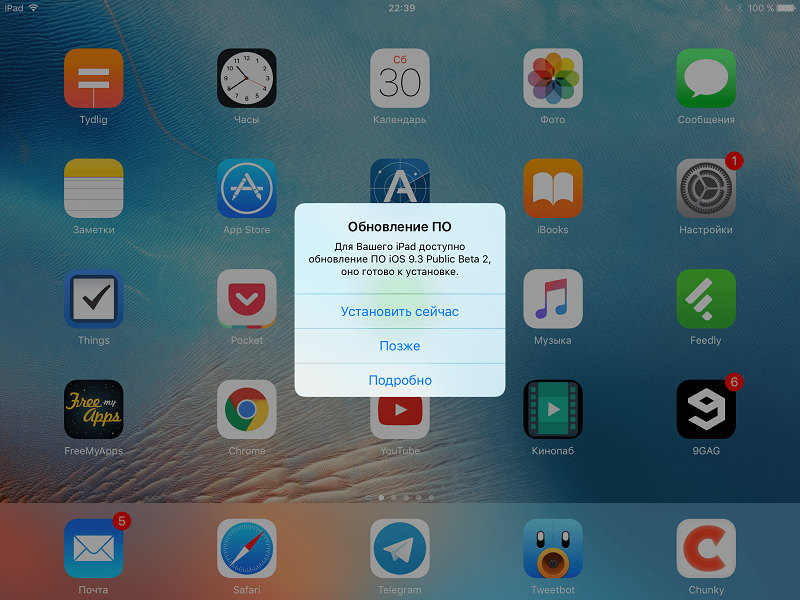
Need on enam kui olulised argumendid värskenduse täitmiseks ja oma Apple'i tahvelarvuti mobiilse opsüsteemi kõige asjakohasema versiooni saamiseks.
Täiendavad juhised on olulised kõigi iPadi mudelite jaoks, ulatudes iPad 1 põlvkonnast, mis lõpeb 4 põlvkonna versioonidega, Air, Pro ja Mini. See sobib ka tahvelarvutite omanikele iOS-i ja iPadose versioonidega 7-13.
Ettevalmistamise etapp
Sama iPad 2 värskendus iOS 10 -le või muudele seadmete ja opsüsteemide kombinatsioonidele ei põhjusta suuri raskusi. Kõik on siin lihtne. Eriti neile, kes on olnud mitu kuud Apple'i toodete aktiivne kasutaja.
Kuid mingil põhjusel eiravad paljud esialgse ettevalmistamise reegleid. Seetõttu võivad tulevikus tekkida teatud probleemid. Uuendamist ei pruugi olla võimalik.
Ettevalmistav etapp jaguneb tingimuslikult mitmeks kohustuslikuks etapiks.
Varukoopia
On ebatõenäoline, et kasutaja soovib oma sisu kaotada, mõni oluline teave iPadis. Seetõttu on esimene asi, mida teha.
Seda saab rakendada kahe tööriista abil. Nimelt iCloud ja iTunes. Kuigi seda ei välistata, kui andmeid tahvelarvutist arvutit käsitsi kantakse, lihtsalt USB kaudu ühenduse loomisel.
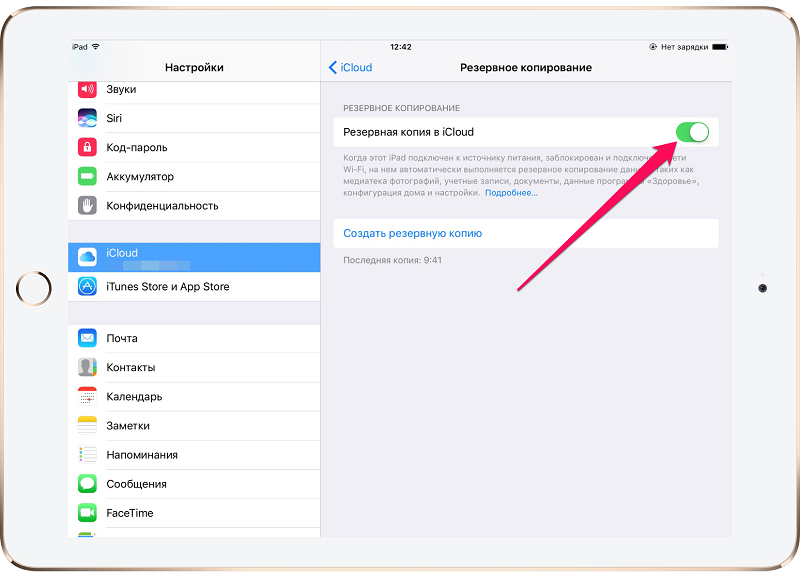
Kui otsustate varukoopia loomiseks kasutada iCloudit, järgige juhiseid:
- Avage jaotis seadetega;
- Minge kategooriasse iCloudi (kui iOS -i versioone kasutatakse kuni 10.2);
- või minge oma kontole ja siis iCloudisse;
- Magus leht alla;
- Leidke üksus "reservkoopia";
- Klõpsake nuppu Looming.
Pidage ainult meeles, et sellise protseduuri teostamiseks peate kindlasti seadme laadimisseadmega ühendama ja ühenduse valima WiFi kaudu.
Kõigepealt veenduge, et teie iCloudil oleks piisavalt ruumi. Sellegipoolest on tasuta maht piiratud ja selle laiendamise eest peate maksma lisatasu.
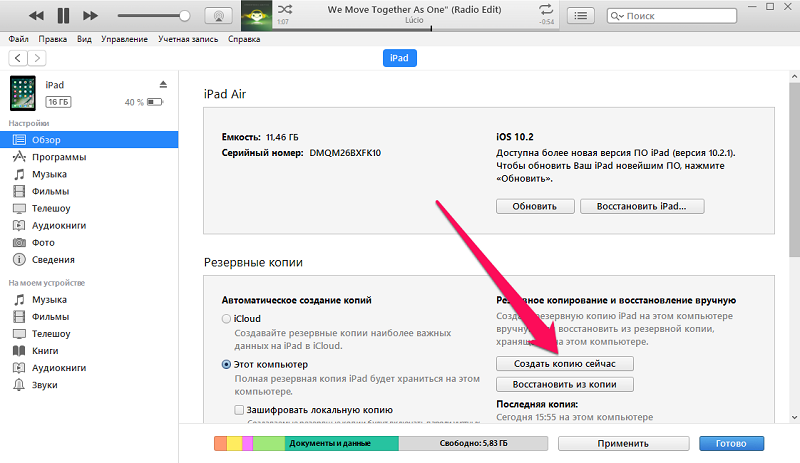
Või võite kasutada iTunesi. Siin on juhised juba pisut erinevad:
- Laadige programm alla ja installige arvutis;
- Ühendage tahvelarvuti arvuti või sülearvutiga, kasutades komplekti USB -kaablit;
- Kui ilmub parooli taotlus, tuleb see välja kirjutada;
- Järgige iPadi ühenduse viisardi juhiseid;
- Valige paneelil vasakul tahvelarvuti;
- Klõpsake nuppu "Loo koopia kohe".
Siis algab protsess, mille jooksul jääb lihtsalt oodata.
Vaba koht
Kui tahvelarvutil pole piisavalt vaba ruumi, siis ei saa värskendusi laadida.
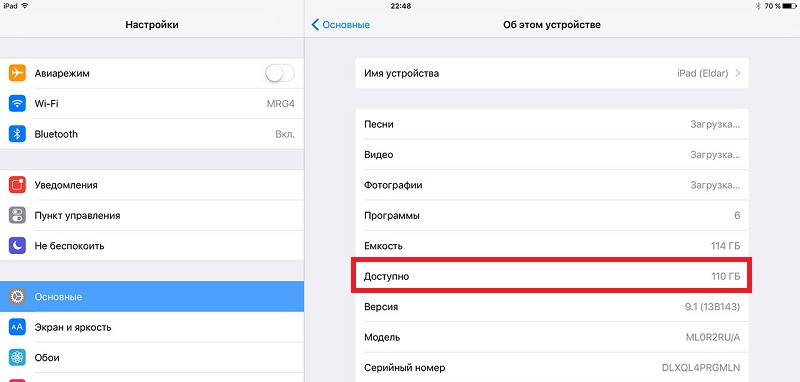
Peate kontrollima, kui palju ruumi on jäänud. Saate selle vabastada, edastades mõned andmed arvutisse või kustutades lihtsalt programmid, rakendused, videod ja fotod, mida pole vaja. Saate värsket püsivara ka arvuti kaudu alla laadida.
Tähelepanu. Kui värskenduste installimine on lõpule viidud, jääb vaba ruumi maht muutumatuks.Kui palju ruumi on vaja, on raske öelda. See sõltub värskendustest ja OS -i versioonist. Kuid siin pole vaja rääkida mitmest tosinast gigabaidist. Keskmiselt võib värskenduste värskendamine võtta 2–6 GB.
Laengutase
Selleks, et protsess oleks edukas, ja see ei purune kõige ebaõigel hetkel, on vaja kõigepealt seadet laadida.

Arvatakse, et 50% -list süüdistust või rohkem. Kuid kui tegemist on üsna vana ja kulunud iPadiga, kaotab see kiiremini laadimise ja seetõttu ei pruugi 50% kogu uuenemistsükli lõpuleviimiseks piisata.
Seetõttu soovitavad kogenud kasutajad tuua tasu 100% -ni või lihtsalt 50% -l panna seade laadimiseks ilma väljalaskeavast lahti ühendamata.
internetiühendus
Kuna värskendused laaditakse alla Interneti kaudu, peab tahvelarvuti olema sellega ühendatud.
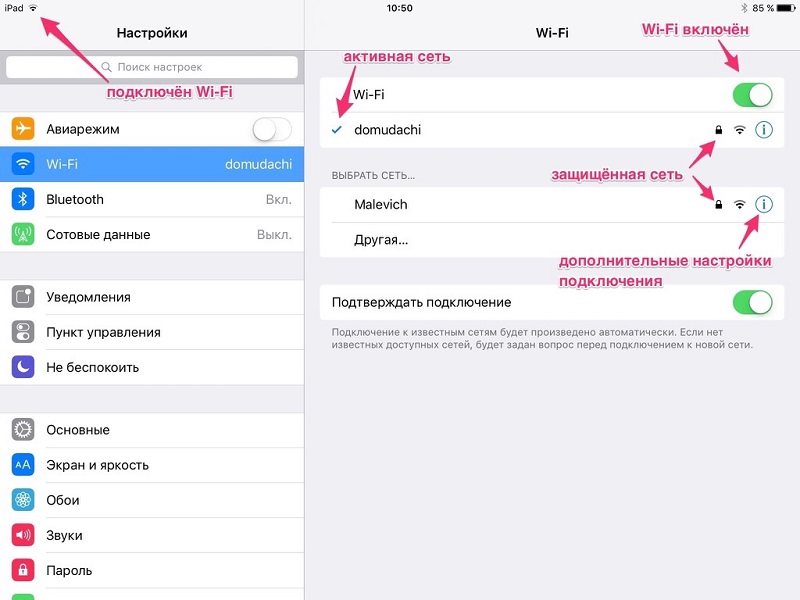
Püsivara laadimisele kulutatakse palju ressursse aja vormis, seadme mälu ja liikluse vormis. Seetõttu oleks optimaalne lahendus ühenduse loomine WiFi-ga.
Äärmuslikel juhtudel, kui tegemist on mobiilse internetiga, peab olema piiramatu tariif.
Kuidas iPadi värskendada
Nüüd otse küsimusele, kuidas värskendada oma vana iPadi iOS 10 -le või hankida püsivara Apple'i tahvelarvuti värskema versiooni jaoks.
Kuid on oluline mõista, et Apple on märgatavalt vähendanud oma seadmete loendit, mida iOS 10 saab. Kui teil on iPad 3 või mini 1 põlvkond, siis selle versiooni panemine ei tööta.
Olles vana seadme käsutuses, olge valmis tõsiasjaks, et mobiilse opsüsteemi värske versiooni saamine iPadis ei ole enam võimalik. Ehkki võite proovida sunniviisiliselt installida, saades püsivara viimase versiooni faili kujul spetsialiseeritud saitidel. Kuid kindlasti kuvatakse kokkusobimatuse viga.
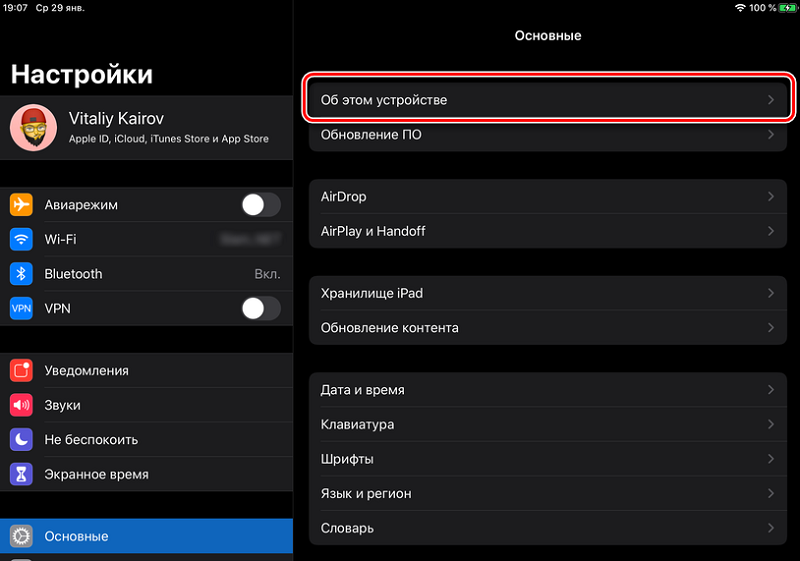
Et mõista, kas saate oma iPadi värskendada iOS 10 versioonile, vaadake järgmist loendit. Need on seadmed, mis toetavad üleminekut sellele OS -ile:
- iPad Pro 9,7 ja 12,9 tolli kuvadega;
- Õhk 2;
- Esimese põlvkonna õhk;
- iPad 4 põlvkonnad;
- Kõik mini versioonid, alates Mini 2 -st.
Rohkem vanu seadmeid ei saa iOS -ile üle minna.
Mis puutub iPadi iseseisva värskendamise kohta, on siin saadaval mitu võimalust:
- seadete kaudu;
- iTunesi kasutamine;
- Täieliku vilkumise meetod;
- DFU režiimi kaudu.
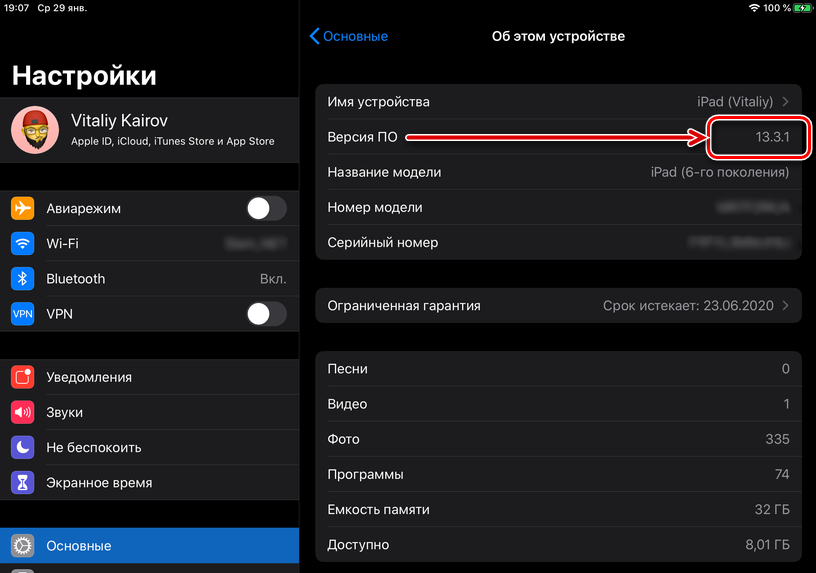
Olles otsustanud oma iPad 2 värskendada iOS 10 versioonile või refleerida Apple'i teise tahvelarvutite seeria seadmega, valige selle protseduuri jaoks kõige sobivam viis eelnevalt.
Ärge unustage, et uuemaid tahvelarvuteid saab isegi iOS 11 -ga värskendada ja siis iPad särab värskete värvidega. Seda mobiilset operatsioonisaali värskendati viimati juulis 2018. Siis ilmus
Apple tahvelarvutid töötavad praegu oma platvormil, mida nimetatakse ipados. Praegune versioon on indeks 14.0. Seda esitati alles septembri keskel 2020. Kuid see oli asjakohane ipados 13.
Seadete kaudu
Lihtsaim võimalus on see, kuidas värskendada iOS -i ja saada oma iPadi jaoks värsket püsivara. Selleks piisab tahvelarvuti enda omamisest ja kasutage selle menüüd seadetega.
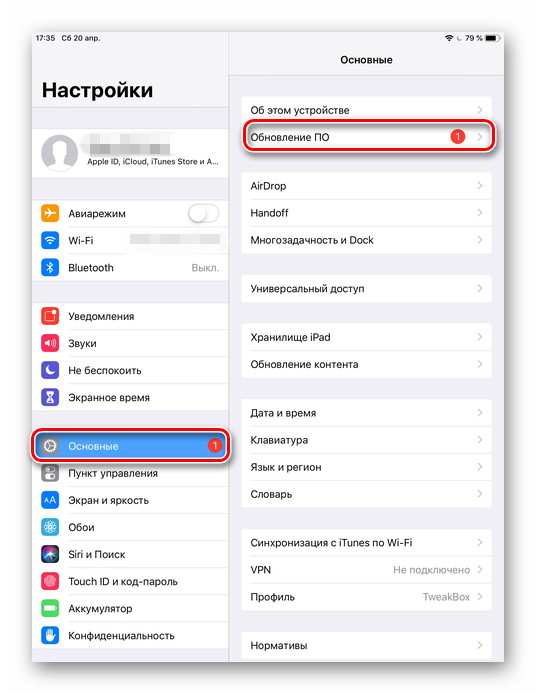
Jada on järgmine:
- Avage jaotis "Seaded";
- Minge kategooriasse "Basic";
- Leidke menüü "Värskendus";
- Libistage real "Laadige alla ja installi".
Pole vahet, kas teil on toetatud iPad mini või mõni muu tahvelarvuti, mida saab uuendada iOS 10 -le, pakub süsteem värske püsivara laadimise edasilükkamist. Selleks klõpsake lihtsalt nuppu "Hilisem".
Valik on saadaval meeldetuletuse või öösel paigaldamisega.
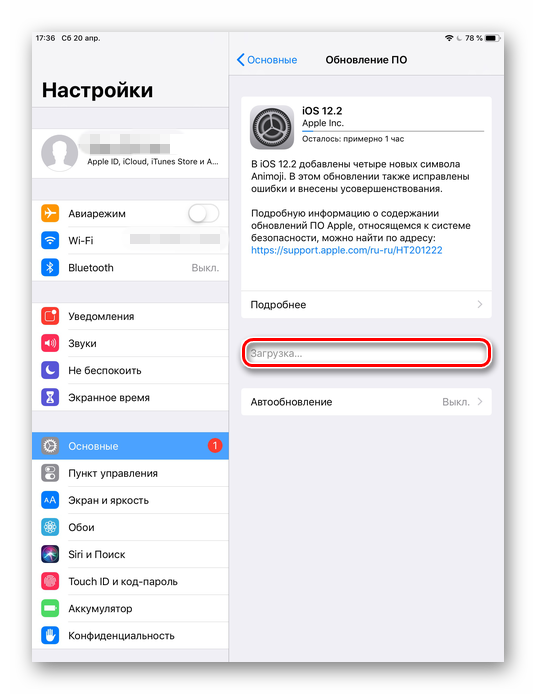
Kuid kui otsustate seadme öösel värskendada, pange enne magamaminekut kindlasti tahvelarvuti laadimiseks. Samuti on võimalus, et ekraanil vilkumise käigus on taotlus parooli kehtestamiseks. Ja see võib teid äratada. Nii et mõelge juba ette, kui ülesande täitmine on mugavam.
Läbi iTunesi
Samuti saate värskendada arvutis püsivara. Selleks on iPad ühendatud Aytyunsi kaudu. Programm tuleb kõigepealt installida arvutisse või sülearvutisse. Pealegi ei pea see tingimata olema Apple'ilt pärit arvuti ise. Kõik töötab Windowsi kaudu suurepäraselt.
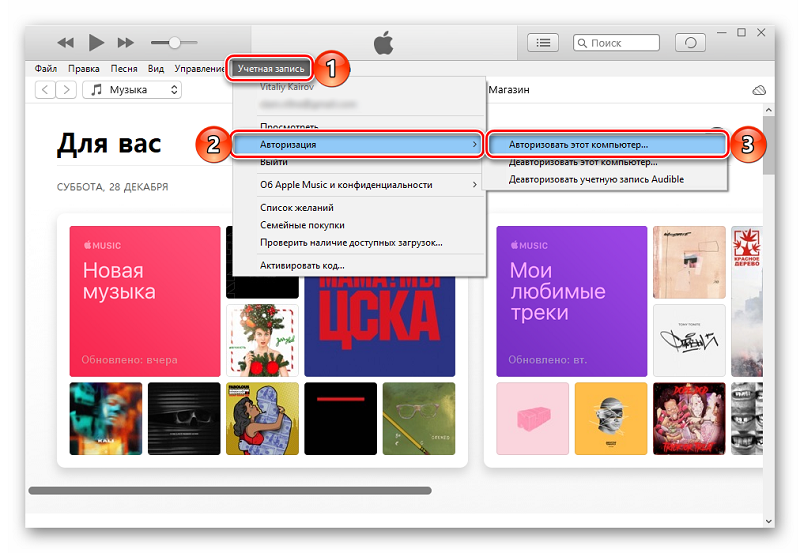
Oma iPad 2 või mõne muu tahvelarvuti värskendamiseks Apple'ist selle jaoks saadaolevale uusimale versioonile ja iTunesi kaudu tegutsedes peate astuma paar järjepidevat sammu. Samal ajal on iPadi värskendamine üsna lihtne:
- Installige iTunesi uusim versioon nuppu Värskendus või lihtsalt installifaili üleslaadimisega arendaja ametlikult veebisaidilt;
- Ühendage tahvelarvuti arvutiga;
- Tehke autentimisprotseduur nii, et programm tunneks ühendatud seadme ära;
- Klõpsake programmi paneelil vasakul asuva tahvelarvuti ikooni;
- Valige vahekaart „Ülevaade”;
- Klõpsake punktil "Laadige alla ja värskendage".
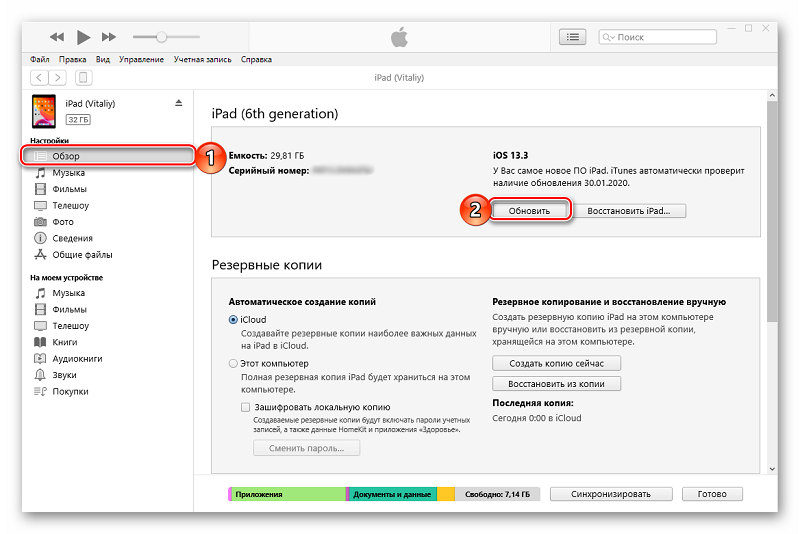
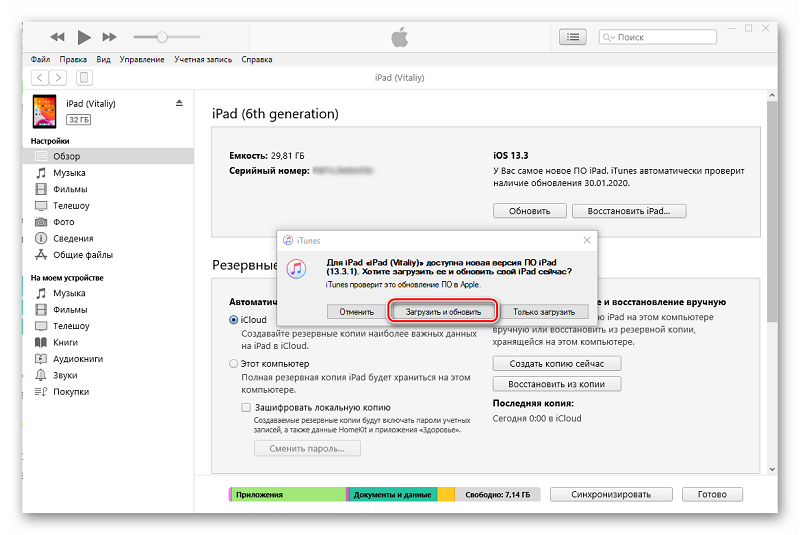
Kõik, nüüd piisab ühe nupu vajutamisest ja värskendus käivitatakse.
Üldiselt pole iPadi kaudu iTunesi kaudu uuendamine keerulisem kui tahvelarvuti seadete menüü kasutamine.
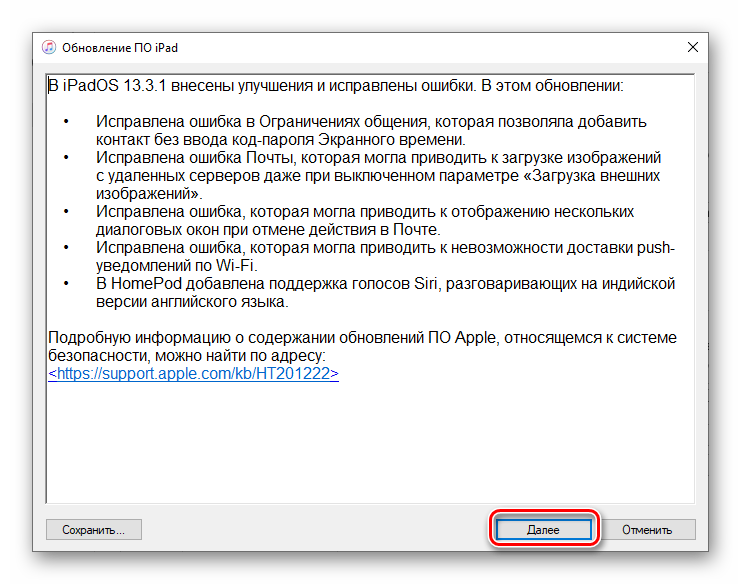
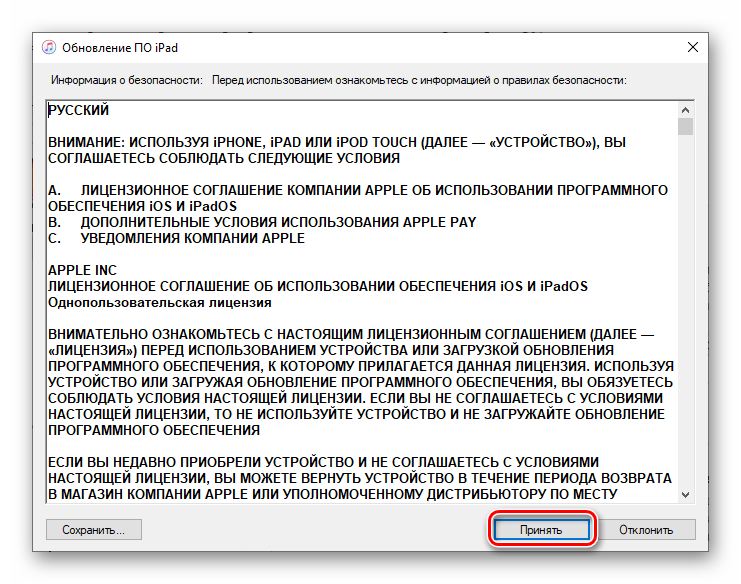
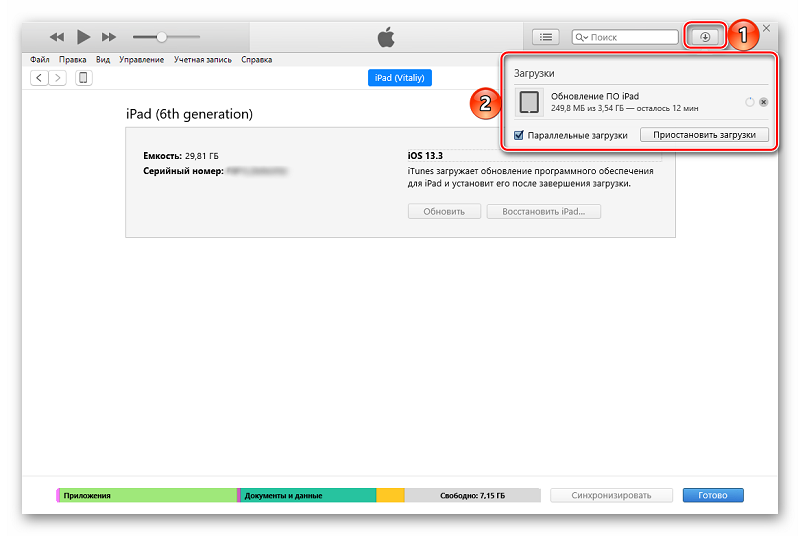
Kui tegite iTunesi kaudu varukoopia, saate siin ilma programmist lahkumata kohe vilkuda.
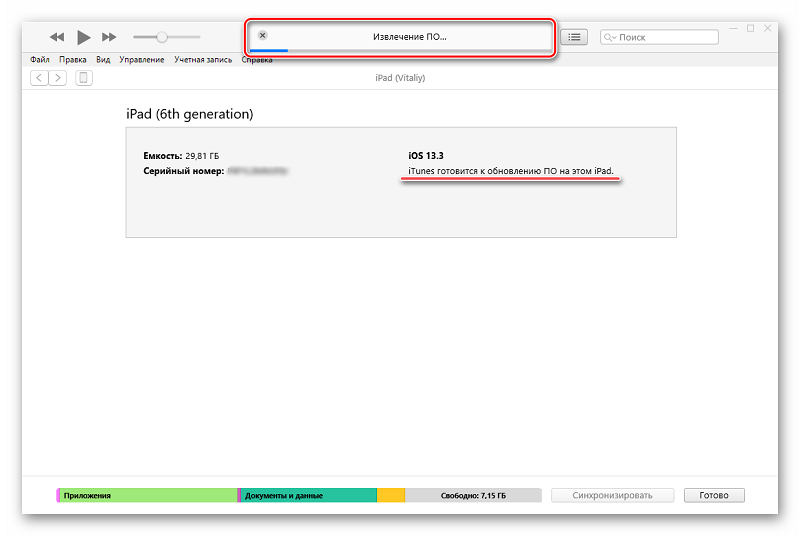
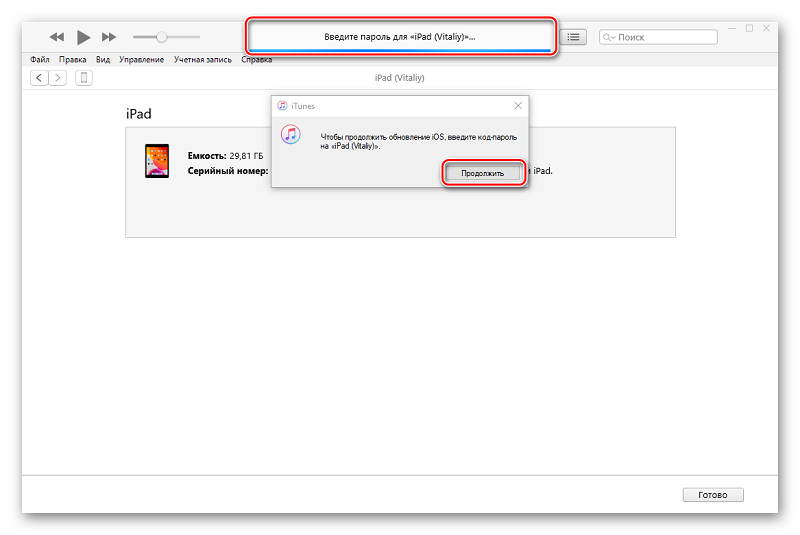
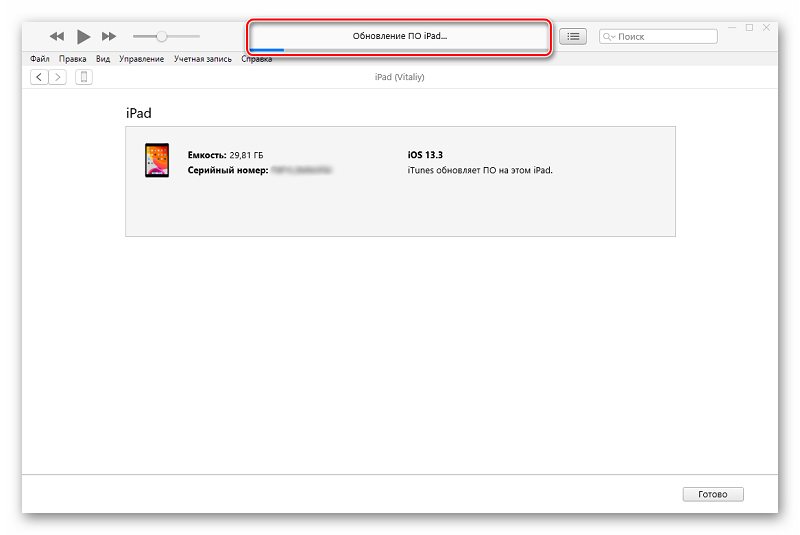
Täieliku vilkumise meetod
See on keerulisem meetod. Tegelikult kasutatakse seda opsüsteemi sunniviisiliseks värskendamiseks Apple tahvelarvutis.
Siin on toimingute jada järgmine:
- Laadige installifail alla püsivaraga usaldusväärselt ja ohutult saidilt;
- Püsivarafaili endal peab olema IPSW -vorming;
- Lülitage tahvelarvuti sisse ja minge selle seadete juurde;
- Järgmisena valige jaotis Apple ID;
- Kui see on iOS kuni 13. versioonini, minge siis iCloudisse;
- Viimaste versioonide jaoks nimetatakse seda jaotist "lokaatoriks";
- Käivitage arvutis iTunes;
- Kui see on Apple PC koos OS Catalina 10 -ga.15 ja värske, siis alustage leidjat;
- Ühendage tahvelarvuti arvutiga;
- Klõpsake nuppu "Restore";
- Kui vajutate Windowsi taastamisnuppu, peate näpistama klahvi Shift;
- Kui see on Mac, siis on nupp ALT kinnitatud;
- Oodake uue akna ilmumist;
- Valige püsivaraga fail ja klõpsake nuppu "Ava";
- Oodake, kuni taastumisprotseduur on täielikult lõpule viidud.
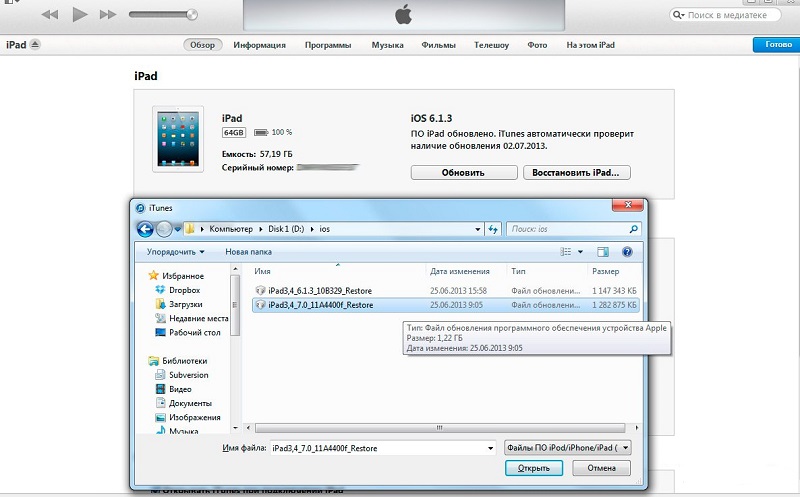
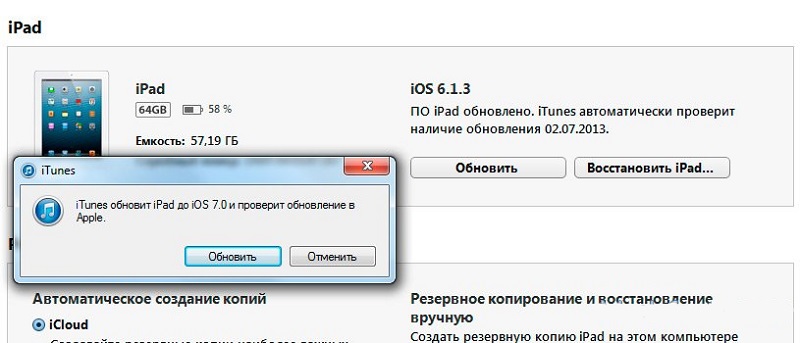
Erinevatel saitidel püsivara valimisel veenduge, et see vastaks teie tahvelarvuti mudelile. Vastasel juhul ei väldi installimise ajal vigu.
DFU režiim
On veel üks võimalus, mis võimaldab teil iPadile värsket püsivara panna. See peab minema DFU režiimi.
Siin saate iseseisvalt. Vaja on ettevalmistatud tahvelarvuti, samuti arvuti installitud iTunes'i programmiga.
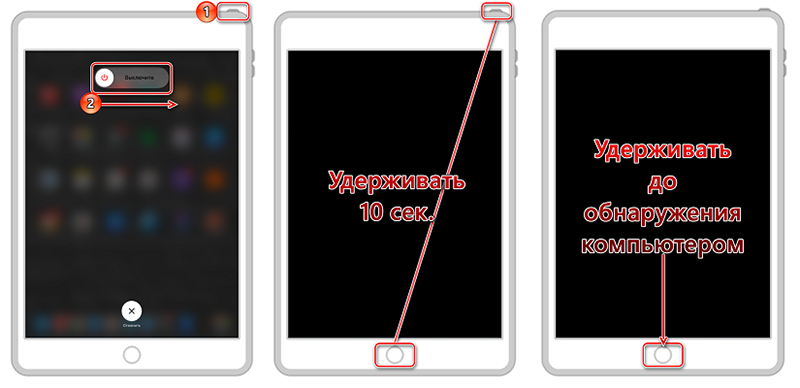
Toimingute jada on järgmine:
- Ühendage tahvelarvuti arvutiga ja käivitage iTunes'i programm;
- Lülitage tahvelarvuti täielikult välja ja oodake, kuni ekraan välja läheb;
- Rääkige klahvi "Kodu" koos toitekatkestuse/nupuga;
- 10 sekundi pärast vabastage toitenupp, kuid hoidke suletud “kodu” klahvi;
- Umbes 20 sekundi pärast peaks iTunesi aknas ilmuma sõnum ühendatud tahvelarvuti kohta;
- Sel juhul jääb iPadi enda kuvamine pimedaks, see tähendab välja lülitatud;
- Nüüd installige värske püsivara, laadides üles IPSW -faili, nagu on näidatud eelmistes juhistes.
See valik on asjakohane nende tahvelarvutite jaoks, kus on nupp "Kodu".
Kuid ka paljudel kasutajatel on näo ID -ga iPad. Sel juhul asendatakse nupp "Kodu" madalama helitugevusega, mis vastutab heli vähendamise eest. Kõik muud toimingud on sarnased.
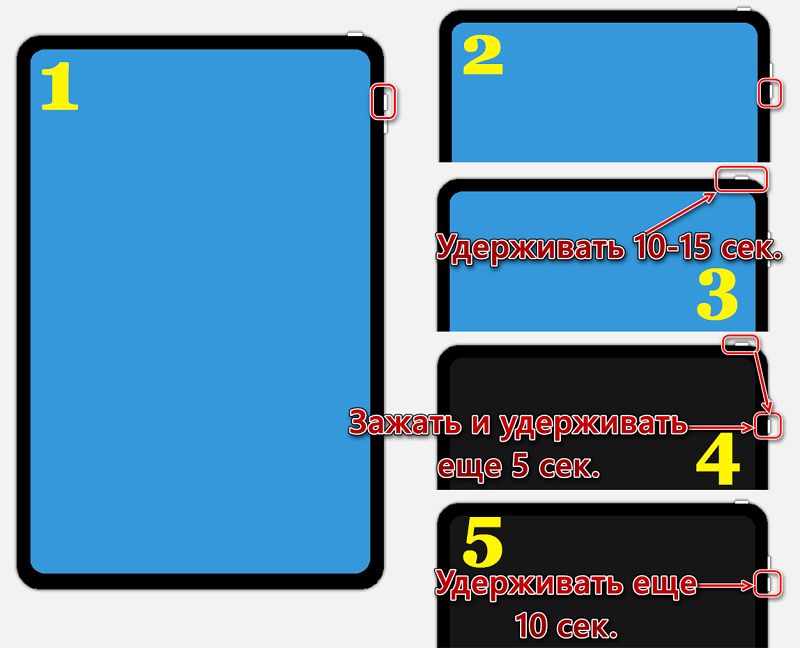
Vastasel juhul võite vidina abil tuua hunniku probleeme, muutes selle tavaliseks laastude, kruvide ja plasti komplektiks.
Sisselülitamine ja automaatse renewali keelamine
Algajad iPadi omanike seas ei pruugi teada, et seadme ühendamisel Interneti -ühenduse, samuti laadijaga turule toodud tahvelarvutites käivitatakse automaatne upühmitus.
Samal ajal ei meeldi see kõigile, kui iPad ise läheb vilkuvasse režiimi. Näiteks peab kasutaja kasutama seadet ja see on värskendusprotseduuri käivitamise tõttu ligipääsmatu. Seetõttu saab seda funktsiooni keelata. Selle algoritmi järgi on seda lihtne teha:
- Avage jaotis seadetega;
- Valige iTunes Store ja App Store menüü;
- Magus leht alla;
- Leidke alamkategooria "automaatsed koormused";
- Liigutage liugurit "OTV" positsioonile "värskendus" vastas.
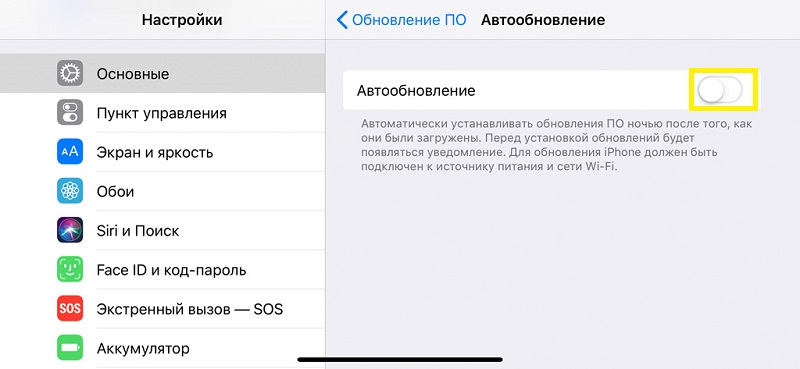
Samamoodi, kuid järjekorra tagaosas saab selle funktsiooni sisse lülitada.
Ja mis on tõenäoliselt kasulik teha. Selleks leiate vahetult käsitletud menüü all rida „Lahtri andmed” ja liigutage lüliti vasakule küljele. Siis laaditakse värske püsivara ainult WiFi kaudu ühendamisel. See säästab märkimisväärselt liiklust ja kiirendab ka installimisprotsessi.
Võimalikud vead
Värskenduste ühel või teisel viisil laadimise ja installimise käigus võivad iPadi kasutajad silmitsi seista mõne ekraanil kuvatavate vigudega.
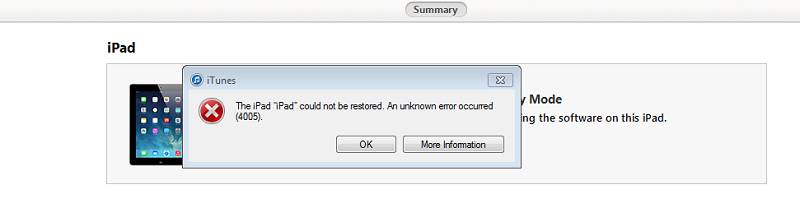
Igal veal on oma tähendus, nagu ka toimingud, mida tuleb võtta nende kõrvaldamiseks.
- Aruanded riistvara rikketest. Lisaks võib see puudutada Wi-Fi moodulit, toitepistikku, aku ja muid komponente. Peate läbi viima diagnostika ja kandma tabletti remondiks.
- See on USB -pordiga seotud probleem. Proovige ühenduse luua mõne teise pordi kaudu või kasutage mõnda teist arvutit.
- Seda peetakse tsükliliseks veaks, mis toimub iTunes'i programmi versioonides 8 -st.0 kuni 9.1. Lahendus on lihtne. Laadige alla programmi värske versioon, mitte vanem kui 10.
- Või teade "tundmatu vea" kujul. Kui jõudsite vilkumiseks ette, siis on see probleemitase. Muudes olukordades annab see aru tehnilistest rikketest. Proovige tahvelarvuti ja arvuti taaskäivitada, muuta iTunes'i versiooni, lülitage arvutis olevad tuletõrjed ja viirusetõrje välja.
- Selline viga võib ilmneda kahel põhjusel. See on teabe edastamise kaotamine USB kaudu või kasutatud taastamisrežiimiga kasutatava püsivara kokkusobimatus. Seetõttu peate valima mõne muu režiimi, kontrollige ühenduse, vahetage kaabel välja.
- Ilmub, kui püsivara ei saa iTunes'i laadida. Põhimõtteliselt blokeerib selle toimingu tulemüüri või viirusetõrje. Seetõttu tuleks need keelata ja värskendust värskendada.
- Ütleb kasutajale, et IPSW faili terviklikkus on katki. Jällegi peate lukud välja lülitama, kaablit vahetama ja ühenduse loomiseks kasutama mõnda teist porti.
- 1 või -1. See on võimalik, kui tarkvara ei toeta tööd tahvelarvutiga või kasutatud iTunes'i versioon on aegunud. Kontrollige ühilduvust ja lubage iTunesi värskendusprotseduur.
Ei saa öelda, et selliseid vigu leitakse regulaarselt. Kuid parem on nende jaoks ette valmistada.
Uuendasite ise oma iPadi tahvelarvutit? Millist meetodit kasutati? Kas tekkis mõned raskused ja kas nad sattus vigadega?
Rääkige meile oma kogemusest, jagage häid nõuandeid.

