MKV muundamise meetodid AVI -s

- 4191
- 904
- Ross Erdman
Mõlemas vormingus olevad failid on meediumikonteinerid, mis sisaldavad videomaterjalide taasesitamiseks vajalikku teavet. Mõlemad platvormid on väga populaarsed, kuid kuna MKV -vorming ilmus hiljem, ei pruugi vanad taasesituse seadmed seda toetada. On ka muid põhjuseid, mis panevad teid loobuma progressiivsemast vormingust - näiteks liiga suur faili suurus, mida ei reprodutseerita ka mõnel leibkonna mängijal, ja eesliidetele, millel on selle indikaatori piirang (tavaliselt 2 GB tasemel). Seetõttu ei ole video ülekandmine ühest formaadist teise, vaid sageli vajadus. Õnneks saab seda teha piisavalt kiiresti ja ilma supermantset arvutit.

MKV -vormingu ja AVI erinevused
Erinevus videona kahe vormingu vahel vaataja vaatenurgast teatud tingimustel on vähem märgatav kui teema tehniline külg. Lõpuks ei anna ekraanil kõrgem eraldusvõime, mis seda ei toeta. Pealegi võivad ilmneda MKV -vormingu vead, mida on palju.
Kõigi seadmete ühilduvus AVI -vorminguga video mängimiseks on peaaegu täielik, mida ei saa vastase kohta öelda. Fakt on see, et MKV pakkib koodeki h h.264/AVC, mis on meediumipleieri ressursside tarbimise osas kindel. Ja sel põhjusel pidasid eelarveseadmete tootjad pikka aega formaadi jaoks sobimatut tuge. Aja jooksul hakkas olukord muutuma, mis aitas kaasa kõrge eraldusvõimega videot toetavate telerite laialdasele levitamisele, nii et praegune riist- ja tarkvaramängijate genereerimine sisaldab asjakohaseid koode. Samuti tuleks arvesse võtta, et AVI -vormingu arvutis mängimiseks on piisavalt standardseid koodekeid, mis moodustavad Windowsi OS -i, kuid “meremeeste” (slängi nimi MKV) jaoks on vaja täiendavaid koodekeid, mida tuleb otsida, et seda tuleb otsida, allalaaditud ja installitud.
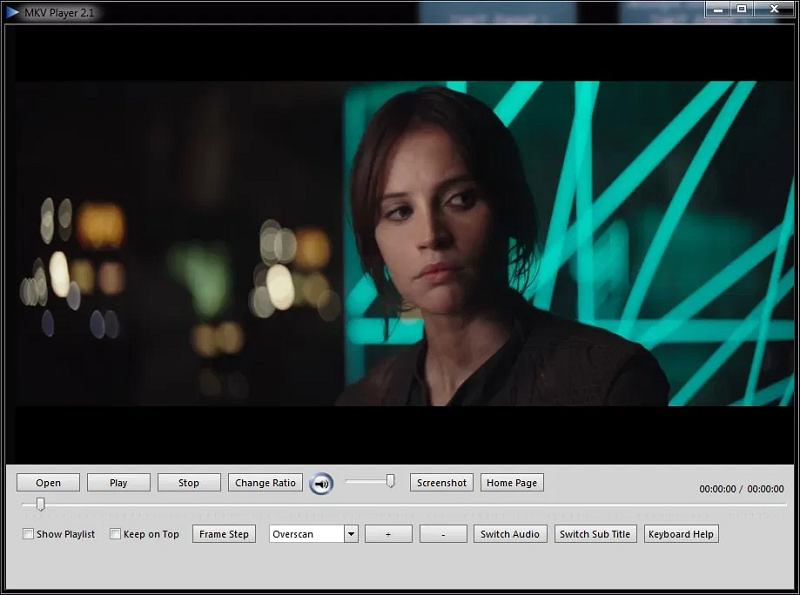
MKV meediakonflikti korralduse seisukohast on see muidugi selgelt funktsionaalsem. Esiteks võib siin sisaldada mitu helirongi, mida üldiselt kasutatakse üsna aktiivselt. Teiseks, sama olukord subtiitritega: siin neid ei õmmeldud, neid võib olla mitu ja vaatajal on võimalus neid lülitada või välja lülitada. Lõpuks, hoolimata suurenenud mõõtmetest.
Teenuste teave MKV -s on lihtsam, nii et konteiner oleks peaaegu kohe lahti pakitud. Tõsi, see detail on nii tähtsusetu, et mainisime seda ainult korralikkuse huvides.
Nii et otsene vastus küsimusele on, mis on parem: avi või mkv, te ei kuule. Viimane vorming on progressiivsem, toetab suuri eraldusvõimet ning eraldi helironge ja subtiitreid. Teisest küljest on lõppfailide mõõtmed siin palju suuremad - ebaproportsionaalne eraldusvõime, probleemid koodekitega ja paljunemise korral võivad tekkida üldiselt, eriti vanades seadmetes. Kuid asjaolu, et vormingu vahelise teisendamise probleem on endiselt asjakohane. Ja ainult ühes suunas - MKV -s pole Avi transiit. Vastupidi, saate.
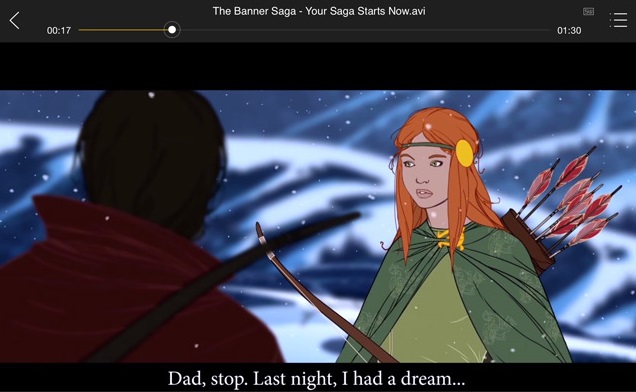
Meetodite teisendamise
Üldiselt on neid ainult kaks: kommunaalteenuste ja veebiteenuste abil. Kui ühemõtteliselt öelda, et esimene kasutamine on kasumlikum, siis me ei saa ka. Igal meetodil on nagu tavaliselt selle plussid ja puudused. Sellegipoolest on programmiprogrammide kasutamine tavalisem viis. Alustame neist.
Xilisofti videomuundur
Üks kuulsamaid kommunaalteenuseid video teisendamiseks mõnest vormingust teistele.
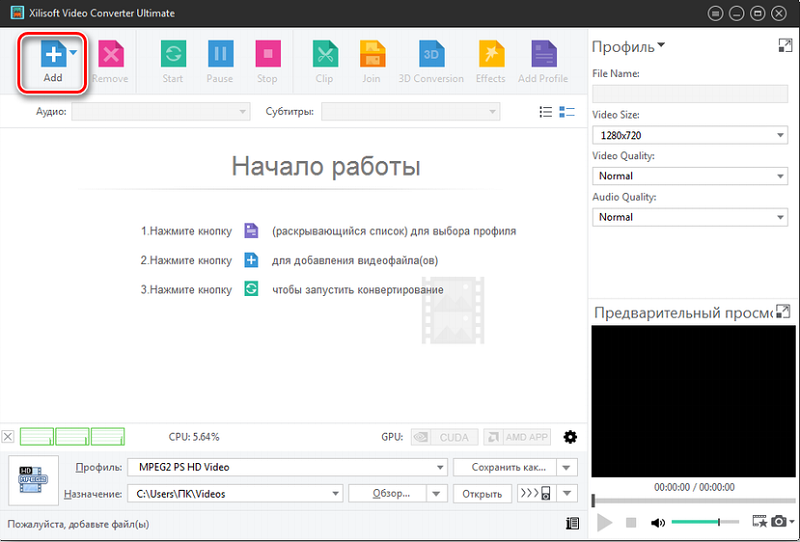
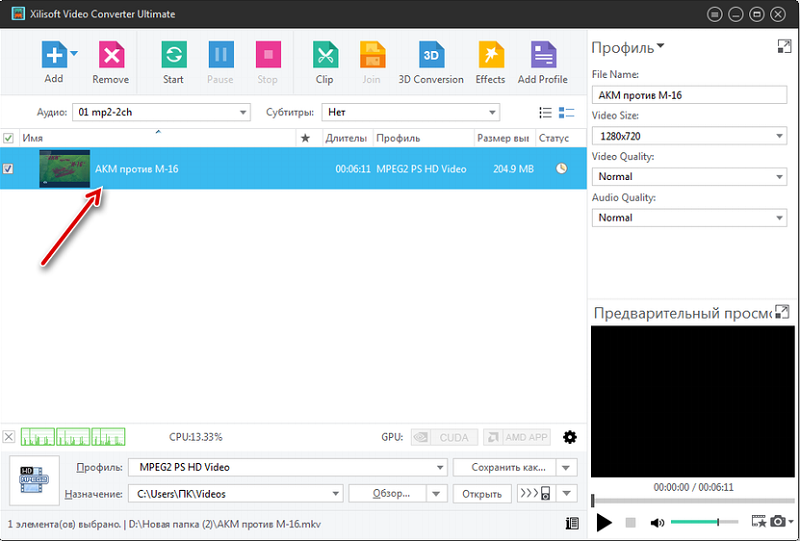
Mõelge selle programmiga MKV muundamise astme algoritmile AVI -st:
- Pärast Xilisofti videomuunduri käivitamist klõpsake ülemise paneeli suure plussi kujutisega lisatud kaevamist, valige lähtefail "Sailor" vormingus;
- Pärast klõpsamist avage videoandmete importimise protsess, mille järel faili nimi ilma loata kuvatakse põhiprogrammipaneelil;
- Järgmine samm on näidata lõplikku failivormingut. Selleks klõpsake akna alumises osas asuvat väljal „Profiil” ja valige avatav loendis „Multimeedia vorming”. Valige vasakus loendis asuvas uues aknas konteiner (AVI) ja paremal - tegelik saadud failivorming (meie puhul ka AVI);
- Kui väljal "Eesmärgi" allosas näidatud konverteeritud faili salvestamise kaust ei sobi meile, vajutage nuppu "Ülevaade" ja märkige koht, kus peaksime AVI -st MKV -faili teisendatud faili salvestama;
- Samas aknas on võimalik täpsustada täiendavaid teisendusparameetreid: muuta videofaili nime, seada nii kaadri suuruse vajalikud väärtused kui ka video ja heli kvaliteet;
- Võite teisendamist alustada mitmel viisil: märkides faili peaaknas ja vajutades paneelil oleva nuppu Start, klõpsates PKM -i video nimega ja valides kontekstimenüüst “teisenda valitud elemendi” või käivitage protseduur vajutades F5;
- Staati "olek" all asuv edusammude näitaja näitab ümberkujundamise protsessi kulgu ja kui see on lõpule viidud, ilmub edusammude asemel roheline märgistus;
- Klõpsates allosas nuppu "Ava", kolitakse teid kataloogi, kus programm paigutab saadud faili.
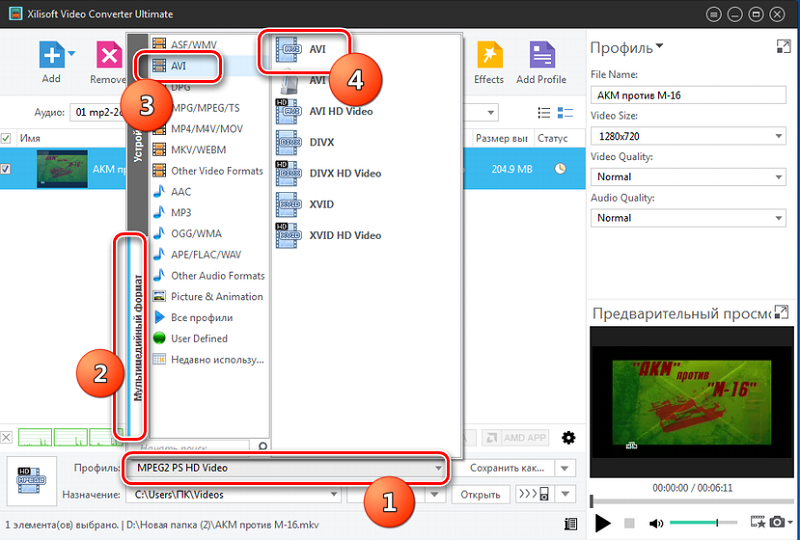
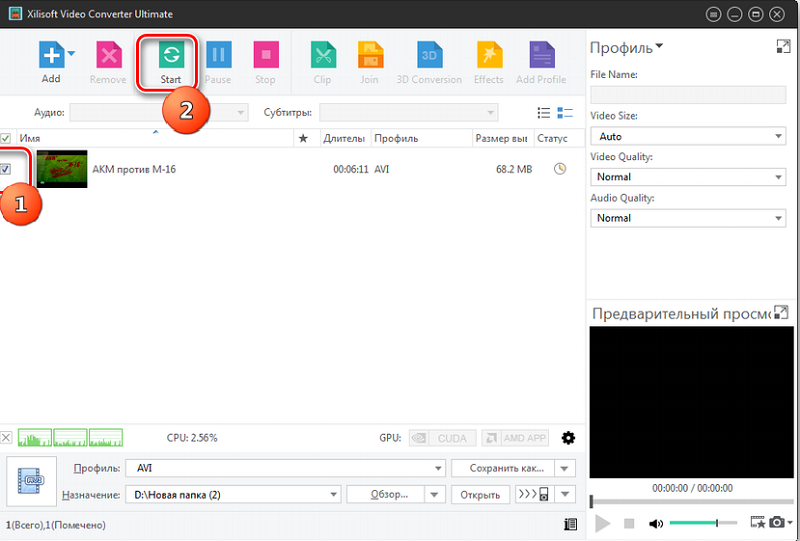
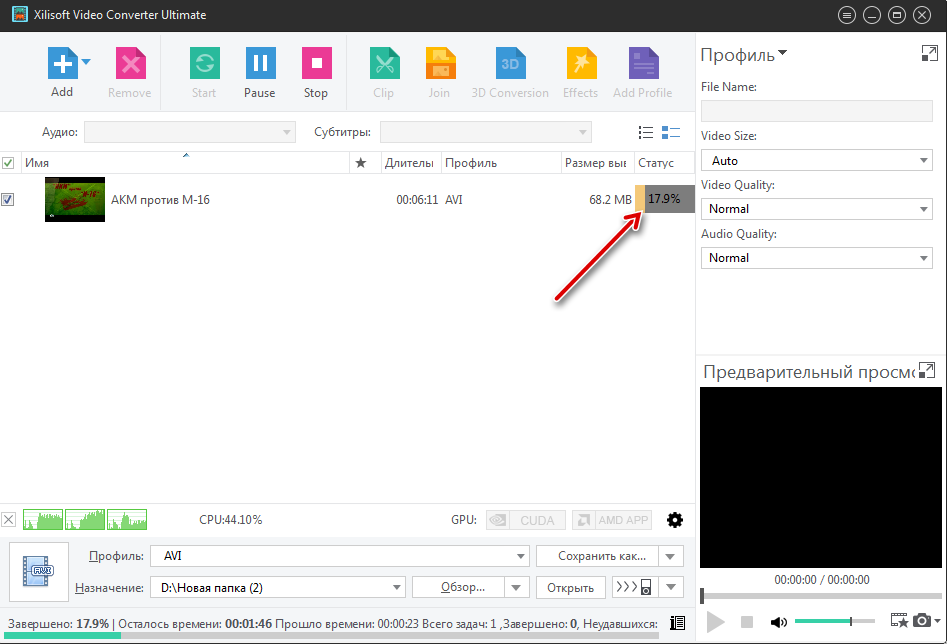
Xilisofti videomuunduri peamised eelised on selle kõigesööjad ja kõrge konversiooni kiirus, kuid on ka puudusi - utiliit on makstud ja vesilane, mitte lõpuni.
Kantrill
Selle MKV muunduri eristavad omadused AVI -s on selle kompaktsus ja kuulumine vabavara kategooriasse.
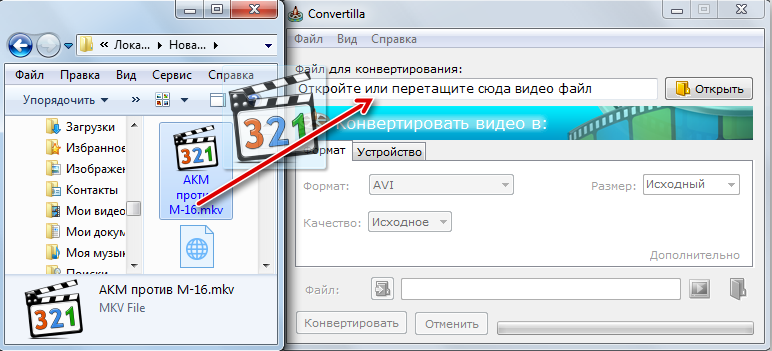
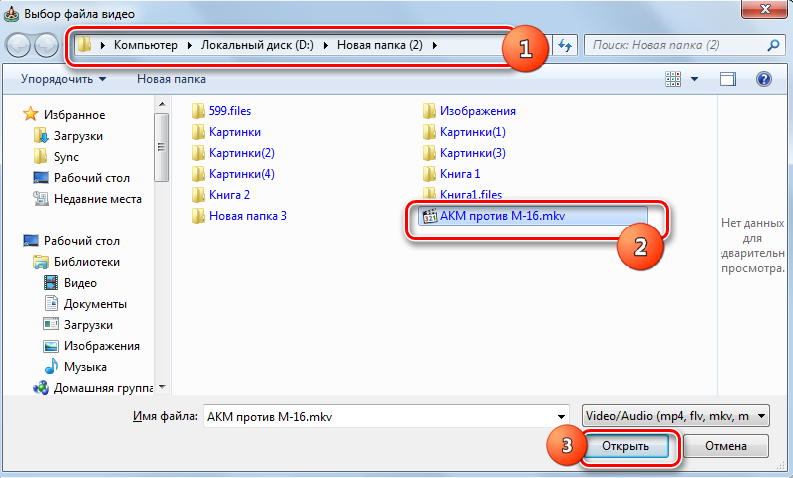
Mõelge, kuidas siinsete vormingute muundamine:
- Pärast programmi alustamist peate avama MKV -faili standardsel viisil ("fail" - "avatud") või lohistama selle peaakna ülaosas vastavale väljale;
- Nüüd peame märkima sihtvideo (AVI) vormingu ja kataloogi, kus faili salvestatakse (vaikimisi - lähtefailiga samas kaustas);
- Siin saate määrata muudetud videofaili kvaliteedi ja suuruse. Vaikeväärtused mõlemas väljas on “allikas”, saate need muuta vajalikuks. Pange tähele, et mõlemad indikaatorid sõltuvad üksteisest: kvaliteedi parandamine, suurendate faili suurust (ja teisendusele kulutatud aega) ja vastupidi;
- Protsessi alustamiseks klõpsake nuppu "Teisenda";
- Protsessi protsessi saab jälgida akna allosas olekuribal, pärast teisenduse lõppu klõpsake kataloogile sarnasel ikoonil ja liikuge kausta AVI -failiga Windowsi dirigendis, mida meie on näidatud.

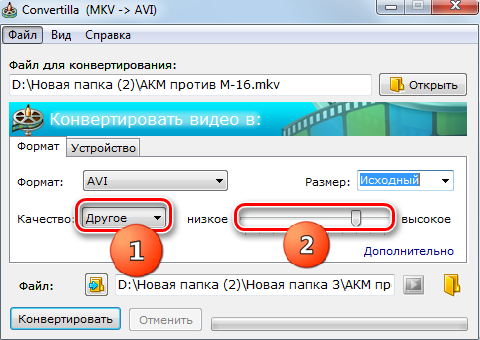
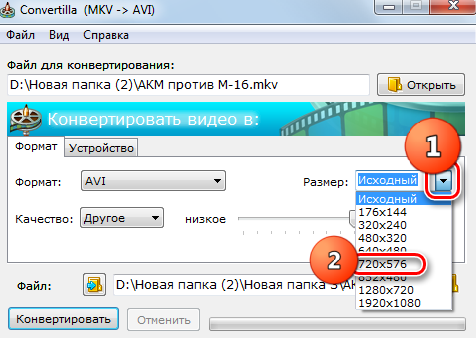
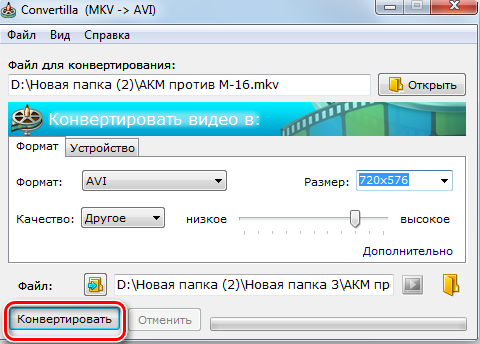
Hamsteri tasuta videomuundur
Utiliidi nimest on selge, et see on tasuta toode, mis võimaldab teil AVI -s MKV ületada ilma kvaliteedi kaotamata.
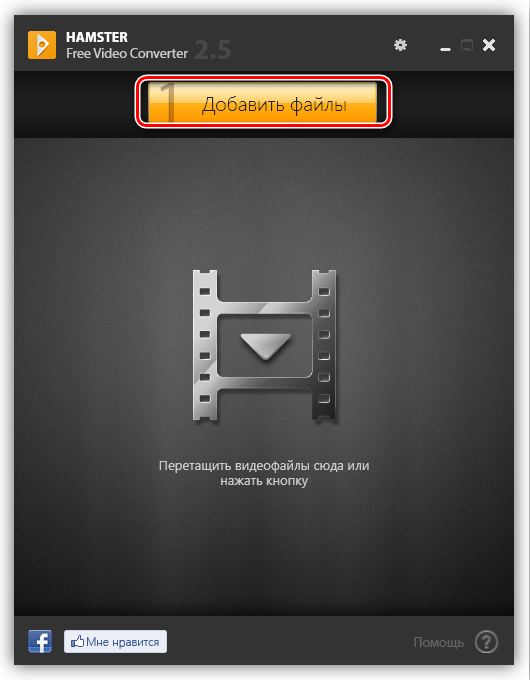
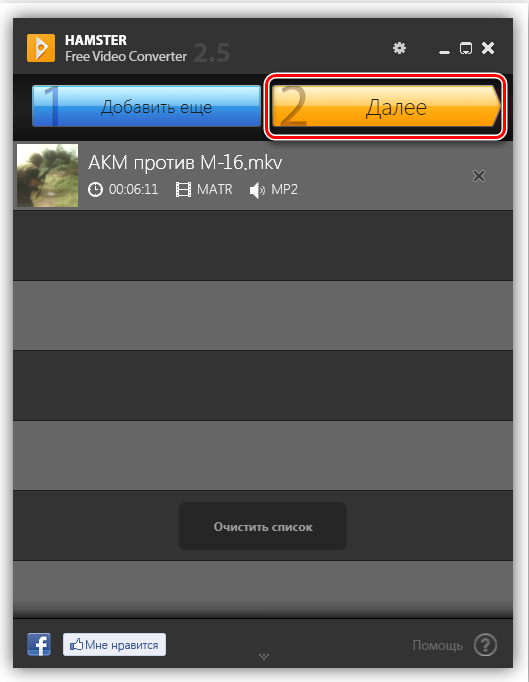
Protseduur ei erine eriti ülalkirjeldatud:
- Me käivitame programmi;
- Me tähistame lähtefaili, saate seda teha, nagu eelmisel juhul, kahel viisil: lohistades MKV -faili juhilt otse utiliidi aknasse või vajutades suurt oranži nuppu "Add Files";
- Viimasel juhul avaneb programmijuhi aken ja peate täpsustama ketta enda tee ja sihtfaili, seejärel vajutama nuppu "Ava";
- Video nimi kuvatakse peaaknasse ja ülaosas asendatakse nupp „Lisafailid” kahega, „Lisa rohkem” (kui peate teisendama mitu faili, näiteks sarja seeriad) ja “Järgmine”;
- Teisel nupul klõpsates jõuame järgmisse aknasse, kus saate valida platvormi, kus vaadeldakse, ja sellest tuleneva video vormingut. Meid huvitab alumine piirkond, mis on määratud kui "vormingud ja seadmed";
- Kuna meid huvitab muutmine MKV -st AVI -ks, valime loendis esimese ikooni;
- Avaneb täiendavate parameetrite aken, kus saate seada raami suuruse (pikslites kõrgus ja laius), kasutatud videokoodid, saadud video kvaliteet, kaadrisagedus ja ka voolukiirus. Enamikul juhtudel on sätted optimaalsed, kui autode väljade väljad on märgitud, seega ei pea midagi muutma;
- Klõpsake nupul "Transform", kuid enne teisendamise alustamist pakub programm valida kaust, millesse teisendatud video pannakse. Pange tähele, et siin pole vaikimisi mingeid võimalusi, nii et võtke see etapp vastutustundlikult;
- Ja alles pärast seda saab lähtevideo teisendada saadud;
- Pärast protseduuri lõpuleviimist saate valida ühe kahest edasiste toimingute võimalusest: naaske programmi peaaknasse või minge kausta, kus AVI -fail asub.
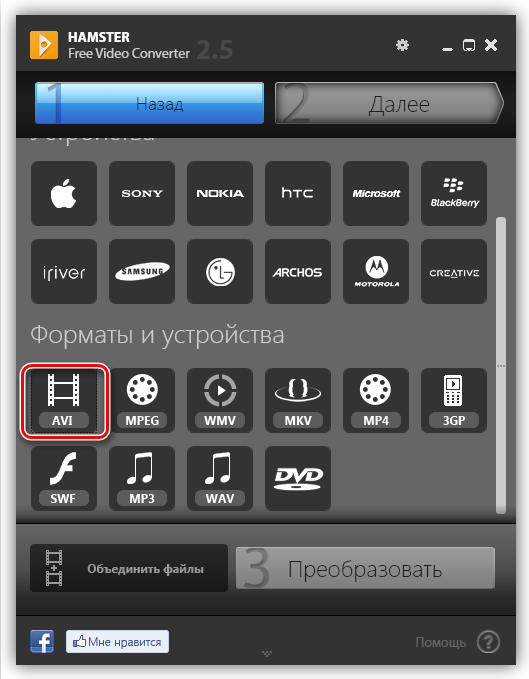
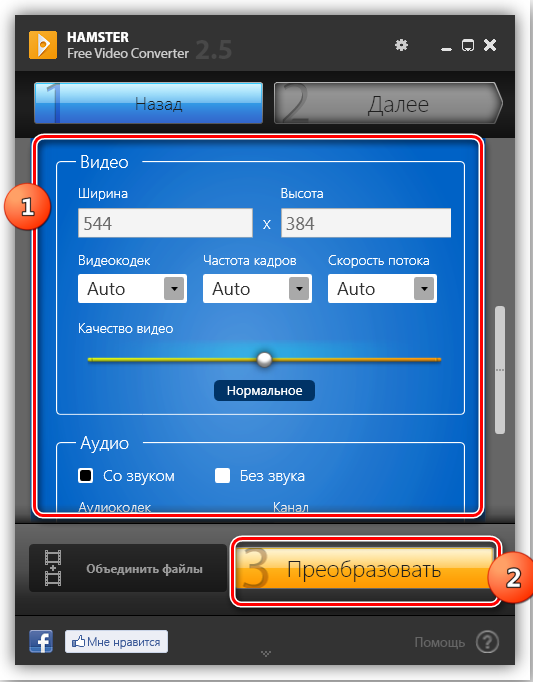
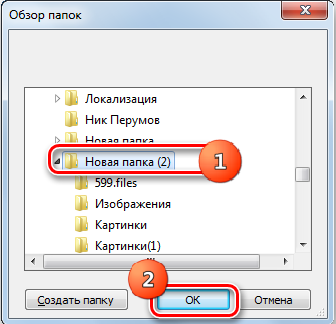
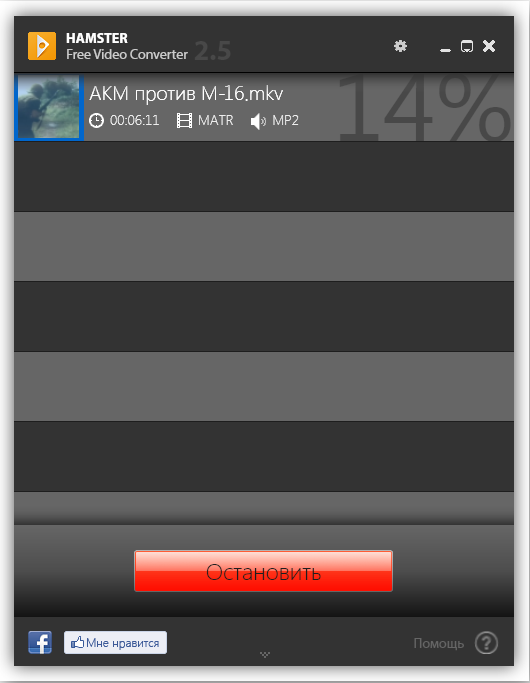
Programm levib ka tasuta.
Mis tahes videomuundur
Järgmine, kes väärib tähelepanu, mis võimaldab teil muuta MKV -vormingust AVI -d ilma kaotuseta, on mis tahes videomuunduri utiliit.
Sellel programmil on tasuline versioon, millel on täpsustatud funktsionaalsus, ja tasuta võimalus, mille võimalused on edukaks muundamiseks üsna piisavad.
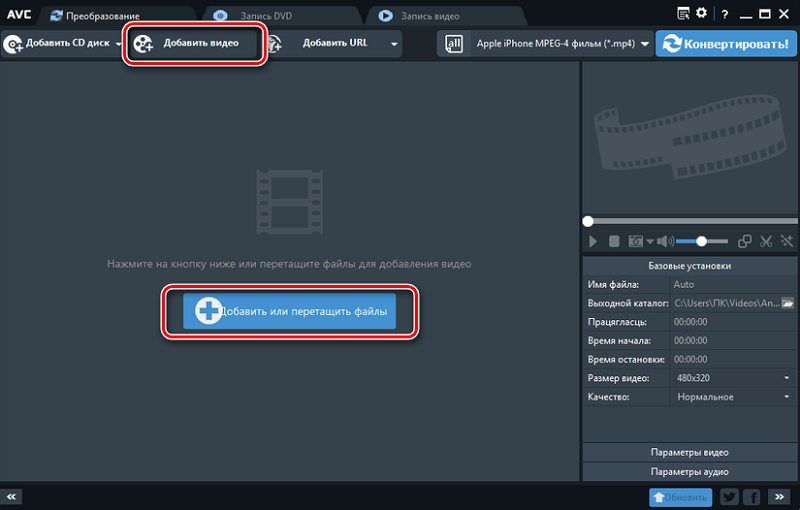
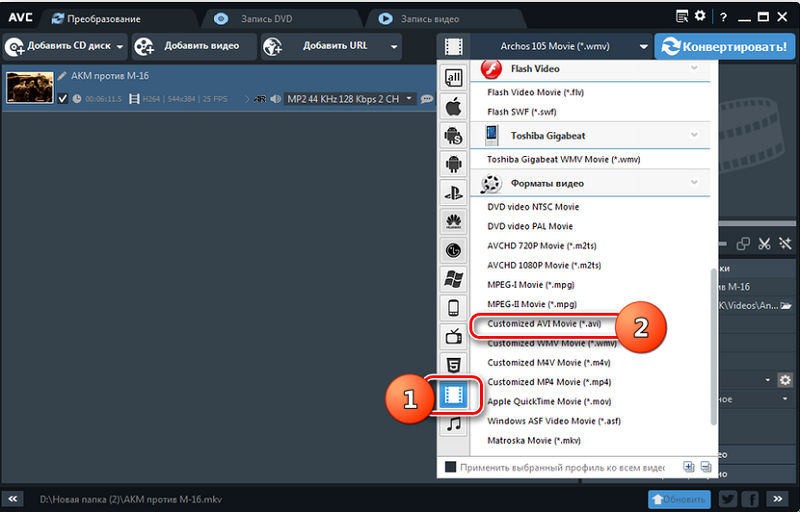
Kasutage algoritmi:
- Käivitame programmi, valime allika MKV -faili ühel kahest üldisest aktsepteeritud viisist: lohistades dirigendist utiliidi aknasse või klõpsates nuppu "Lisa videot", mis näitab lähtevideo asukohta;
- Nagu kõigis varasemates programmides, kuvatakse videofaili nimi keskplokis;
- Nüüd peame täpsustama sihtvideo parameetrid, mille jaoks klõpsame nupul "Teisenda" vasakul asuval nupul "Vali profiil";
- Soovitud positsiooni pääsemiseks avatud vorminguloendis peate palju varjama. Protseduuri saate kiirendada, valides nimekirja vasakpoolses osas videofaili ikooni koos filmiraami pildi abil, mis võimaldab teil pääseda blokeerimisplokki "Videovormingud". Otsime eset "kohandatud AVI -film";
- Parempoolse alaosa plokis saate seadistada vormindamisparameetrid: AVI -failide säästmise tee (vaikimisi on mis tahes videomuunduri kaust), ülejäänud parameetritel (koodekil, bitikiire, heli ja videosagedus) on ka vaikeväärtused. Nende muutmiseks peate klõpsama nupul "Base Seaded" ja muutma vaikeväärtused vajalikuks;
- MKV -faili teisendamise alustamiseks AVI -ks!"Ülemises paneelis;
- Protsessi protsess kuvatakse peaaknas, pärast selle valmimist avatakse aken „juht” saadud video salvestuskausta.
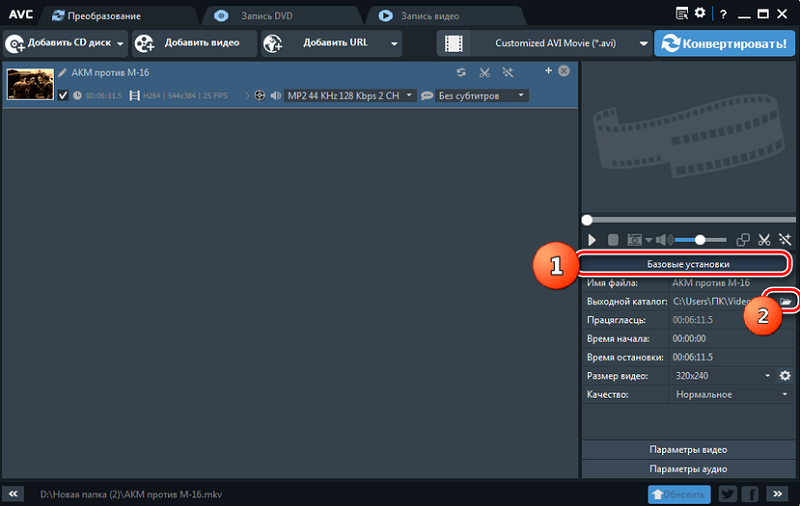
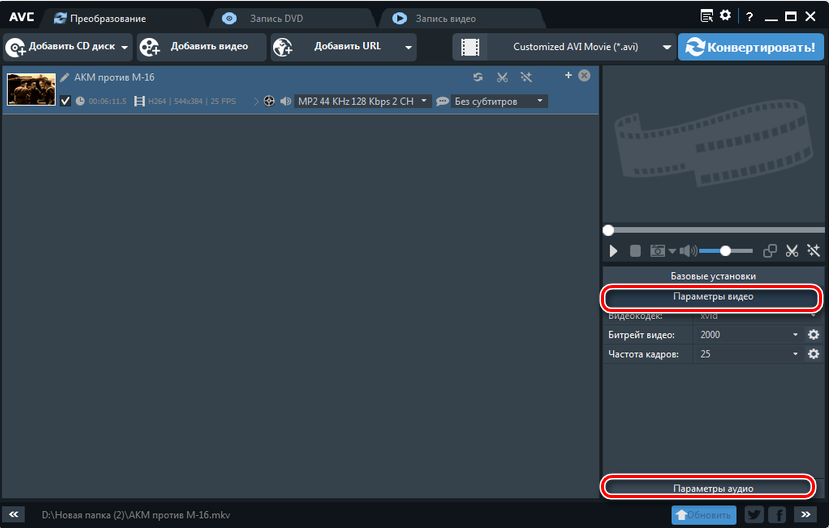
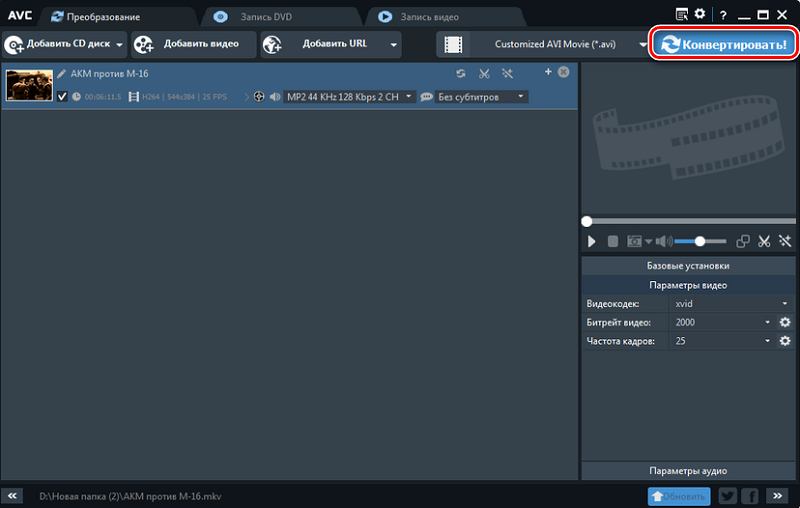
Formaativabrik
Täitke tagasitulekute reiting, mis on loodud video tõlkimiseks MKV -vormingust AVI -le. Formaadi tehase programm Format Tehas.
Kuigi siin on algoritm sama, mis konkurentide oma, on etappide täitmise protseduur mõnevõrra muutunud. Pärast programmi käivitamist ilmub aken, milles peate vajutama nuppu AVI, mille järel satute teisendamise parameetrite valiku režiimi.
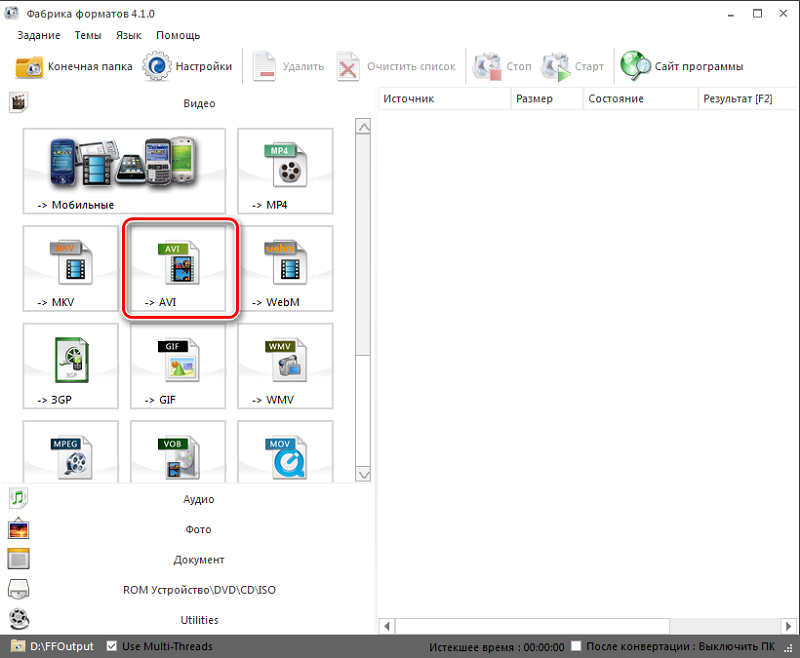
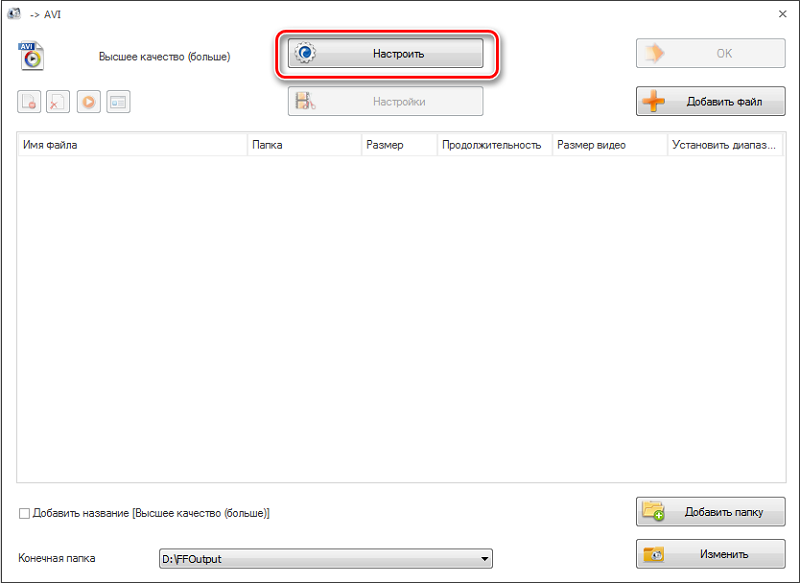
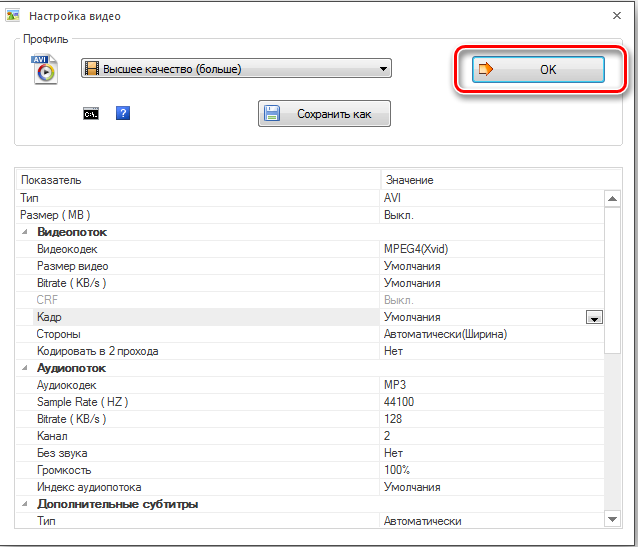
Valides vajalikud sätted, naaseme aknasse Seaded ja klõpsame nuppu "Lisa fail", seejärel valige kettal MKV -vormingus lähtevideo. Saadud vaikefaili kataloog on fFoutput, kuid saate oma koha täpsustada ja vajutada nuppu Start Ülemisel paneelil.
Kui MKV -vormingu muutmise protseduur AVI lõppeb, võite minna dirigendi juurde video käivitamiseks, mille jaoks peate klõpsama PKM -i nimega ja valima "Avage lõplik kaust".
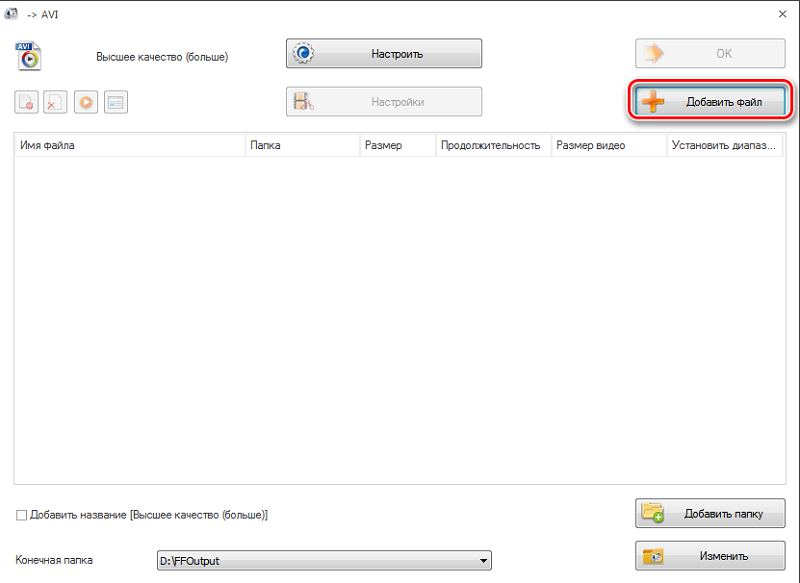
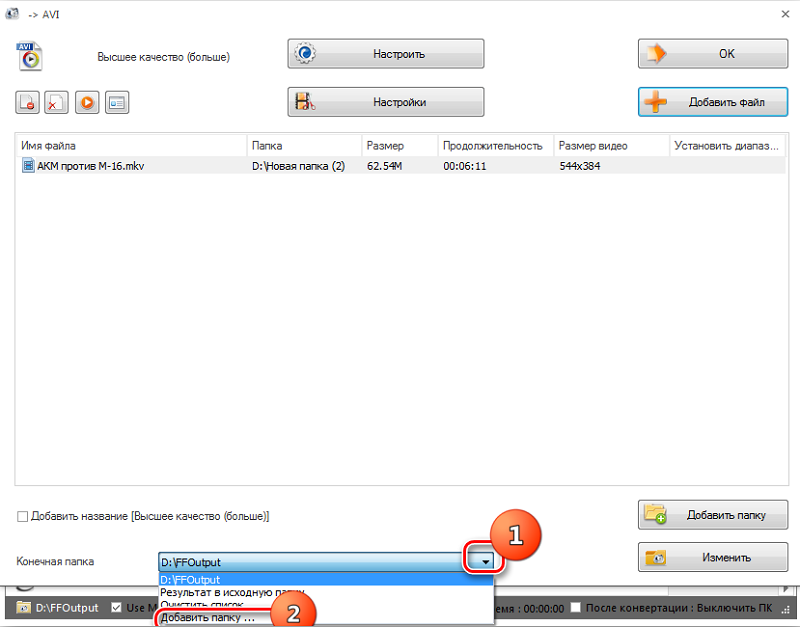
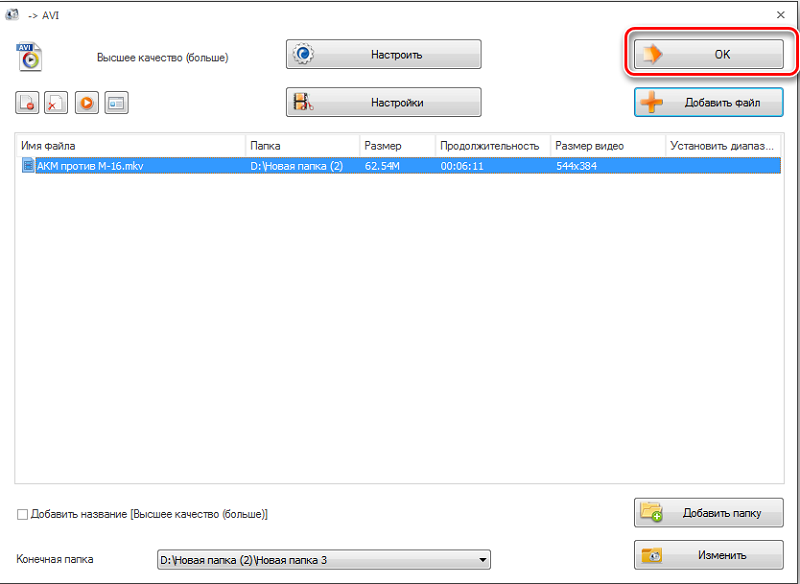
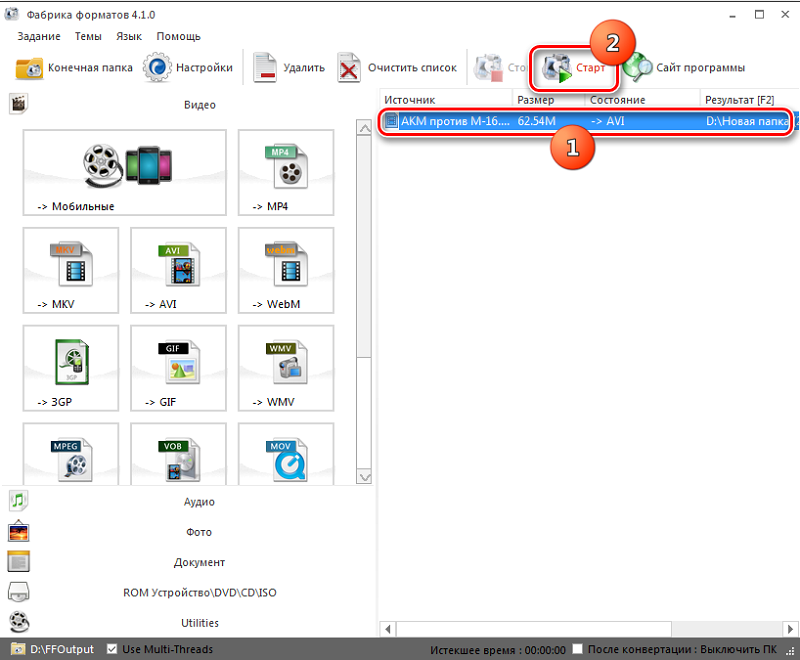
Sarnasel algoritmil töötavad ka veebimuundurid. Andkem loetelu kõige populaarsematest ressurssidest, mis võimaldavad teil MKV -faile AVI -vormingus salvestada:
- http: // www.Konverteerimisfailid.Com/;
- http: // www.Apowersoft.Com/free-ofline-video muundur;
- http: // www.Rakud.Com/meedia/vindex.HTM;
- http: // uk.Wondershare.Com/pro/video-muundur-ultiin.Html.
Pange tähele, et veebiteenused on madalamad kui töö kiiruse programmid, pealegi on mõnel neist lähtefaili mahule piirangud.
Muidugi ei ole me mõlemas kategoorias täielikku nimekirja toonud, tegelikult on selliseid muundureid tohutul hulgal, sealhulgas tasuta või tinglikult tasutud. Ja millist muundurit te kasutate? Jagage kommentaarides oma kogemusi teiste kasutajatega!
- « Samm -STEP -juhised iPadi värskendamiseks
- Kuidas ruuterit korrektselt konfigureerida Beeline'ist »

