Samm -Tasti juhised võrguvea sõltumatu parandamiseks ilma Interneti -ühenduseta

- 587
- 11
- Dr. Edgar Gleichner
Arvutid on meie ellu kindlalt sisenenud ja paljude jaoks on Interneti -ühendus juba kiireloomuline vajadus. Kaasaegsed seadmed ja opsüsteemid muutuvad intellektuaalsemaks ning kasutajal on konfigureerimiseks üha vähem vaja midagi teha. Kuid aeg -ajalt tekib selline vajadus. Täna räägime teile, kuidas probleemi lahendada, kui arvuti teatab, et olete võrguga ühendatud ilma Interneti -juurdepääsuta ja ühenduse ikooni lähedal näete kollast kolmnurka, millel on hüüumärk.

Miks ilmneb viga
Microsofti opsüsteemid, alustades Windows 7 -st, jälgivad pidevalt võrguühendusi ja kuna globaalne võrk pole saadaval, teatavad nad sellest kohe. Põhjused, miks arvutit ei pruugi Interneti -ga ühendada, pole mitte niivõrd. Pakkujal on sellised probleemid, kasutaja poolt valed seadmed või võrguprotokollide tööl rikked. Täna on uus IPv6 protokoll muutumas üha enam, kuid selle protsent on endiselt väga väike, veelgi enam koduvõrkudes, nii et peamisele tähelepanu pööratakse vanale versioonile - IPv4.

Ühendus ruuteri kaudu võrgukaabli kaudu ilma Internetti juurdepääsuta
Pakkujal on probleeme
Kõik töötas eile ja täna ilmus see hoiatus. Kui see juhtus teiega ilma nähtava põhjuseta, siis enamikul juhtudel pakkuja probleem. Seetõttu helistage enne millegi ise tegemist tehnilisele toele. Kõige sagedamini tehakse andmeedastusliinide kahjustus mõni tehniline töö või unustasite lihtsalt konto õigeaegselt täiendada.
Võib -olla kuulete vastuseks, et pakkuja jaoks töötab kõik hästi, siis peate oma võrku kontrollima ja vajadusel konfigureerima selle. Tugiteenus pakub kindlasti oma meistri teenuseid, kuid esiteks pole tema teenused tasuta ja teiseks, kui kapten teieni jõuab, võib teil olla aega ise probleemi lahendada.
Füüsilise ühenduse probleem
Juhtumid pole nii haruldased, kui osaliselt katkestatud võrgukaabel või pistiku ammendatud ühendus on osaliselt katkestatud. Ja kui teil on lemmikloomi või lapsi, siis suureneb sündmuste sellise arengu tõenäosus. Isegi Wi-Fi kasutajad ei tohiks unustada, et kaabel laiendatakse ka traadita ruuterile. Kontrollige kogu juhtmestiku terviklikkust- kas kuskil on tugevaid liialdusi, kas kõik pistikud on tihedalt pesadesse sisestatud ja kas need on sisestatud sinna, kuhu see tegelikult vajab. Eeldusel, et siin ei tuvastata probleemi, jätkame järgmisse etappi.
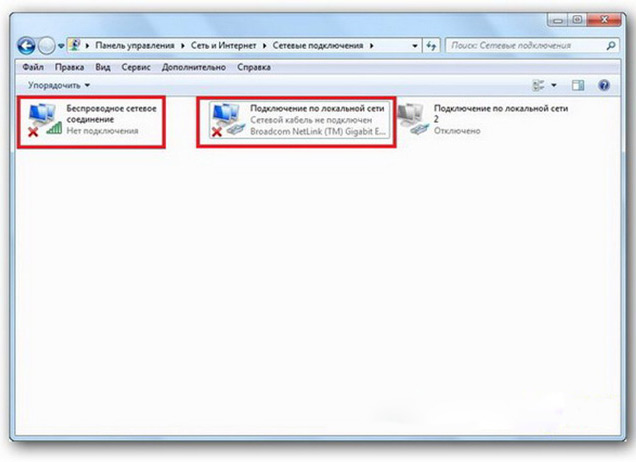
Ühendus kohaliku Windows 7 võrgu kaudu ilma Interneti -ühenduseta
Kui kasutatakse ruuterit
Taaskäivitusseadmed
Juhtub, et installitud ruuter külmub. Sel juhul aitab selle taaskäivitus. Selleks lülitage lihtsalt tema jõud välja ja ühendage mõne sekundi pärast uuesti. Arvuti korraga taaskäivitamine ei tee haiget. Kui juhtub, et sellised ruuteri külmutused toimuvad ärritava regulaarsusega, mõelge uue seadme ostmisele. Samuti peate proovima ühendada Interneti -kaabli otse arvuti või sülearvutiga. Tulemuse puudumisel tegeleme kõigepealt arvutiga.
Kontrollige arvuti sätteid
Võimalik, et probleem tekkis "siniselt", siis ei tohiks olla arvutis seadetega küsimusi, sagedamini tekib probleem esialgse konfiguratsiooniga või teha juba niigi töötavas võrgus muudatusi. Esiteks on vaja kontrollida arvuti õiget IP -aadressi, mille jaoks klõpsake klaviatuuril samal ajal WIN+R. Aken "Perform" avaneb. Sisestage NCPA oma liini.CPL ja klõpsake nuppu OK. Ilmub võrguühenduse aken. Võib juhtuda, et neid on mitu, kuid vajalikku ei puistata punase ristiga ja selle nimi sarnaneb "ühenduse kohaliku võrgu kaudu" või "traadita ühenduse kaudu" (Wi-Fi korral). Klõpsake õigel ühendusel hiire parema nupuga ja minge atribuutidele, kus loendis on read IPv4 ja IPv6 kirjetega. Kontrollige IPv6 vastas oleva märgimärgi olemasolu ja klõpsake kaks korda IPv4. Märkige seadete automaatse vastuvõtmise punktid ja salvestage muudatused. Kui juurdepääsu Internetile ei ilmu, liigume edasi.
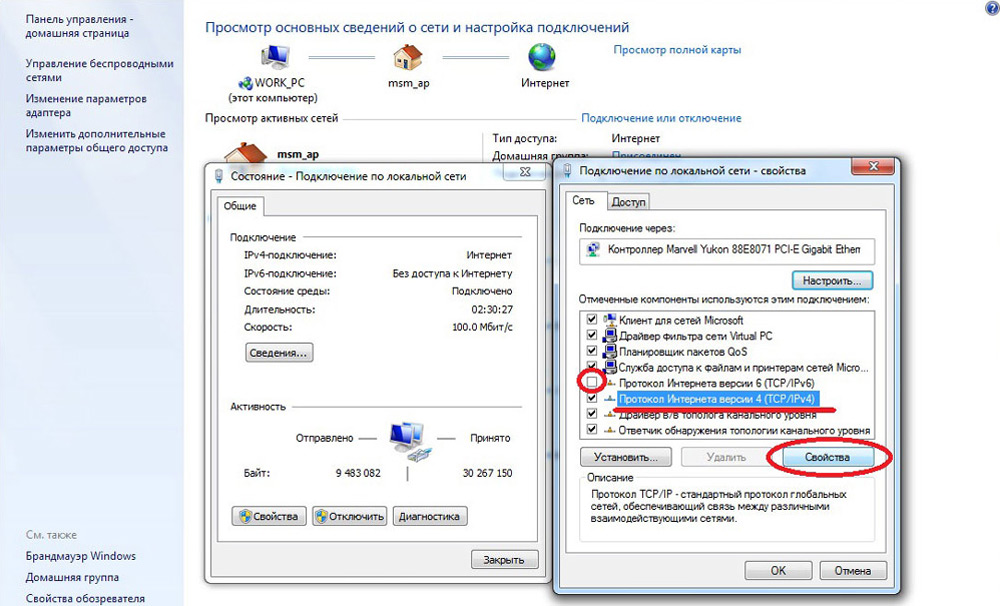
Kohaliku võrguühenduse seadistamine Windows 7 -s
Uurige ruuteri kiirus
Võib -olla ei pidanud ma eelmises aknas midagi tegema, protokollide IPv4 ja IPv6 aadresside vastuvõtmise sätted on automaatsed ja kõik oli algselt nii, nagu peaks. Siis peate lihtsalt ruuteri konfigureerima, mille jaoks peate teadma selle aadressi. Tehke jälle paremklõpsake ühendusel ja valige "Tingimus" ning seejärel klõpsake nuppu "Teave". Aknas ilmub mitu rida, meid huvitab IPv4 aadress. Kui näete vaadet 192.168.X.x, pidage meeles või kirjutage üles, mis on näidatud "DHCP-serveri IPv4" vastas- see on selle aadress. Võib juhtuda, et arvuti ei saa seadeid automaatselt, siis on salvestusel vorm 169.254.X.X. Ruuteri IP -d saate teada selle dokumentatsioonist või on see seadme puhul märgitud ja enamasti on see 192.168.0.1 või 192.168.1.1. Avage oma brauser ja sisestage installitud IP aadressiribale ning kui see on õige, paistab taotlus sisselogimise ja parooli sisestamiseks.
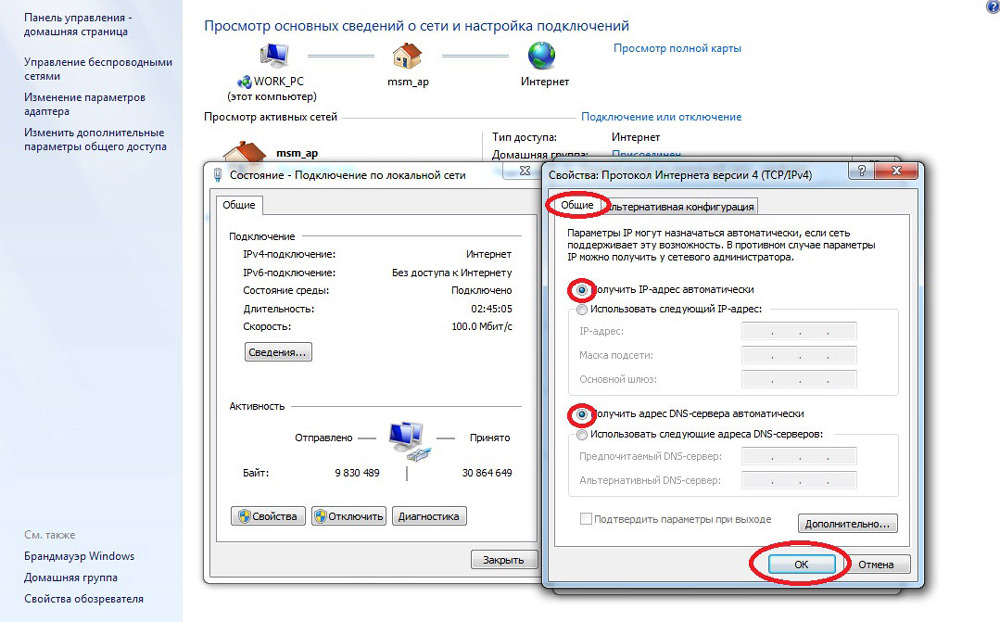
"Interneti -protokolli versiooni 4 (TCP/IPv4) omadused"
Sisevõrgu seadistamine ruuteris
Pärast raamatupidamisandmete õiget sisenemist satute marsruudi juhtpaneelile ja täiendavad toimingud sõltuvad seadme ja selle püsivara mudelist. Peate leidma DHCP -serveri kontrolli, mis vastutab automaatse kättesaamise eest IP -aadresside seadmete ja muude parameetrite abil, mis on vajalikud võrgu normaalselt toimimiseks. Otsige plokke, mille nimel DHCP sätted, DHCP -server vms. Plokk sisaldab lüliti lubada (luba) või keelata (keelake). Enamasti on need sätted LAN -i jaotises (võrk). Lülitage DHCP -server sisse, salvestage muudatused ja taaskäivitage ruuter. Selle valdkond ilmub arvutisse Interneti -ühendus.
Kontrollige pakkuja ühenduse seadeid
Ärge tehke kiiruseid järeldusi, kui eelmised toimingud ei aidanud teil ühenduse konfigureerida. Kuna võrk ei tööta endiselt normaalselt, kontrollime ühenduse pakkujaga, mille jaoks ruuteri juhtpaneelil minge vastavasse jaotisse. Peaaegu kõigis tootjate puhul nimetatakse neid võimalusi WANiks või Internetiks. Selles jaotises on üsna palju seadeid. Mis on teie jaoks ette nähtud, saate õppida lepingust või teenusepakkuja tehnilisest toetusest.
Võrgukaardi draiverite uuesti installimine ja tulemüüri kontrollimine
On mõistlik seda teha, kui olete kindel, et kõik varasemad sätted on õiged, on ühendus pakkujaga installitud, kuid võrku ei saa normaalselt kohandada. Parim võimalus oleks alla laadida draiveri uusim versioon tootja veebisaidilt, mille jaoks tundub, et peate minema sõbra või naabri juurde. Sellise võimaluse puudumisel on installatsioonikettale kinnitatud juht üsna sobiv. Pärast uuesti installimist taaskäivitage kindlasti arvuti. Samuti tuleks installitud tarkvara tõttu tekkivatel autojuhtidel märgistada tõrkeid, mis muudavad arvutis võrguprotokollide töös. Kõige tavalisemad esindajad on viirused ja võrguekraanid. Veenduge, et selliseid programme pole installitud, ja kui see on saadaval, lülitage need tšeki ajal välja või kustutage, kuna need saavad ühenduse blokeerida.
Võrgukaardi MAC -aadressi asendamine
Mac -aadressidega seotud probleemid tekivad mõnikord juhtudel, kui võrk on väga suur, kuid see on siiski väärt see välistama. Minge oma arvutis seadmehaldurisse, mille jaoks vajutage Win+R klahve, sisestage DevMGMT.MSC ja klõpsake nuppu OK. Seadmehaldur käivitab, kus peate leidma jaotise "Võrguadapterid", laiendage seda ja valima võrgukaart, millega arvuti on ühendatud. Pärast topeltklõpsamist valige uues aknas vahekaardil „Lisaks” vahekaardil „Lisaks” Parameeter võrgu aadress (võrgu aadress) ja sisestage kõik paremal asuvasse tühjale väljale kaksteist numbrit. Pärast seda taaskäivitage ja vaadake tulemust.
DNS puhastamine ja TCP/IP -sätted
Järgnevad toimingud viskavad kõik IPv6 ja V4 võrgusätted, nii et peate neid täitma. Kui olete selleks valmis ja teil on teavet kõigi seadete kohta (näiteks kuskil salvestatud), leidke menüüst "Start" käsurida ja käivitage see administraatori õigustega. Sisestage kuvatav aknasse allpool olev käsk, kinnitades sisestuse sisestust rõhu järgi. Pärast iga käsu väljatöötamist taaskäivitage arvuti ja kontrollige tulemust.
- Ipconfig /flushdns
- Netsh Winsocki lähtestamine
- NETSH INT IP RESET C: \ RESETLOG.txt - see meeskond loobub täielikult kõik ühendused ja nad peavad need uuesti konfigureerima!
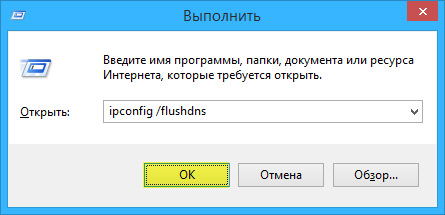
DNS vahemälu puhastamine käsurida abil
Teil on teenusepakkujaga otsene ühendus
Kui teie arvuti on otse ruuterist mööda sõitva pakkujaga ühendatud, on see praegu üha vähem, kuna võrguseadmete arv kasvab ühtlaselt. Aga mida teha, kui teil on just selline ühendus? Kõrvaldage võimalikud probleemid draiveritega kui ülaltoodud ja kontrollige ühenduse seadete õigsust. Seadete osas oleks parim võimalus pöörduda tehnilise toe poole, kuna siin on palju variatsioone.
Miski ei aidanud üldse
Võib -olla teil veab ja teie pakkuja pakub juurdepääsu uue IPv6 protokolli abil, mille konfiguratsioon nõuab teadmisi mõnede peensuste kohta. Tuleb märkida, et IPv6 kasutamise laiendamine on vältimatu, kuna protokolli eelmise versiooni sihitud ruum on IPv4 lõppenud ja globaalne võrk kasvab iga päev. Kuna pingutused kulutati, kuid teie võrk ei teeninud kunagi, siis on ainult üks nõuanne - helistage meistrile. On täiesti võimalik, et tekkinud probleem on mittestandardne või selle asendamise/parandamise lahendamine.
Interneti -ühendus on olemas, kuid viga jääb
See olukord võib olla ka. Põhjused võivad puhverserveri kaudu ühenduse loomisel olla erinevad-. Kuid üks lahendus. Vajutage Win+R, sisestage gpedit.MSC - nii saate kohalike rühmapoliitikate toimetaja. Vasakpoolses menüüs ületage üksused: poliitika "kohalik arvuti" - arvuti konfiguratsioon - administratiivsed mallid - süsteem - tarnige haldus Interneti kaudu - kommunikatsiooniparameetrid Interneti kaudu. Nüüd leidke akna paremal küljel "Võrguühenduse indikaatori indikaatori jaoks aktiivne kõla". Windows 10 -s nimetatakse seda parameetrit "Keela võrguühenduste aktiivsed kontrollid". Mõelge asjaolule, et nüüd isegi tõeliselt puuduva ühenduse korral ei kuvata sõnumit.
Järeldus
Täname Interneti -pakkujate INETME valikuteenuse tehniliste spetsialistide meeskonda.RU abi saamiseks materjali ettevalmistamisel.
See artikkel sisaldab kõige levinumaid probleeme, mis on seotud tõrkega "Võrk ilma Interneti juurdepääsuta" ja pakutud võimalusi selle lahendamiseks. Loodame, et materjal oli teile huvitav ja aitas teil iseseisvalt üle saada tekkimisraskustest.
- « Mida see tähendab ja kuidas arvuti või sülearvuti sisselülitamisel postituse PXE eemaldada
- Programm selle kasutamiseks kõikuvate esitluste ja meetodite loomiseks »

