Suurendame fotode kvaliteeti Photoshopis

- 4807
- 189
- Dr. Edgar Gleichner
Mõnikord pole huvitav pilt, mida soovite säästa. See võib olla automaatselt pildistamine, kui kaamera ei toime tingimustega. Kas muud välised tegurid, näiteks valgustuse puudulikkus. Siis peate pilti reguleerima, seda parandama. Mõelge erinevatele viisidele, kuidas Photoshopis foto kvaliteeti parandada.

Teravuse suurenemise ja värviparanduse foto kohta
Teravuse parandamine
Kujutise teravuse suurendamise peamine probleem on see, et koos foto peamiste objektide selguse suurenemisega on müra, mis on tingitud tausta kõrgest teravusest. Selle vältimiseks ja ainult objekti kontuurid, parandage kvaliteeti, järgige meie näpunäiteid.
Esimene viis
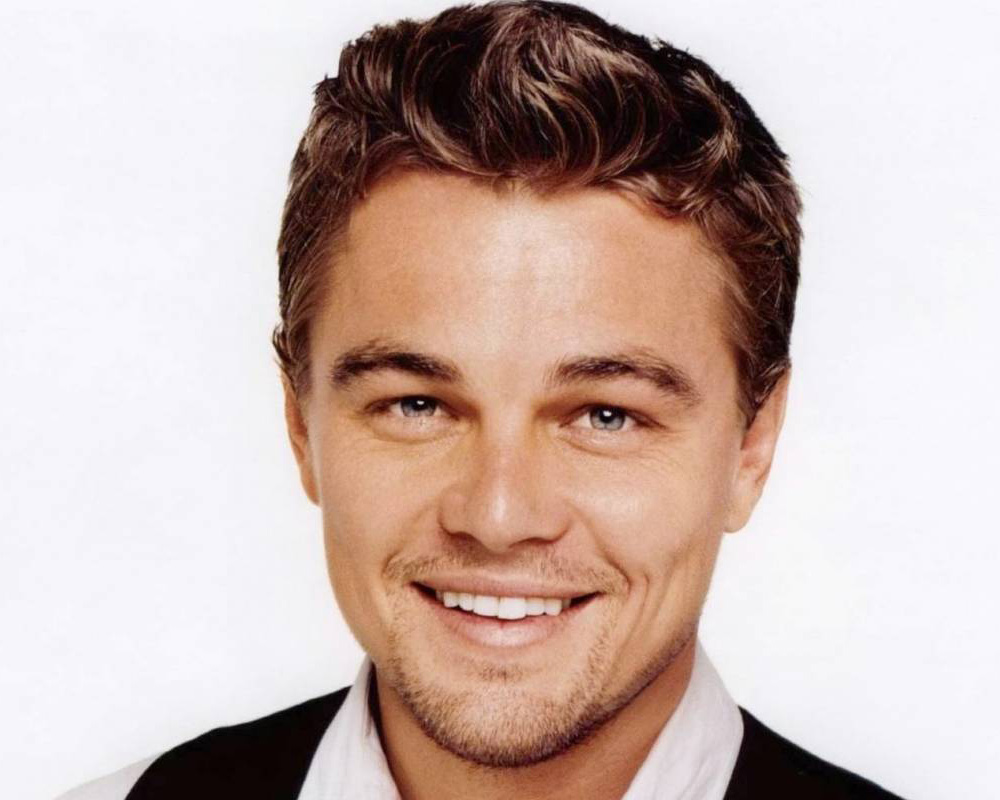
Võtame tagasi vana näitleja foto
Lihtsaim viis pildi kvaliteedi parandamiseks Photoshopis on teritusfiltrite kasutamine. Kuid see pole kõige tõhusam viis. Kuigi filtrid töötavad hästi, ei ole pildikvaliteet võimalikult.
- Loome kihi koopia.
- Minge filtrite juurde teisele (teisele), valige seal HighPass (värvikontrast).
- Valige raadius nii, et objekti kontuur oleks pisut näidatud.
- Muutke segamisrežiimi, seades ülekatte.
- Looge kihi mitu koopiat, kuni pilt saab selgeks.
- Kombineeri kõik kihid.
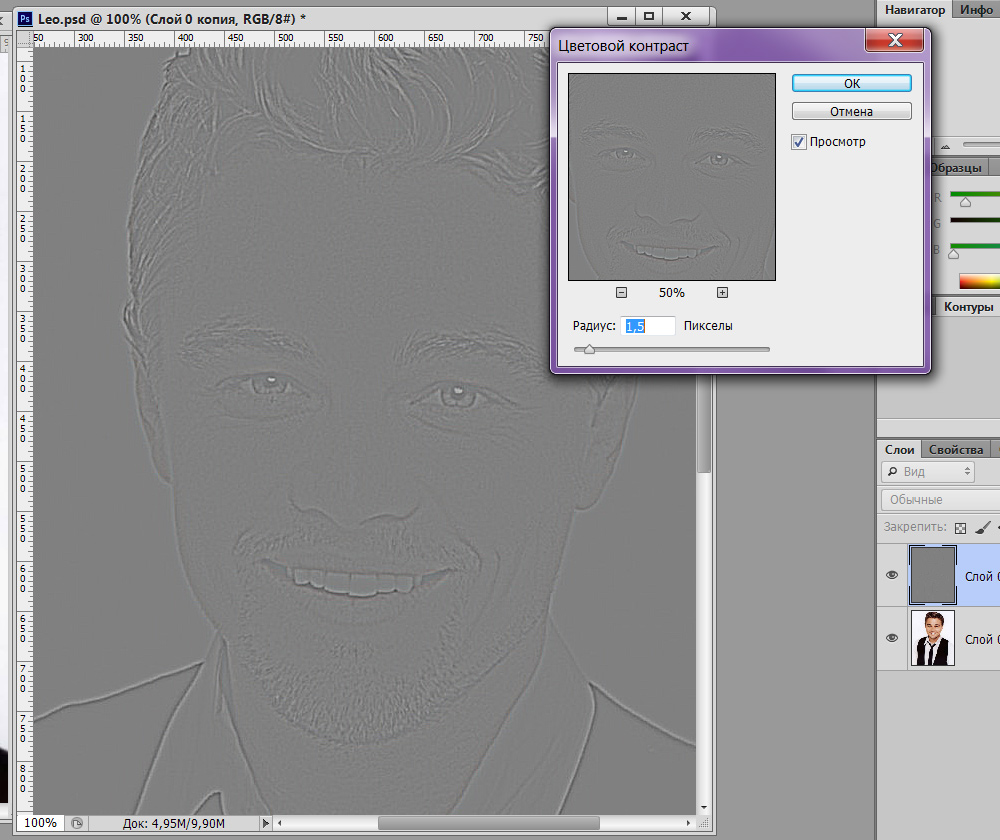
Peamine on mitte filtriga üle pingutada
Kas see pole tõsi? Samuti saate pilti kiiresti paremaks muuta.
Teine meetod
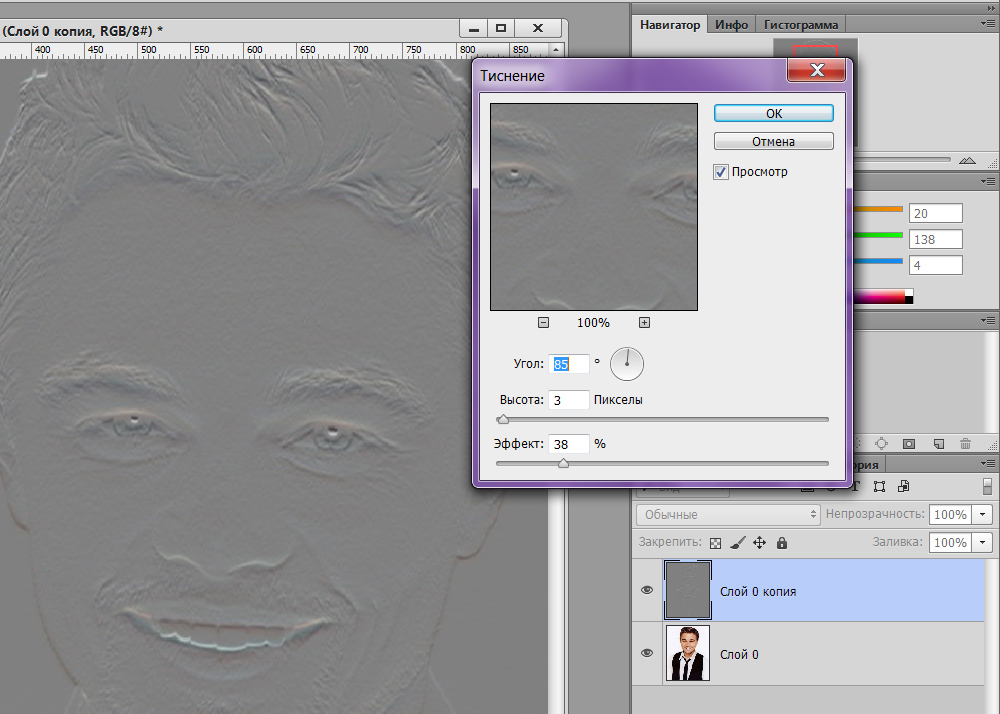
Alternatiivne viis
- Loome ka kihi koopia.
- Me läheme filtrite juurde, valides "Stiliseeri" - "Ebas.
- "Kõrgus" parameetri koht 3, "summa"- 38.
- Parameeter "Nurk" on valitud nii, et nurk ei oleks pildil olevate objektide kontuuridega paralleelne.
- Saame pildi bas -reliefina.
- Muutke segamise tüüpi ülekatteks.
- Looge kihi koopiad, siis ühendame need.
Fotol on teravus. Fotode parandamiseks on mõlemat meetodit optimaalsem kasutada.
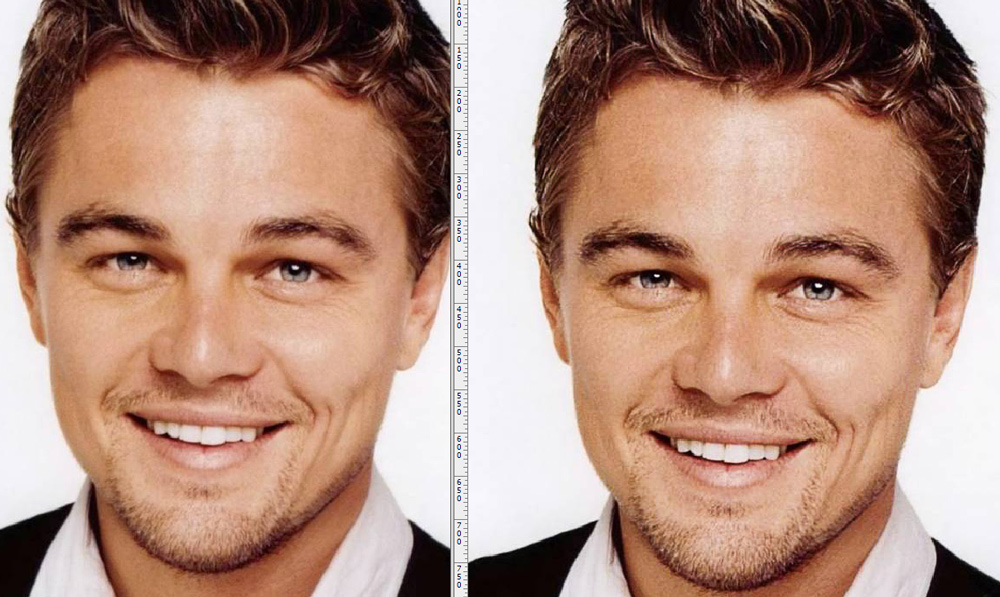
Ilmselt on pilt muutunud selgemaks ja teravamaks
Värviparandus
Üks tehnikaid, kuidas Photoshopis foto kvaliteeti parandada, on värviparanduse kasutamine. Siin on võimalikud erinevad toimingud, kuid parim tulemus tekib siis, kui tehnikad kasutavad põhjalikult.

Näiteks peame selle pildi värvi parandama
- Valige korrigeeriv kiht. Võite võtta "tase", võite "kõverad".
- Kontrollige esimest automaatset parandusmeetodit Foto: klõpsake nuppu "Auto".
- Kui automaatsetest parandustest ei piisa, tagastage pilt algsesse olekusse ja proovige ise pildi parameetreid konfigureerida. Võtke valge pipett ja klõpsake pildil kõikjal. Hinnake saadud tulemust.
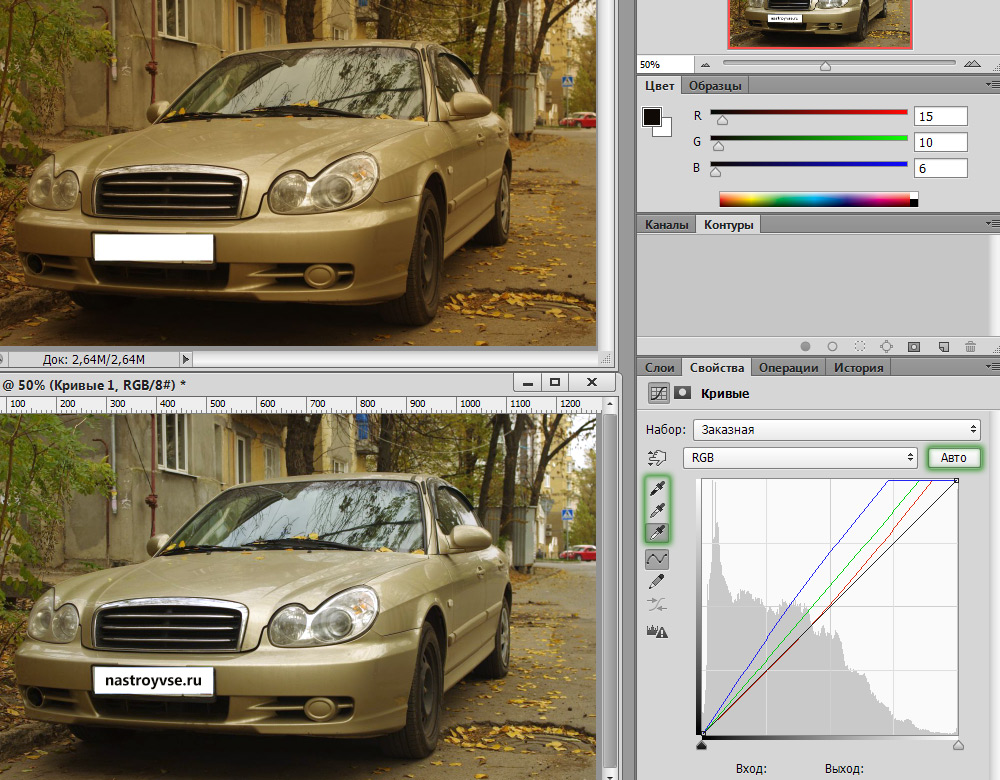
Kasutage vaheldumisi erinevaid režiime
- Looge kihi koopia. Seda saate teha, klõpsates SHIFT+CTRL+ALT+E. 1. kiht ilmub. Pange see režiimi "ekraan" kihi paleti allakäiguloendis.
- Selle tulemusel on foto heledana, kuid mõned elemendid ei tundu piisavalt selge.
- Võtke tööriist "harja".
- Pange must esiservale, vajutades D.
- Lisage maski kiht, vajutades paleti alumisse ossa vastavat ikooni.
- Pange jäikus 50–60%.
- Kontrollige, kas must värv on vajadusel esiplaanil, korraldage see uuesti seal. Mööduge must pintsel kohtades, kust peate selgituse eemaldama.
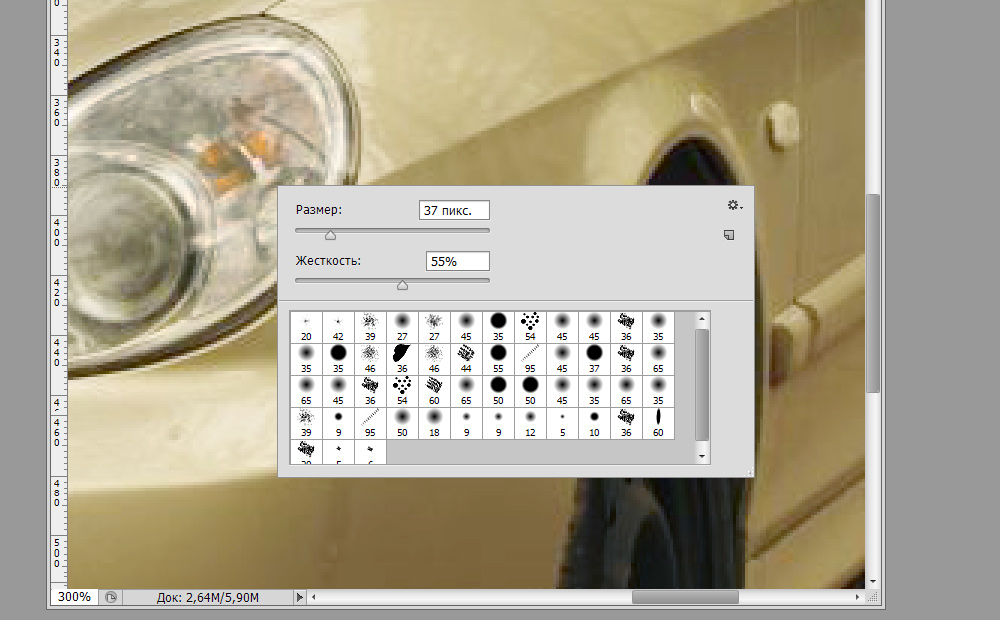
Eemaldame esitulede ja "hallide" rataste tarbetu pimestamise
- Kui läbisite pintsli, kus see polnud vajalik, saate värvi valgel ümber korraldada ja pintslist läbi ebatäpsete kohtade kaudu minna.
- Pintsli suuruse reguleerimine, töötle väikeseid pilte.
- Foto kergendamiseks võite proovida veelgi rohkem, vajutades Ctrl+J. Maski musta pintsli abil kohandatud foto osa jääb samaks.
- Võimalik, vähendades ülemise kihi läbipaistmatust, reguleerige selgituste taset.
- Valige reguleerivates kihtides "vibratsioon". Liugi "vibratsioon" teisaldamine paremale, suurendage pildivärvide küllastumist. Värvid on muutunud heledamaks, kuid seal on palju "müra".
- Tõlgi ülemine kiht vibratsiooniga režiimi "heledus".
- Jällegi loome kõigi kihtide koopia, kasutades Shift+Ctrl+Alt+e klahvid.
- Minge vahekaardile "Kanalid", kontrollige kõiki värvikanaleid, milline neist annab vähem müra.
- Pange kanal müraga kanalile parima kvaliteediga. Näiteks kui punane kanal on lärmakas, tehke see aktiivseks. Ülaosas, peamenüüs, minge vahekaardile "Pilt" - "Väline kanal". Valige seal näiteks sinine kanal (see on kaetud), pange tavalise või normaalse rakenduse tüüp.
- Naaske kihtide juurde ja pange "pehme valgus". Kandke sellele kihile varem tehtud mask, klõpsates lihtsalt alt, hoides maski hiirega ja lohistades selle viimasele kihile.
- Maski ümberpööramiseks klõpsake Ctrl+I.
- Valige soovitud läbipaistmatus.

Foto on muutunud elavamaks ja huvitavamaks. Julge!
Seega saate kõik fotod kohandada, kasutades kõiki neid tehnikaid või osaliselt, sõltuvalt teie pildist. Nii saate Photoshopis pildikvaliteeti parandada ilma filtrite poole pöördumata.
Nüüd teate, kuidas teha Photoshopis hea kvaliteediga foto, see on täiesti võimalik esineda isegi neid, kes alles selle programmiga tööle hakkavad. Peate lihtsalt proovima välja mõelda meetodeid ja meetodeid. Järgige meie soovitusi ja näete kohe fototöötlemise positiivset tulemust.
- « Taastage failid pärast võlviviirust
- Coreldrawis kontuuri loomine ja eemaldamine - lihtsad lahendused soovitud efekti jaoks »

