Windows 11 värskendage reegleid uusimale versioonile
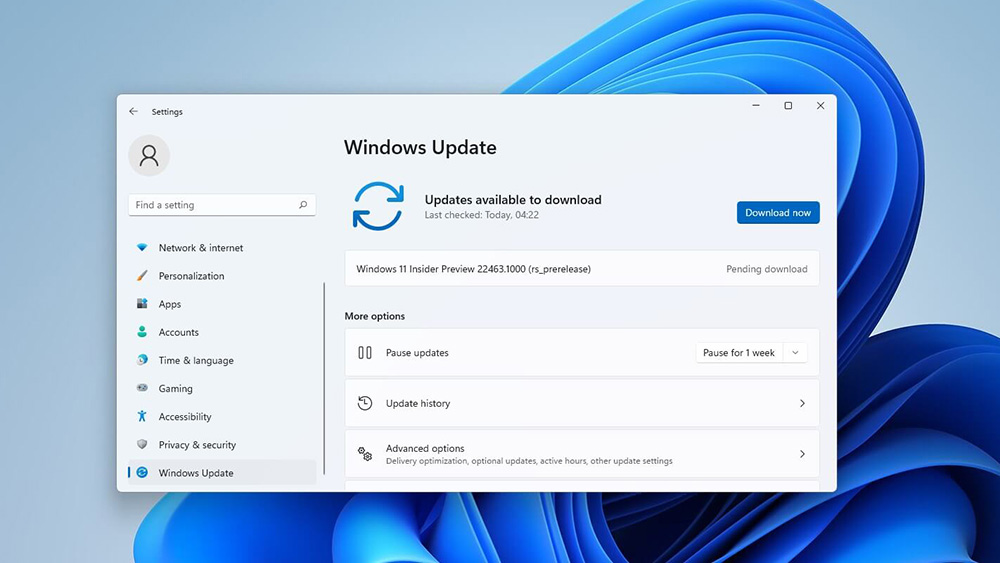
- 1588
- 434
- Noah Pfannerstill
Kõigi programmide ja rakenduste nõuetekohaseks tööks vajab opsüsteem regulaarseid värskendusi. Need hõlmavad täiendava tarkvara allalaadimist ja installimist, mis on loodud kesta võimaluste laiendamiseks ja mugavate tingimuste pakkumiseks tarkvara uusimate versioonide kasutamiseks. Proovime välja mõelda, kuidas värskendada Windows 11 OS -i, nii et kõik oleks õigesti ja probleemideta installitud.
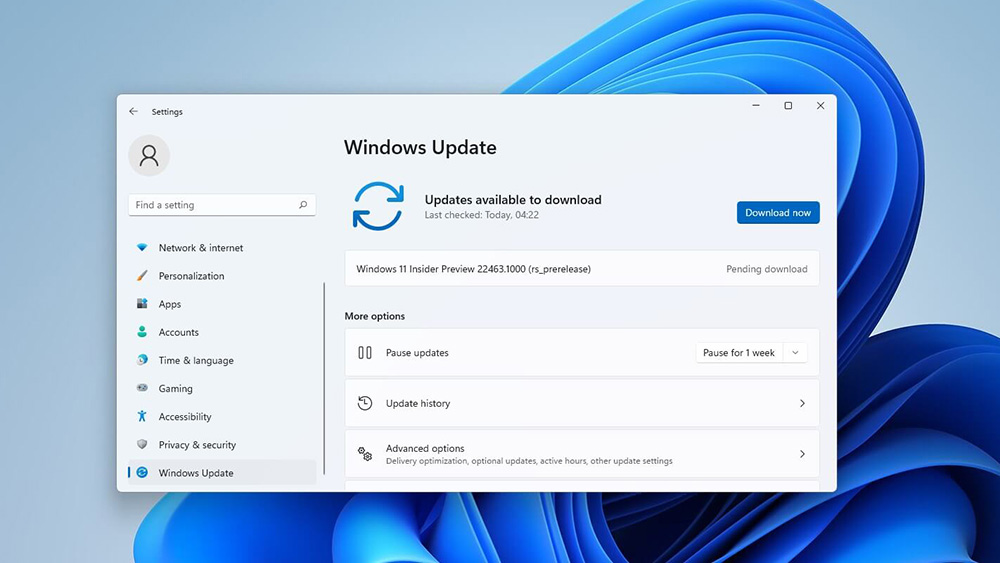
Kuidas näha teavet OS praeguse versiooni kohta
Enne Windows 11 värskenduste installimise algoritmi kaalumist on soovitatav uurida teavet opsüsteemi praeguse versiooni kohta, paljastades sellega värskenduse vajaduse. See kontrollib, kas uued komponendid on loodud või mitte.
Protseduur:
- Klõpsake klahvi "Start" parema hiirenupuga ja minge seejärel jaotisse "Parameetrid".
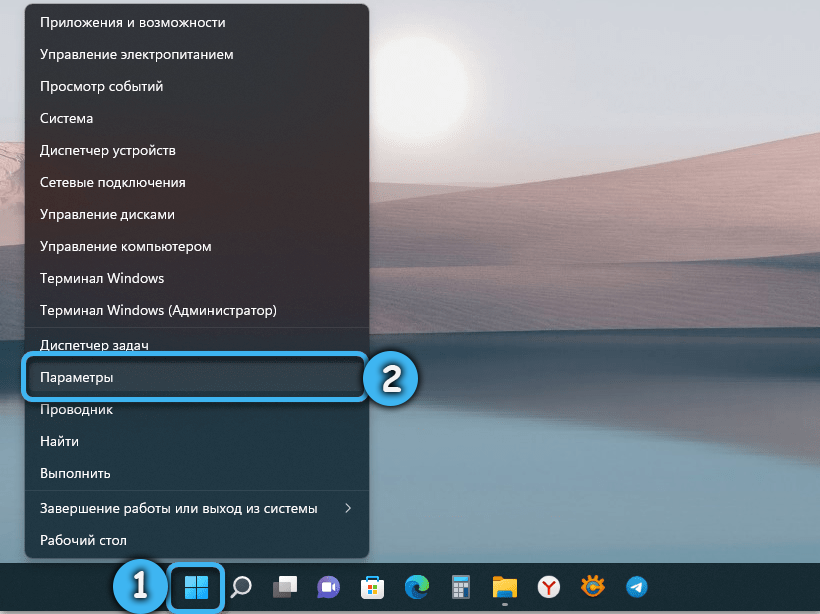
- Avage vahekaart nimega "System" ja kaaluge kavandatud suvandite täielikku loetelu.
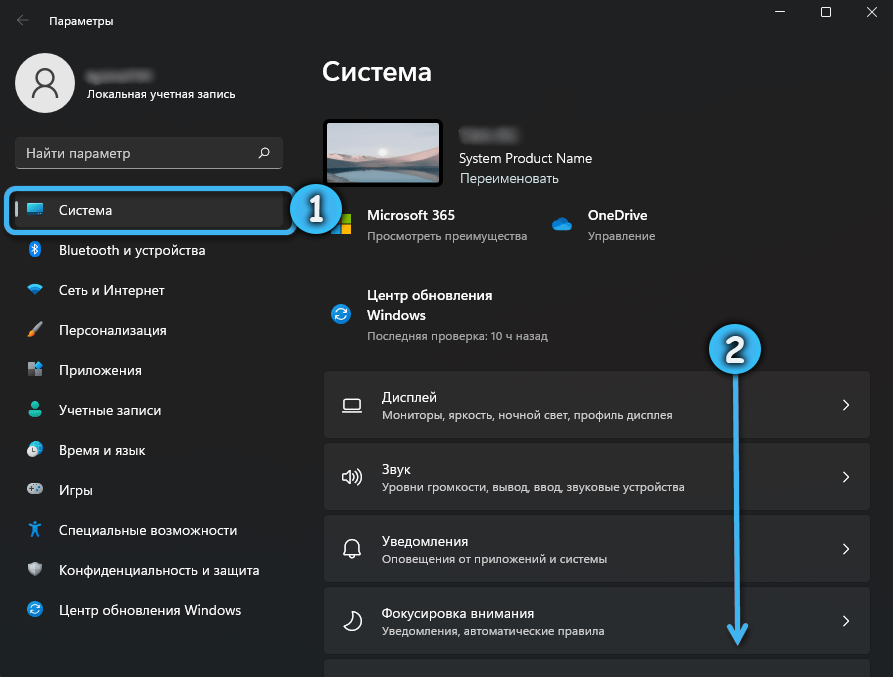
- Klõpsake nuppu "Süsteemil".
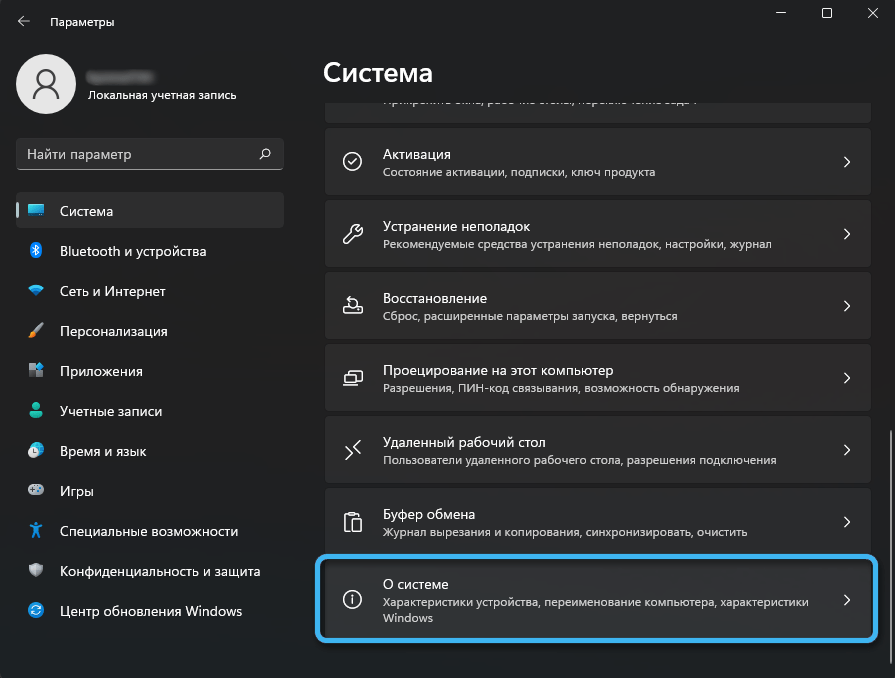
- „Windowsi” omaduste ploki uurimine, kus leiate vajaliku teabe opsüsteemi versiooni ja montaažiküsimuse kohta.
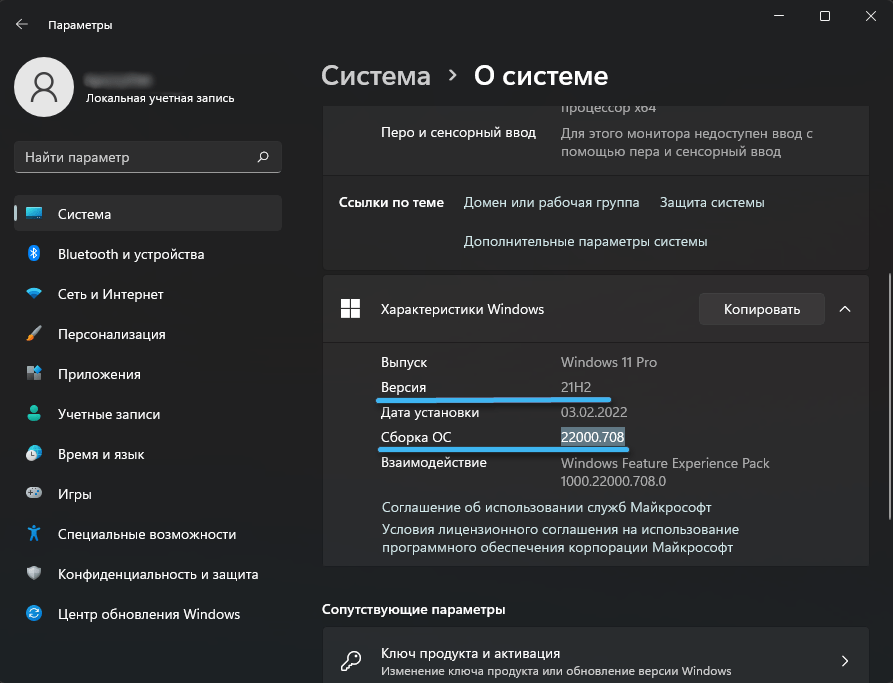
Väärib märkimist, et OS -i täielikud uued versioonid tulevad välja umbes üks kord kuue kuu jooksul või isegi aasta jooksul. Need sisaldavad kohe suurt hulka muudatusi, aga ka palju täiendavaid autojuhte. Assambleede installimisega seostatakse pisut vähem olulist värskendust, tutvustades OS -i toimimisele väikeseid parandusi.
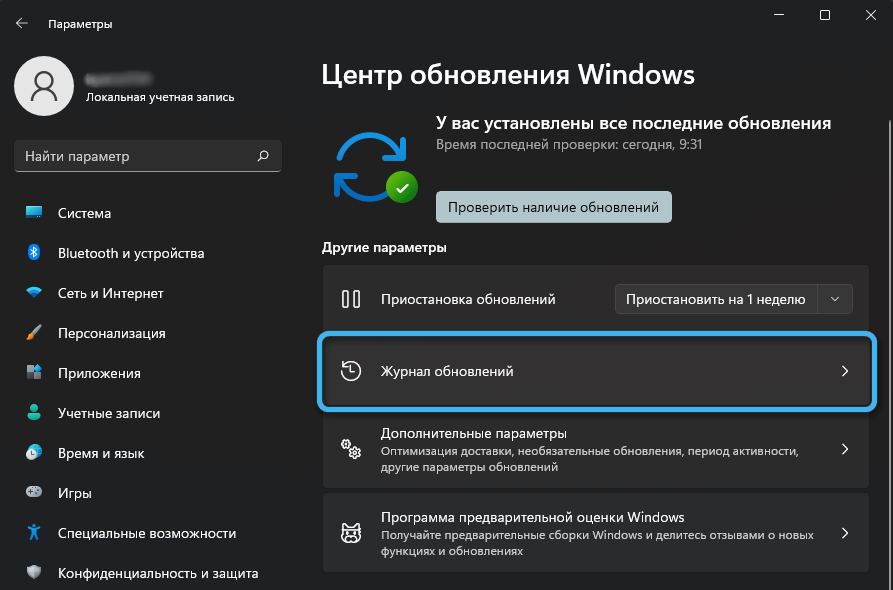
Versiooni ja montaaži kohta üksikasjalikuma teabe saamiseks võite avada ajakirja "Update Journal". Seda on lihtne leida vahekaardil nimega "Windows Update Center" süsteemi seadetes. Seal on vaja leida konkreetne värskendus ja klõpsata nuppu "Loe rohkem".
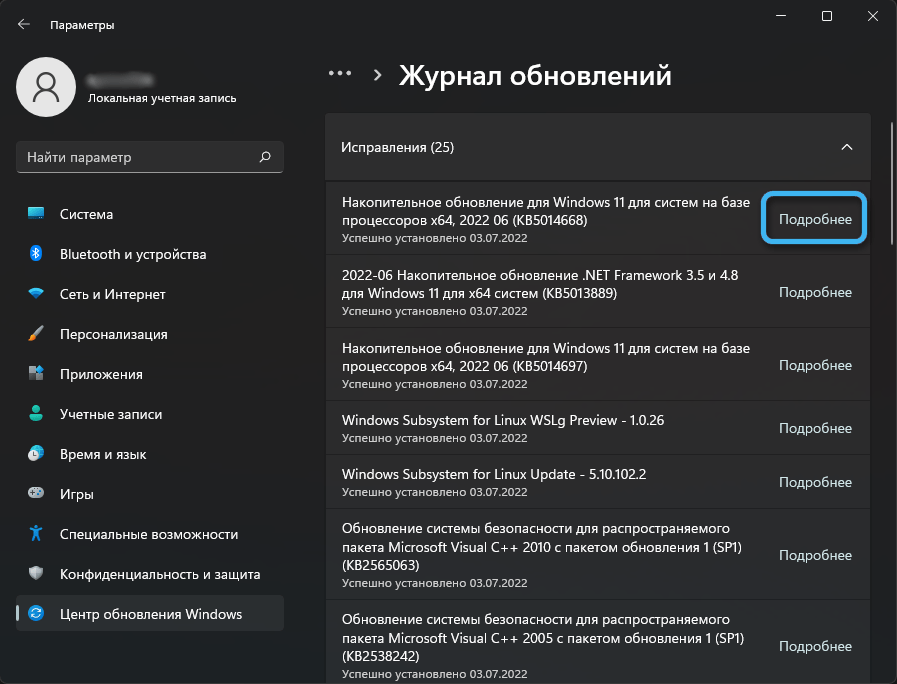
Standardne värskendamise meetod
Lihtsaim viis Windows 11 opsüsteemi värskendamiseks viimasele versioonile vastavate sätete menüü kaudu. Selleks peate tegema järgmist:
- Helistage nuppu "Start", või võtmete spetsiaalse kombinatsiooni abil.
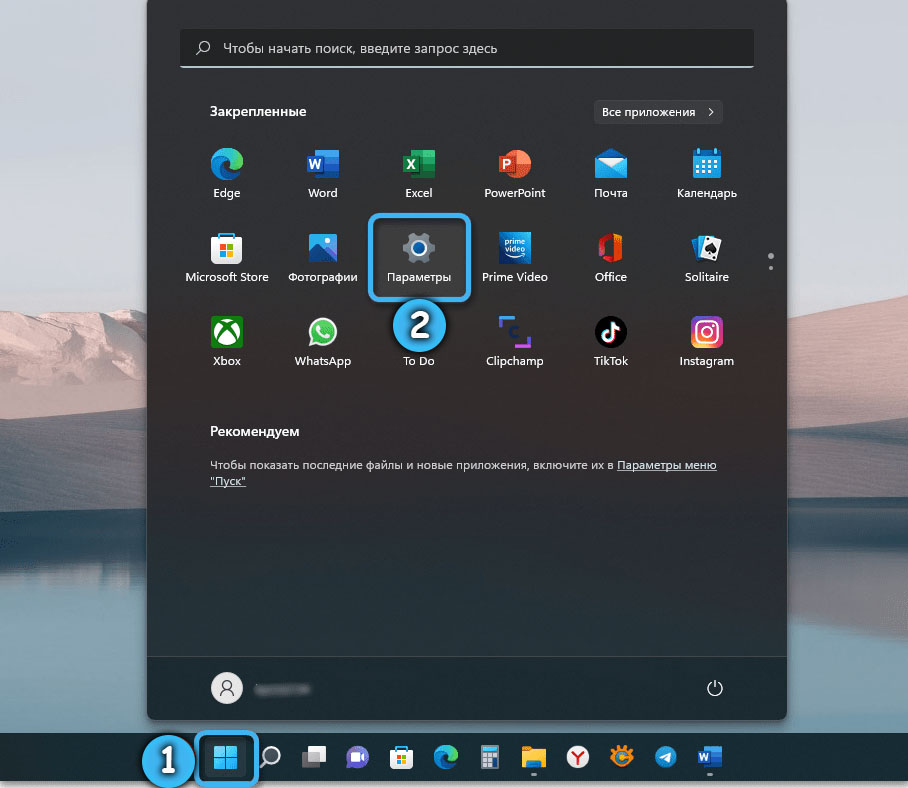
- Leidke vasakult Windowsi värskenduskeskus ja minge selle juurde.
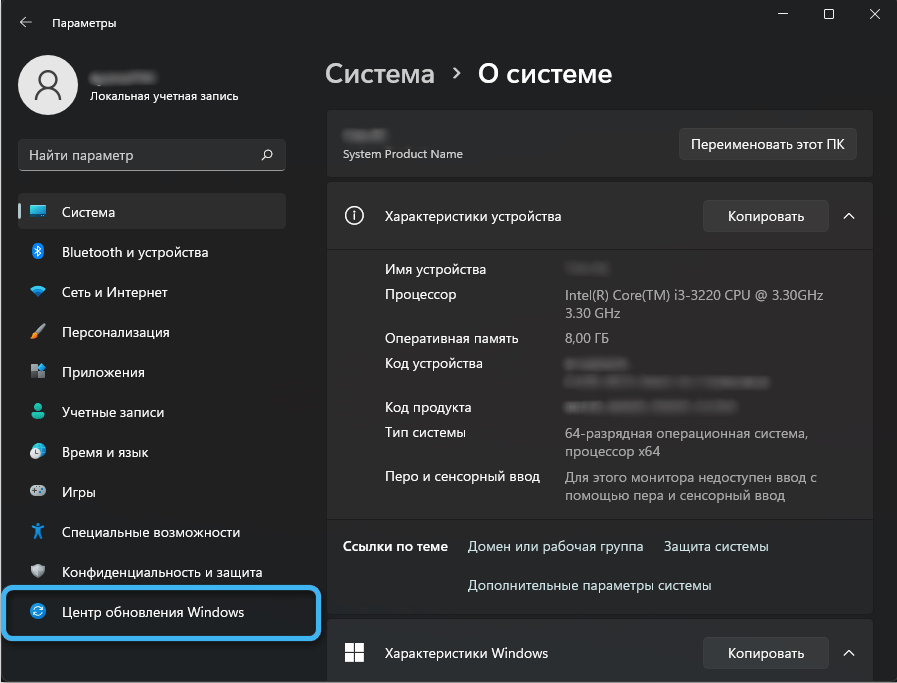
- Klõpsake üksusel "Kontrollige värskenduste kättesaadavust" ja oodake, kuni süsteem kontrollib värskenduse võimalust.
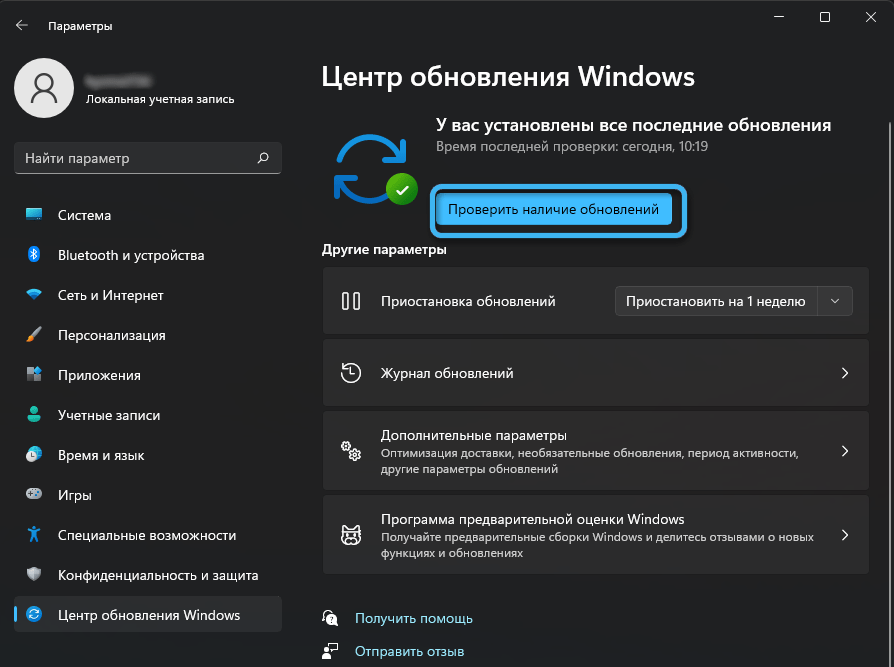
- Kui programm leiab tundmatuid värskendusi, käivitab see automaatselt arvutisse allalaadimise.
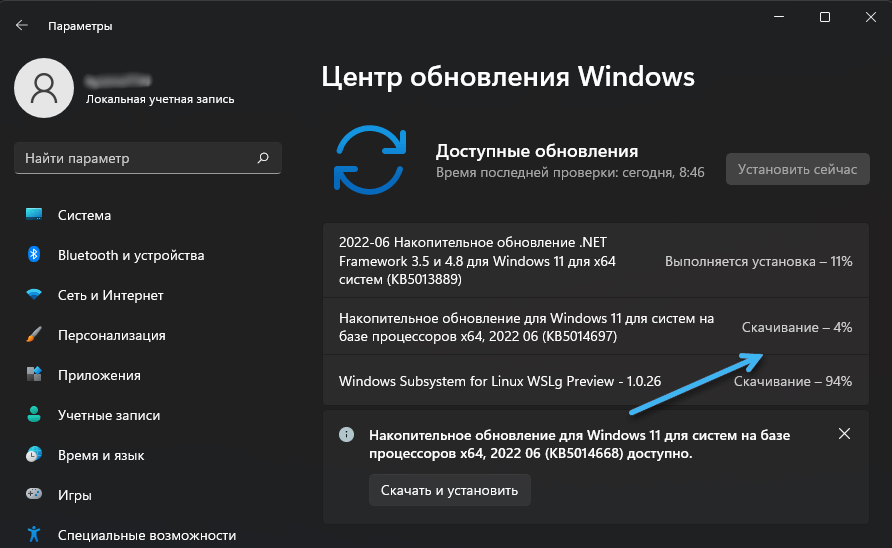
- Pärast vajalike failide üleslaadimist peate värskenduste installimise käivitamiseks klõpsama nuppu "Installi kohe".
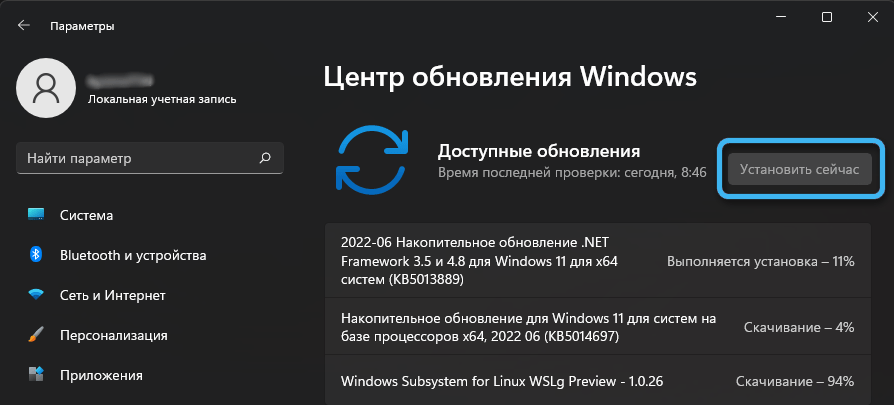
- Oodake, kuni süsteem seab kogu vajaliku tarkvara ja taaskäivitab arvuti. Taaskäivitus on vajalik nii, et uued sätted ja programmid aktiveeritakse.
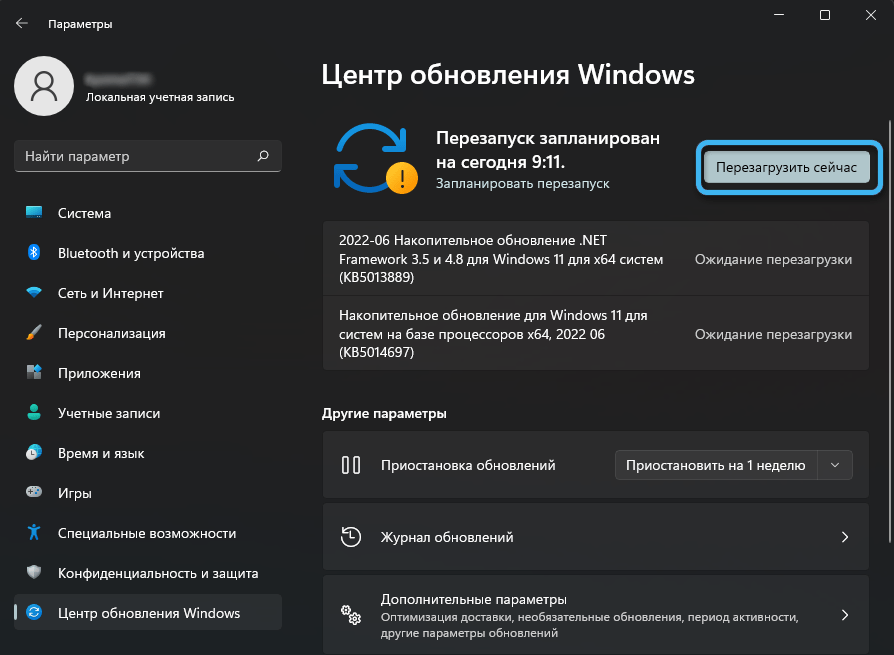
Mõnikord leiab süsteem korraga mitu saadaolevat värskendust, mille saab alla laadida järjestikku või paralleelselt. Enne OS -i värskendamist on vaja sulgeda kõik programmid ja salvestada dokumendid.
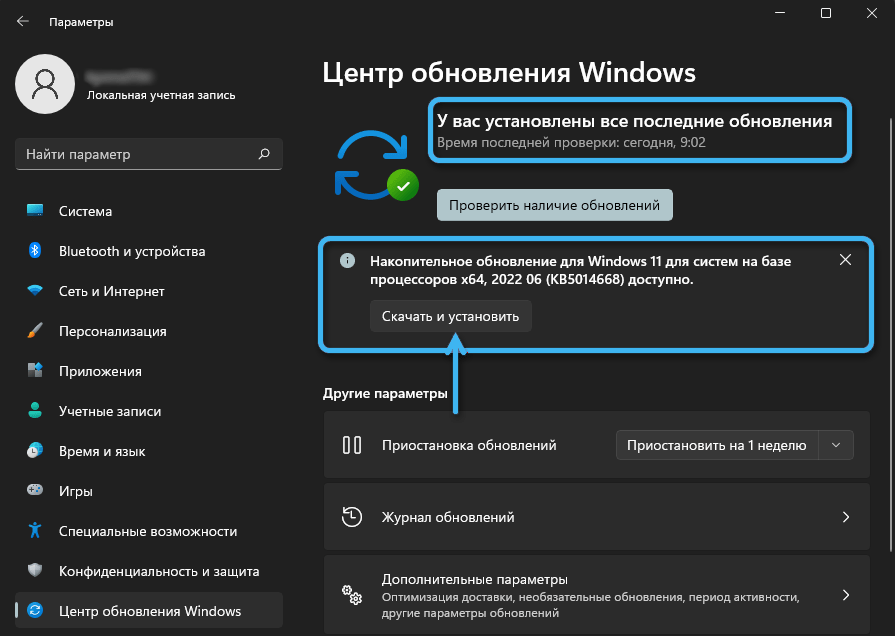
Ülalkirjeldatud algoritmi abil saate hõlpsalt kontrollida, kas opsüsteemi koostu versioon on muutunud ja veenduge, et värskendused on edukad.
Windows 11 värskendus uusimale versioonile, kasutades ISO -faili
Mõnel juhul pole värskenduste keskpunkti kaudu võimalik vajalikke värskendusi saada. Siin on soovitatav kasutada järgmist algoritmi:
- Laadige võrgust alla Windows 11 pildi uusim versioon. Selleks võite kasutada teenust UUP prügila.
- Minge allalaadimismenüüsse ja klõpsake allalaaditud pildil hiire parema nupuga.
- Valige kuvatavast loendist "Ava", et avada pilt standardses "juht".
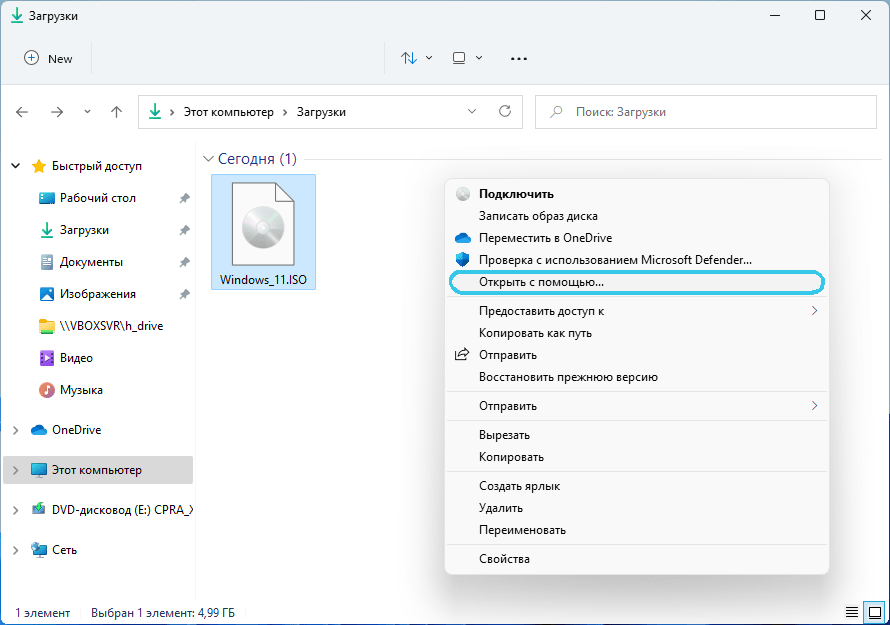
- Failis esitatud failidest leidke seadistusinstalleerija.exe ja alustage seda.
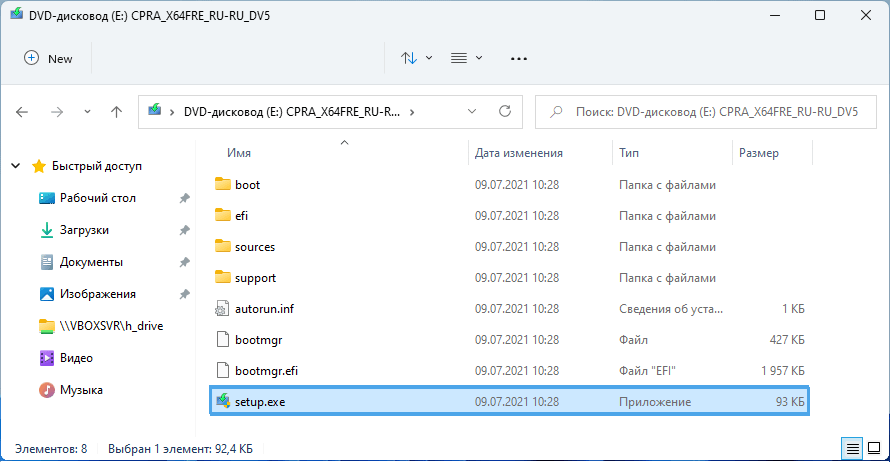
- Süsteem hakkab installima Windows 11 värskendusi, mis enne seda polnud arvutis.
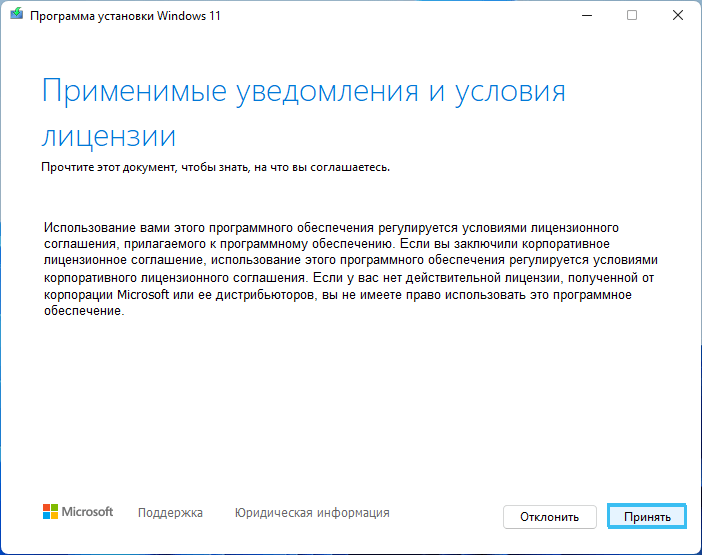
- Nõustuge litsentsi tingimustega, läbida kontroll ja oodake installimise lõppu.
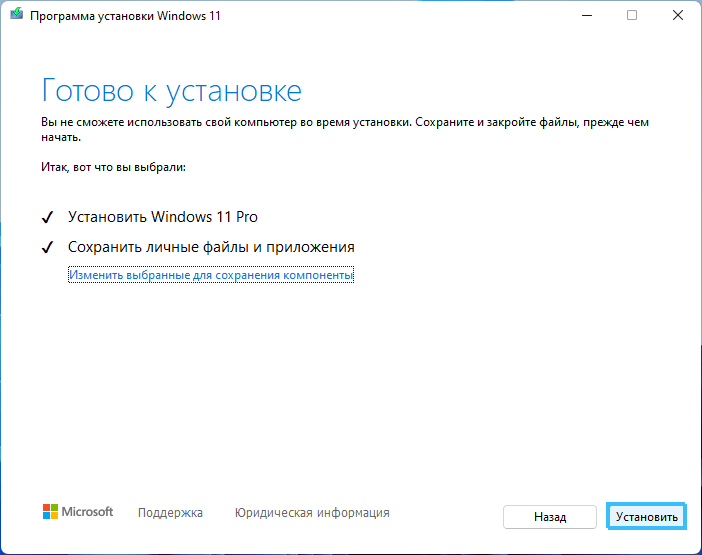
Kirjeldatud meetod võimaldab teil "värskenduskeskusest" mööda minna, et saada opsüsteemi uusim versioon, mis sisaldab kõiki praeguseid parandusi.
"Värskenduskeskuse" seadistamine
Kaasaegsete opsüsteemide värskendused tulevad üsna sageli välja ja installige need iga kord käsitsi või pildi kaudu, pole liiga mugav. Õnneks pakub kest selle protseduuri automatiseerimiseks funktsionaalsust.
Protseduur:
- Avage süsteemi parameetrite kaudu Windowsi värskenduskeskus.
- Minge vahekaardile "Lisaparameetrid".
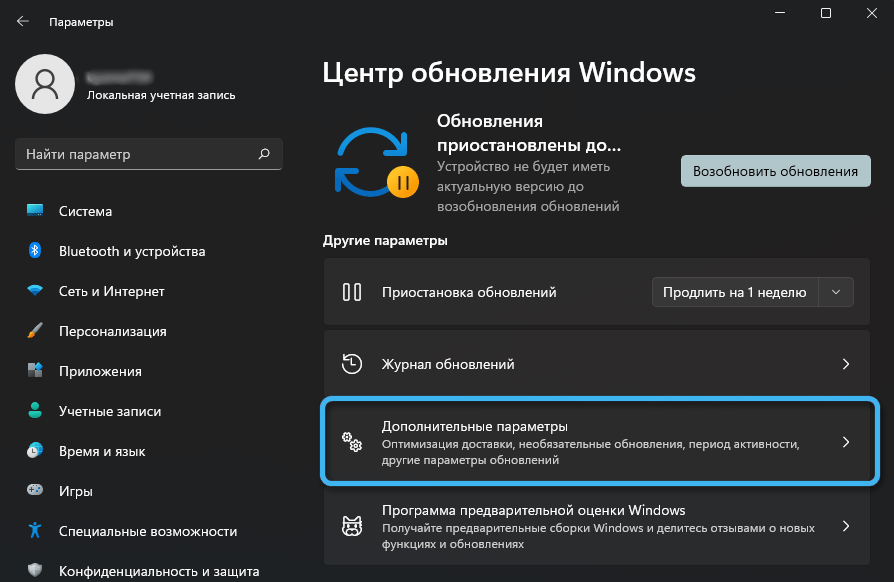
- Aktiveerige lülitid nende punktide vastas, mis tuleb lubada.
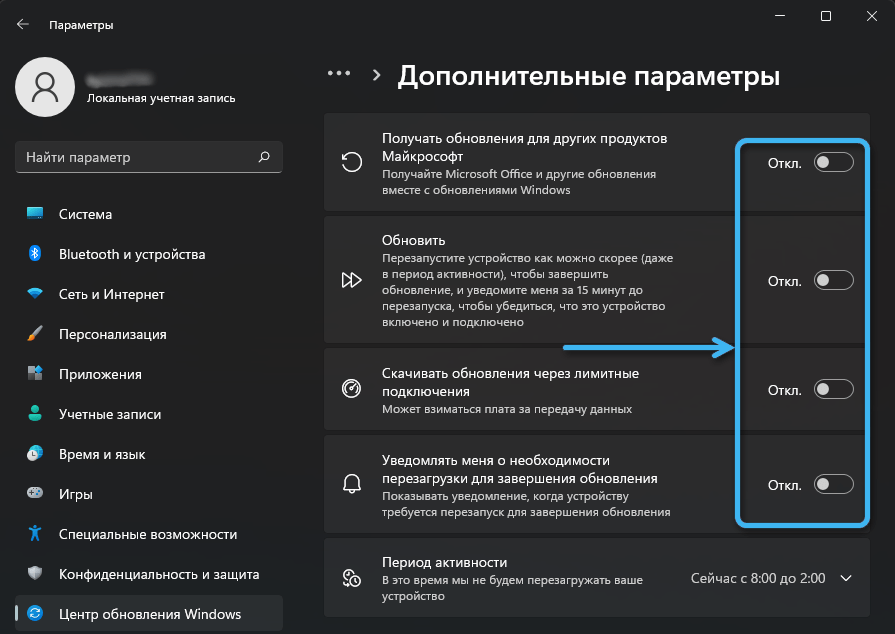
- Avage jaotis nimega "Tegevuse periood" ja määrake ajaperiood, mille jooksul kasutaja ei plaani arvuti taaskäivitada.
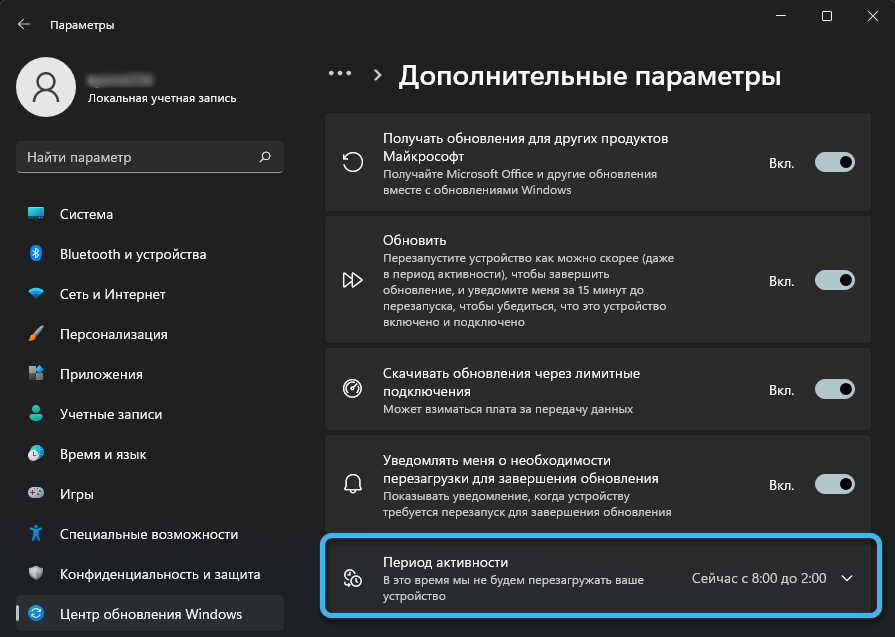
Kui jätate väärtuse "automaatselt", hindab süsteem iseseisvalt kasutaja igapäevaseid toiminguid ja valib sobiva värskenduse ajakava.
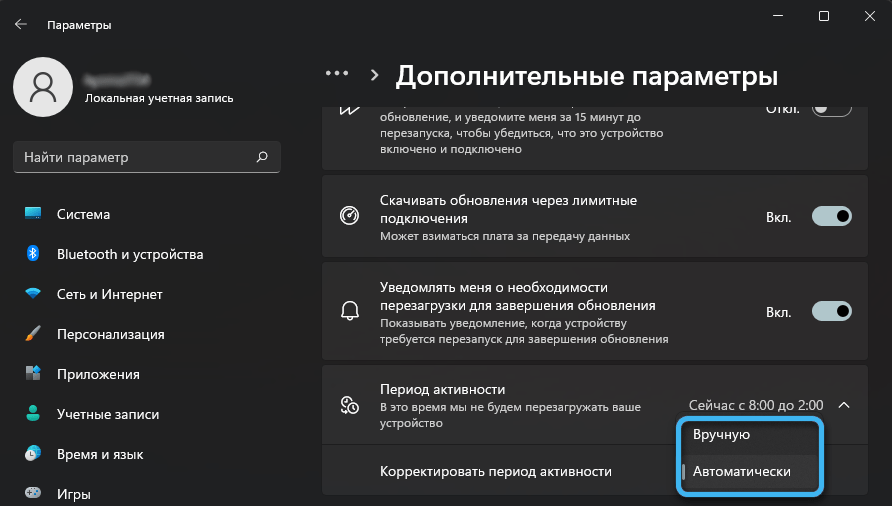
Saate intervalli käsitsi seada kuni 18 tundi, seades välja väljade "algusaeg" ja "lõpu aeg" sobivad väärtused.
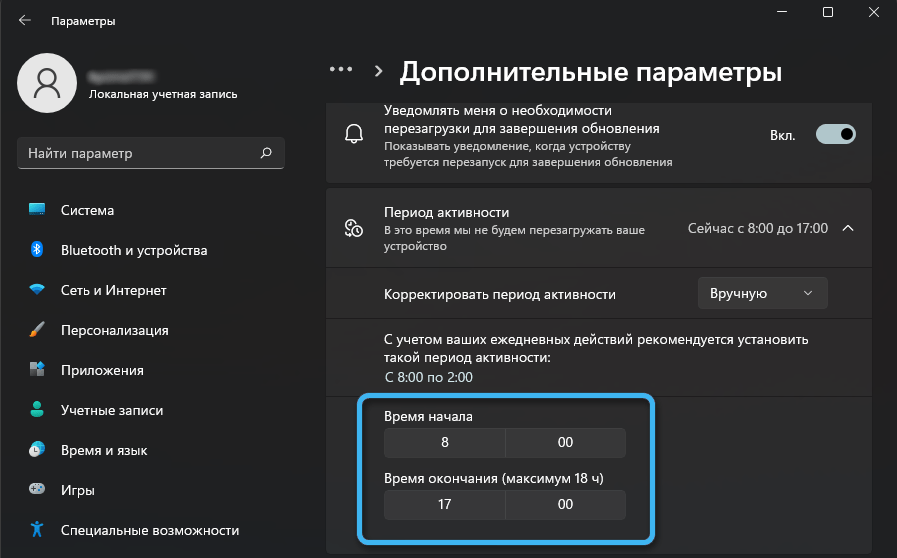
Vajadusel on lisaks häälestatud muud parameetrid, mis on seotud peamiselt valikuliste värskendustega.
- « Vea eemaldamine 0x8004242d koos sõnumiga ei suutnud valitud jaotist vormindada ketta vormindamisel
- Vigade likvideerimise meetodid 2148204812 »

