Vea eemaldamine 0x8004242d koos sõnumiga ei suutnud valitud jaotist vormindada ketta vormindamisel

- 4850
- 1052
- Noah Pfannerstill
Teostades puhaste akende installimise, vormindades kõvaketta või sektsioonide kombineerides, võivad kasutajad protseduuri erinevatel etappidel silmitsi seista erineva laadi vead. Ühele neist tõrgetest on lisatud teade "Valitud jaotise vormindamine" ei õnnestunud koodiga 0x8004242d. See viga ei võimalda toimingut süsteemi edasise paigaldamise vältimiseks. Mõelge, kuidas probleemi kõrvaldada, sõltuvalt probleemi ilmnemise allikast.

Võimalikud põhjused
Tavaliselt ilmub viga 0x8004242D tekstiga "Valitud jaotise vormingus ebaõnnestus" ilmub kasutajale HDD-vormingus süsteemide paigaldamise tingimustes MBR-vorminguga (Mater Boot Record. Selle stsenaariumi korral loogiliste sektsioonide otsimise ülesande täidab BIOS, mille järel kontroll läheb alglaadurile.
Kaasaegsetes personaalarvutites ja sülearvutites kasutatakse kettasektsioonide vormingut tabeli struktuuriga GPT (GUID partitsiooni tabel), mis on loodud MBR asendamiseks ja on osa UEFI süsteemist. OS-i 64-bitise versiooni installimiseks on vaja kasutada uut standardit, 32-bitine Windows 8 saab ka selle struktuuriga töötada, samas kui varasemad versioonid vajavad MBR-i.
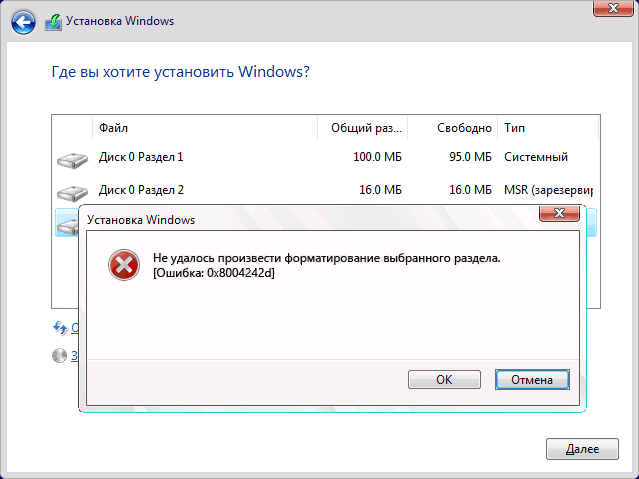
Laadimissalvestusega mittevastavuse tulemusel ilmneb viga. See võib juhtuda järgmistel juhtudel:
- Installimine opsüsteemi MBR -vormingu kettale, mis seda standardit ei toeta;
- Kettale on vaja paigaldada rohkem kui 2 TB - sellised mahulised sektsioonid hõlmavad GPT -tabelite kasutamist;
- Emaplaadi toetab UEFI. Pealegi, kui UEFI puudub, tuleks kasutada MBR -i.
Harvemini võivad BIOS- ja UEFI seadete konflikti käivitada rikkeid. Sel juhul on parandus koormuse toetuse desaktiveerimine USB abil installimise ajal.
Kuidas tõrke 0x8004242d parandada Windows 10 -s
Rikke ilmneb Windows 7 või enam värskete versioonide installimise ajal vormindamisetapis, hoolimata selle välimuse põhjusest, selle asemel, et proovida ketast vormindada, saate probleemi kõrvaldada, eemaldades lõigud sektsioonid. Kui sektsioone ei saa kustutada, aitab DiskPart utiliidi ülesandega hakkama saada.
Mõnikord süvendab probleemi süsteemi graafilisele liidesele juurdepääsu puudumine. Kui Windows 10 või 11 installimisel tekkis tõrge koodiga 0x8004242d, millele oli lisatud teade "Me ei saanud valitud jaotist vormindada" (või sarnaselt), proovige vahetada parandusvalikud.
Ketta puhastamine enne vormindamist
Esiteks kaalume vea kaotamist, võttes arvesse skripti, kui töölauale pole võimalik juurde pääseda. Meetod sobib siis, kui tõrge ilmneb ajami kontrolleri või seadme draiveri kokkusobimatuse või kahjustuste tõttu. Toimingud viiakse läbi vastavalt ühilduva paigaldusseade olemasolule. Peate astuma järgmisi samme:
- Laadime arvuti ühilduvast installitraivist - ketta või USB -mälupulgast (sisestage söötme pistikupesasse ja taaskäivitage seade);
- Kinnitame toimingut, nõustudes installijagust laadima;
- Jätkame süsteemi taastamiseni ja läheme vahekaardile „Rilmhäirete otsimine ja kõrvaldamine”;
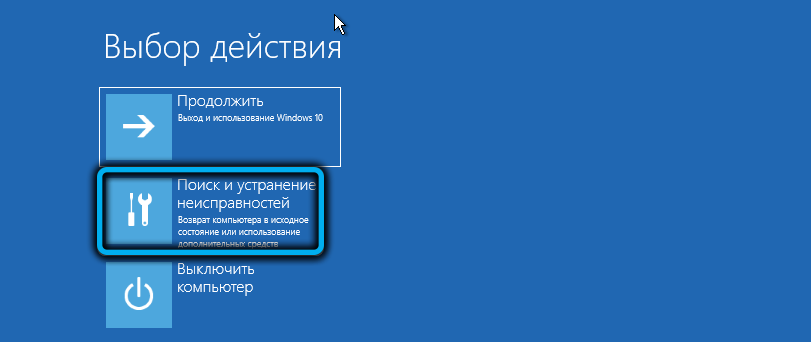
- Valige täiendavate parameetrite jaotises üksus "käsklus";
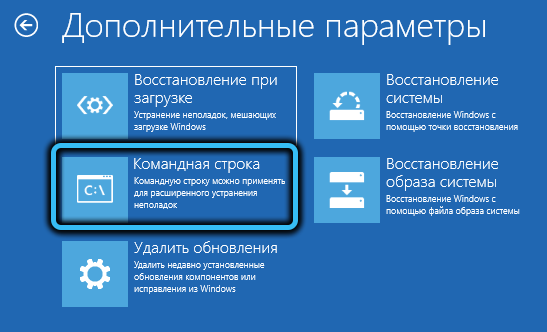
- Sisestage käivitatud terminalis Diskparti päring ja vajutage tööriista kasutamiseks klaviatuuri sisendnuppu;

- Seadsime käsu loendi kettale (klõpsake pärast käskude sisestamist nuppu sisestus. Utiliit kuvab ka nende suurust, seda teavet saab kasutada probleemse draivi määramiseks;
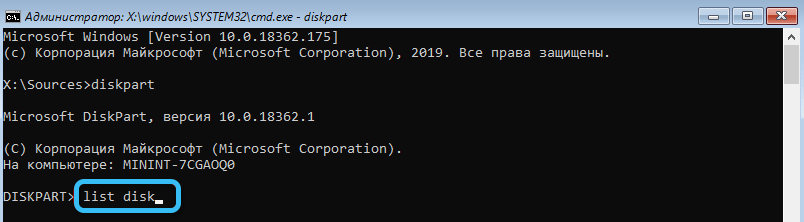
- Pärast soovitud ketta määramist kasutame käsku Select Disk 0, kus 0 on sektsiooni number (teeme numbrilise väärtuse, mis vastab probleemse kettale);
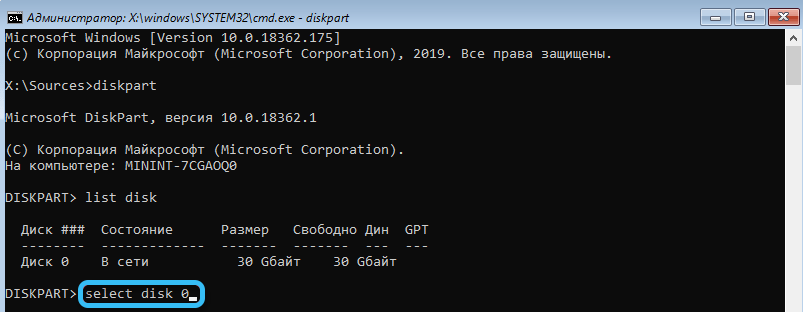
- Sisestage käsk Det Disk, kinnitades toimingut;
- Olles veendunud, et valiku number on õigesti tehtud, hakkame valitud ketast puhastama puhta käsu abil, mille tulemusel kustutatakse kõik andmed draivist ilma taastumise võimaluseta;
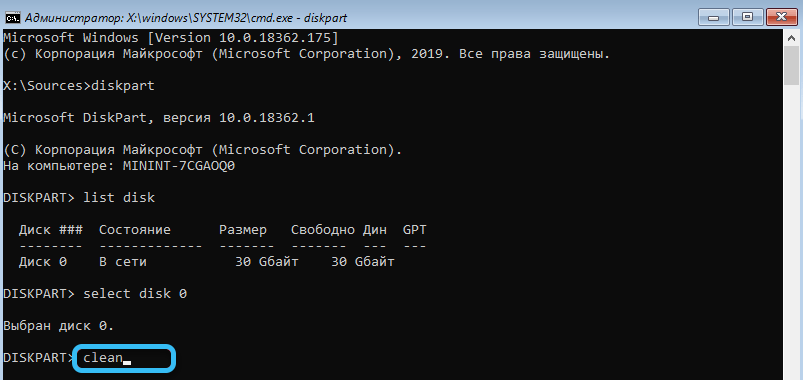
- Protseduuri lõpus lõpetame töö tööriistaga, kasutades väljumistaotlust, sulgege terminal ja taaskäivitage arvuti.

Pärast ülaltoodud manipuleerimist proovime jälle läbi viia puhta installimise või sektsioonide kombineerimise. Kui meetod pole aidanud, jätkame järgmise võimaluse vea parandamiseks.
Kõva ketta skaneerimine vigade ja purunenud sektorite jaoks
Kuna kõvaketta vormindamise rikke võib põhjustada mõned salvestushäired, tasub teha HDD -kontroll. Sel eesmärgil kasutame sisseehitatud süsteemi tööriista, mis võimaldab teil tuvastada vigu ja purustatud kettasektoreid. Alustame skannimist järgmiselt:
- Me läheme käsureale (vt. Eelmine parandusmeetod);
- Kasutame utiliidiga skannimise alustamiseks ChkdSsk C: /R päringut ja kinnitame toimingut, vajutades klaviatuuril Y;

- Ootame skannimise lõppu. Väiksemate talitlushäirete korral parandab utiliit neid iseseisvalt, kuid vajalik võib olla täiendavad manipulatsioonid probleemide kõrvaldamiseks.
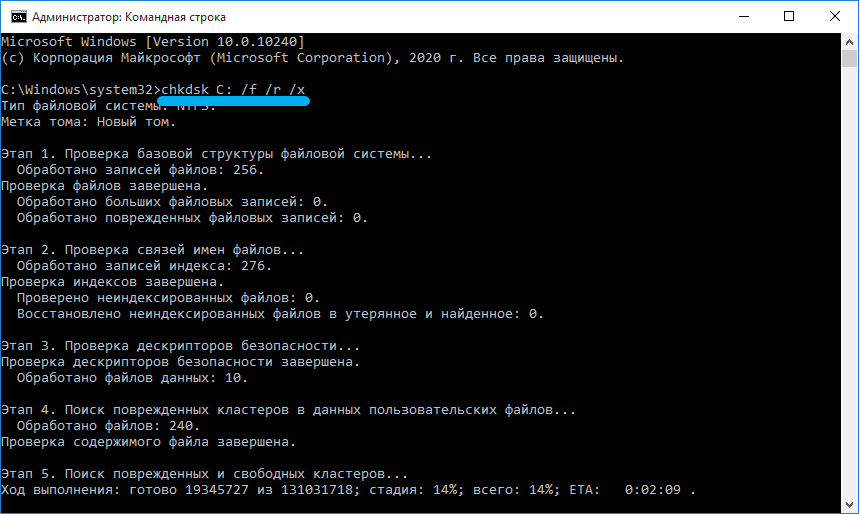
Kõvaketta kõigi lõikude eemaldamine
Sageli võib probleemi põhjustada laadimissalvestuse kahjustus, seega eemaldatakse optimaalne lahendus vea kõrvaldamiseks koodiga 0x8004242D kõik HDD kõik lõigud. Windowsi installimise protsessis saab neid uuesti luua, kuid kui draivi vajalik teave on parem, on parem luua varukoopia, mis takistab andmete kadumist.
Käsurida abil saate sektsioone kustutada:
- Laadimisel installimeediumist alustame terminali (etappe kirjeldatakse üksikasjalikult esimeses meetodis);
- Sisestage käsk DiskPart ja Loend Volume, vajutades sisendklahvi pärast iga, mille tagajärjel tööriist algab ja näete saadaolevate sektsioonide loendit;
- Kasutame valitud mahu 0 päringut, kus 0 asemel paneme jaotisele vastava sobiva väärtuse;
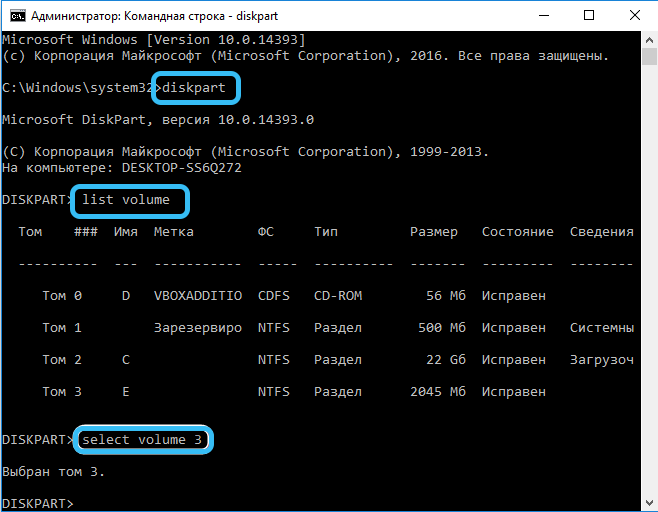
- Kustuta helitugevuse käsk kustutage jaotis;
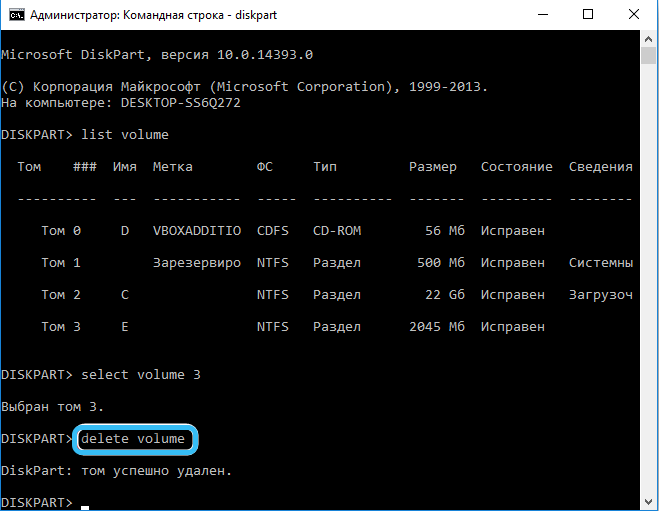
- Kordame iga sektsiooni manipuleerimisi, valides soovitud figuuri ja kustutades kõik ketta sektsioonid omakorda.
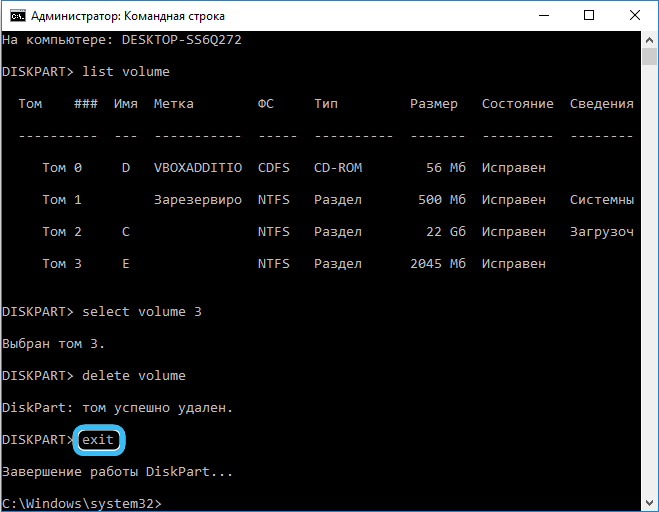
UEFI toe väljalülitamine
Mõnel juhul võib probleemi põhjustada BIOS -i seadete konflikt ja selle sündmuste väljatöötamisega otsustatakse see, et lülitada UEFI välja konfiguratsioonisätted menüüs. Sõltuvalt versioonist võib lõikude ja punktide nimi pisut erineda, kuid tegevuse põhimõte jääb samaks ja ülesandeks on soovitud variandi desaktiveerimine. Lülitage UEFI tugi välja:
- Me läheme BIOS -i (vajutage arvuti laadimisel vastavat nuppu, esialgsel ekraanil näete vihjet - see võib olla Del, F2, FN+F2 või muud võtmed, sealhulgas nende kombinatsioonid);
- Me läheme vahekaardile Boot (sõltuvalt liidesest võib seda nimetada erinevalt, näiteks alglaadimismenüü, alglaadimisvalik, see on võimalik ka menüü ühes peamises osas, näiteks süsteemi konfiguratsioon);
- Leidke turvalise alglaadimise suvand ja desaktiveerige, valides puudega väärtuse. Salvestame sätted ja läheme välja (klõpsake nuppu F10).
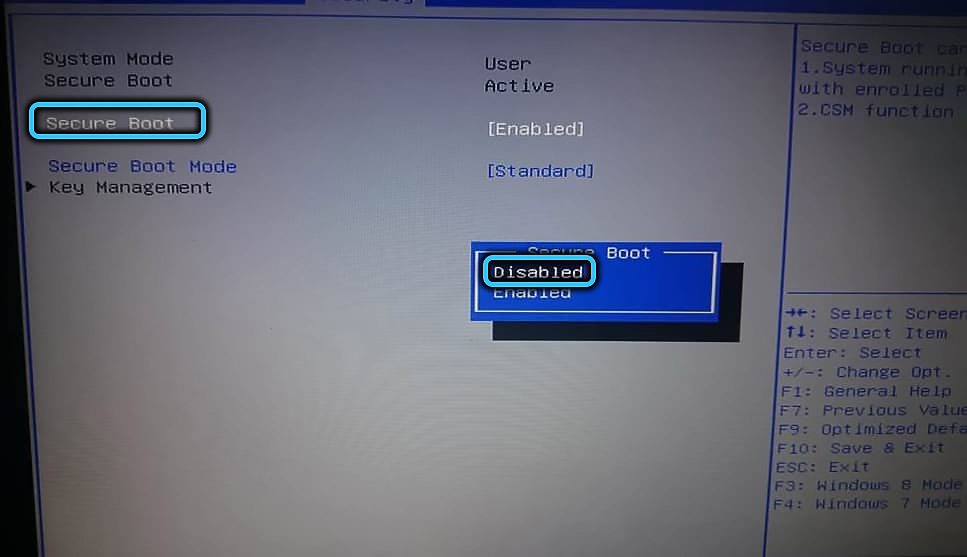
Tavaliselt töötab üks ülaltoodud meetoditest, välistades tõrke 0x8004242D, sõltumata selle esinemise põhjusest ja hetkest.

