Tahvelarvuti nõuetekohane ühendamine arvutiga

- 1914
- 428
- Mrs. Willis Schoen
Tahvelarvuti on üsna mugav kaasaskantav vidin, millega saate mänge mängida, filme vaadata, raamatuid lugeda, muusikat kuulata ja palju rohkem teha. Tehke lihtsalt suurte võlgade allalaadimine: videod või muusikaga gigabaidid - see on arvuti jaoks mugavam ja ainult siis vahetage need oma seadmega. Seega peate teadma tahvelarvuti arvuti või sülearvutiga ühendamise viise.

Tahvelarvuti arvutiga ühendamine
Siin pole midagi keerulist, kuid mõnikord tasub üksikasjalikult välja mõelda, et nende toimingute tegemine võib olla mugav ja mehaaniliselt. Järgmisena saate teada, kuidas ühendada tahvelarvuti oma suurema vennaga kergete meetoditega: USB, WiFi või Bluetooth.
Lisaks, kui olete arvutiga ühendatud, saate teha selliseid asju nagu seadme vilkumine, värskenduste installimine, programmid, kasutada tahvelarvutit omamoodi teabe vedajana.
Ühendage USB abil
Lihtsaim viis, aga ka kõige sagedamini. Selle jaoks on vaja ainult USB -kaablit. See läheb alati laadija elemendina iga moodsa tahvelarvutiga.

USB -kaabel
- Sisestame kaabli ühe otsa teie vidina microusB -pistikusse ja teise USB -pistiku arvutisse.
- Arvuti tunneb kohe ära uue ühenduse, tahvetil on ka teatis.
- Seade, mida peate teatise abil libistama. Seda tehakse nii, et failide vahetamisel ei saa seda teha juhuslikult ega omaniku teadmata.
- "Minu arvuti" avamine näeme, et seade kuvatakse nüüd eemaldatava draivina. Kui tarnis tahvelarvuti mälukaardiga, siis saab seda kuvada täiendava eemaldatava draivina.
- Toas demonteeritakse kõik vastavates sektsioonides, nii et parem on faile korraga parempoolsetele kaustadele üle kanda: muusika - fotod, fotod - Pildid fotod.
Kõik! Ühendasime tahvelarvuti hõlpsalt arvutiga.
Formaalselt saab sama teha lihtsa SD -kaardi abil, kui kasutate seda failide kandjana. Võtke see lihtsalt seadmest välja, seejärel kasutades tavalist karderit või USB -adapterit, ühendame selle arvutiga. Sel viisil saame hõlpsalt kõik vajalikud andmed üle kanda. Kui siis tuleb neid viia vidina sisemällu, siis teeme seda mis tahes failihaldurilt.
iPad
Natuke erinevalt sellest, kuidas tahvelarvutit arvutiga ühendada, on asjad Apple Technique'iga. Saate ühendada ka iPadi sülearvutiga USB -ga, kuid me ei saa kõiki faile ja programme vaadata.

ITunes'i programm
Filmide, muusika, raamatute või millegi muu USB -ga allalaadimiseks on vaja iTunes'i arvutisse installida. Selle abil saab seda kõike teha vastavas osas. ITunes võimaldab teil ka rakendusi installida.
Bluetooth
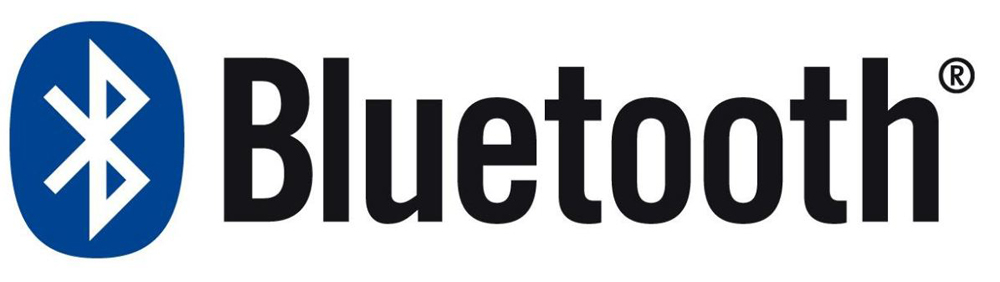
Bluetooth
Keegi ei tühistanud Bluetoothi sidestandardit, isegi täna on see üsna mugav viis tahvelarvuti arvutiga ühendamiseks. Kui mingil põhjusel ei olnud teil traati käepärast ja te ei saa USB kaudu sülearvutiga ühendust luua, siis võib Bluetooth aidata kõvasti välja.
Lülitage see lihtsalt arvutis sisse, tehke see ühenduse jaoks kättesaadavaks ja tehke siis sama vidinaga. Pärast seda loome ühenduse kahe seadme vahel, enamasti on vaja ka parooli sisestada. Kõik, nüüd saame faile Bluetoothi kaudu üle kanda.
Blutuz on täna üsna võimas suhtlusstandard, faile on võimalik selle kaudu väga kiiresti üle kanda. See meetod sobib erinevate tootjate vidinatele.
Wi-fi
Võite luua ühenduse ka WiFi kaudu, mis on alternatiiv USB-le. See peab alla laadima oma arvuti ja vidina spetsiaalsed programmid.
TotalCommander sobib sülearvuti jaoks ja Wi-Fi-ülekandetahveti jaoks:
- Käivitage rakendus vidina kaudu, aadress FTP ja WLAN -i olek ilmuvad sinna.
- Käivitame TC sülearvutis menüüüksuse "Network" kaudu valige "Ühendage FTP -serveriga".
- Klõpsake nuppu Lisa, leiutage suvaline ühenduse nimi.
- Rida "server": kirjutage Wi-Fi edastamise rakenduse aadressi FTP aadressile.
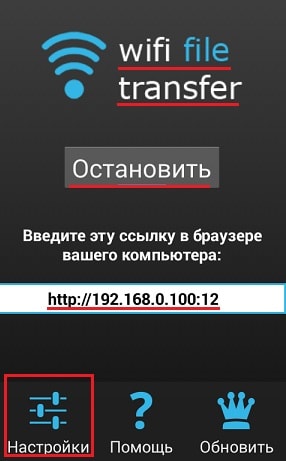
FTP aadress Wi-Fi ülekandes
- Pärast klõpsamist. Nüüd tutvustame reas "kasutajanimi" WLAN -i.
- Võite sisestada ka parooli, kuid see on valikuline.
Pärast seda kuvatakse kogu tahvelarvuti sisu kokkuvõttes.
Sarnane meetod FT -ga ühendamiseks on võimalik teiste programmide rakendamiseks ja kasutamiseks. TotalCommander on endiselt kasulik, kuid vidinis saate alla laadida kõik, mis kuvavad FTP ja IP rakenduste poe kaudu. Näiteks ftpServer ja SpeedTest, millega käsitleda ja leida vajalikke andmeid, on üsna lihtne.
Kies
Samsungi tahvelarvutitel on programm KIES, mis võimaldab teil kiiresti ühenduse luua. See tuleb paigaldada mõlemasse seadmesse. Programmi paremaks allalaadimiseks ametlikust saidilt.
Pärast arvuti ja tahvelarvuti ühendamist ühise WiFi-võrguga peate leidma vidina kaudu VAI-Fi üksuse sätetes. Seal valime taskukohase ühenduse. Seejärel sisestage PC -programmis avatud kood, mis kuvatakse seadmes. Kõik, ühendus luuakse, nüüd saame ka faile üle kanda või tahvelarvuti püsivara teha.
Niisiis, analüüsisime peamisi meetodeid, kuidas tahvelarvuti arvutiga ühendada. Neid kasutades saame kiiresti luua ühenduse USB, WiFi või Bluetoothi kaudu ja seejärel vajalikud failid üle kanda.

