Nõuetekohane PS2 ühendus arvuti või sülearvutiga

- 2699
- 700
- Salvatore Hirthe
PlayStation (PS) - lemmik konsoolide maailm kogu maailmas. Sony Computer Entertainment ei lõpe oma fännide rõõmustamisest, vabastades iga kord võimsam ja produktiivsem eesliide. Graafika paraneb, võimsus suureneb, iga uus välja antud mäng näeb välja nagu meistriteos. Siiski on inimesi, kes ei jälita värskeid uudiseid - nende süda on igavesti seotud vanade mänguasjadega. Nende hulka kuuluvad PS2 kasutajad. Kaasaegsete standardite järgi on see juba vananenud konsool, kuid inimesed jätkavad seda. Uus ei ole alati parim ja mõnikord on graafika poole püüdlemisel kõige olulisem - idee ja süžee.

Vanad mänguasjad valdasid seda arvukalt, kuna sel ajal ei saanud mängijat selle aja tehniliste võimaluste tõttu mahlase pildi juurde meelitada. Sel põhjusel pidin välja pakkuma midagi tõeliselt väärt, mis võib teie peaga välja lohistada. Just nendel põhjustel, mis avaldatud kauges 2000. aastas, on endiselt nii palju fänne jäänud. Selles artiklis räägime sellest, kuidas ühendada PS kaks arvuti või sülearvutiga.
Võrguühendus
Alustuseks ühendame konsooli arvutiga võrgu kaudu. Seda tüüpi ühenduses kasutatakse mängude salvestusena PC kõvaketast (personaalarvuti). Tahaksin teie tähelepanu juhtida tõsiasjale, et kui olete rasva PS2 versiooni omanik, peate traadita ühenduse kasutamiseks ostma võrguadapteri.
Eelseisva teose olemus on järgmine:
- Looge arvuti jaoks staatiline IP -aadress, nii et see ei muutu sisse lülitamisel.
- Looge arvutis mängukaust ja võimaldage sellele juurdepääsu teistele seadmetest üle võrgu.
- Konsool koos nii, et saaksite sellest kausta, kus on arvutis asuvad mängud.
Arvutis tuleb teha ainult kaks asja - hankige staatiline IP -aadress ja looge avatud juurdepääsu kaust.
Staatilise IP -aadressi teada saamiseks peate minema "juhtimiskeskusele ja üldisele juurdepääsule", seejärel "adapteri parameetrite muutmine".
Klõpsake ühenduse ja kontekstimenüü järgi klõpsake nuppu PCM (parem -nupu hiir). Avatud aknas näete nimega "Teave" nuppu - klõpsake sellel.
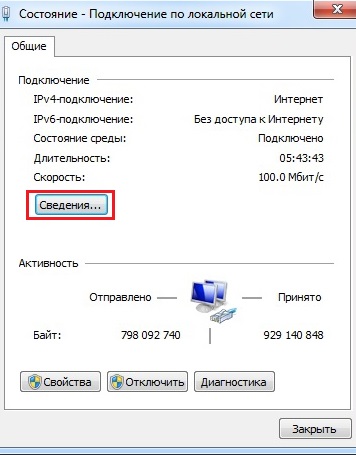
Kohalik võrguühendus Windows 7 -s
Kuvatakse teie ühenduse parameetrite kokkuvõte, leidke rida "Default Gateway". Nende numbrite kombinatsiooni tuleb meeles pidada või veelgi parem kirjutada. Minge aknasse "Võrguühendused" ja klõpsake ühendusel nuppu PKM, seekord klõpsake menüü "atribuudid". Seejärel leidke üksus nimega "Interneti -versiooni 4 protokoll (TCP/IPv4)", valige see ja klõpsake nuppu "Atribuut".
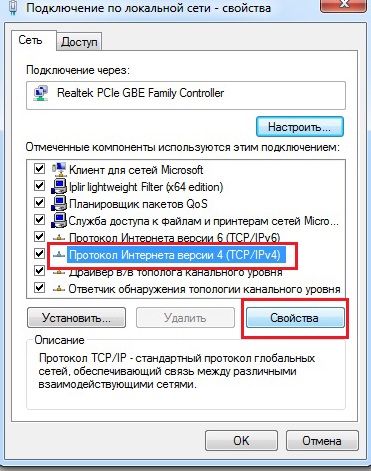
Interneti -protokolli versioon 4 Windows 7 -s
Klõpsake nuppu "Kasutage järgmist IP -aadressi" ja tehke käsitsi kombinatsioon, mida varem mäletati. Viimane number võib olla ükskõik milline, peamine on see, et mäletate seda - see on teie arvuti aadress. Alamvõrgu mask ilmub automaatselt ja see jääb "peavärava" täitmiseks - see on jällegi teie mäletatud number ja "eelistatud DNS -server" on sama numbrite kombinatsioon. Hoidke muudatusi ja minge välja. Need toimingud olid vajalikud staatilise arvuti aadressi loomiseks.
Nüüd minge uuesti veebisaidile „Võrgudhaldus ja üldine juurdepääsuhaldus” ja klõpsake nuppu „Muutke täiendavaid üldisi parameetreid”. Avatavas aknas avame üksuse "Kõik võrgud", siin peate panema kasti vastupidisele "Luba ühisele juurdepääsule", et kasutajad saaksid vaadata ja salvestada faile tavalistes kaustadesse ja "lülitada kogu juurdepääs parooliga välja kaitse ".
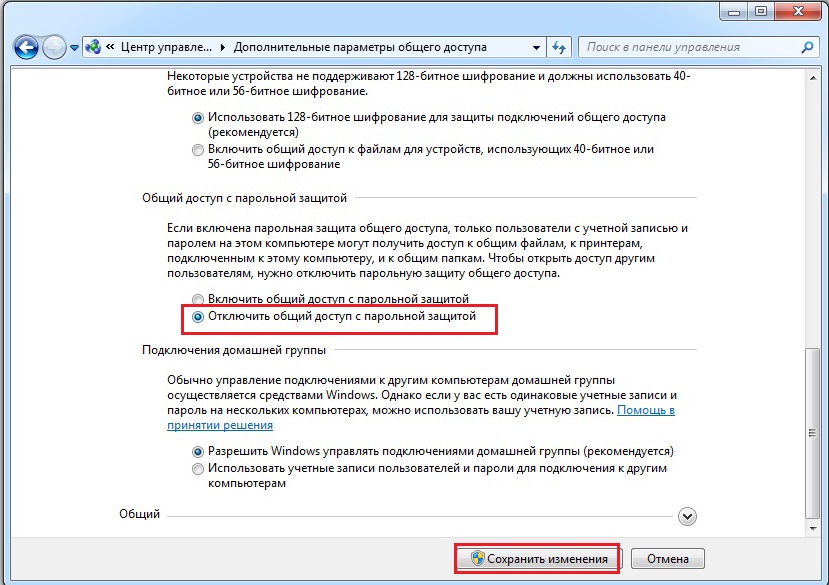
Windows 7 täiendavad juurdepääsu parameetrid
Liigume menüüsse „Võrgutuvastus” ja sinna paneme lipu vastupidisele „Luba automaatne seadistus võrguseadmetes”. Viimane, kes tšekkide tegemiseks on jäänud, on "võrgutuvastus", pange need vastassuunas "Luba võrgu tuvastamine" ja "lubage failidele ja printeritele üldine juurdepääs".
Pärast arvutiparameetrite seadistamist minge kõvakettale, milliseid mänge salvestatakse. Looge põhimõtteliselt PS -kaust, looge selle kausta sees veel kaks CD- ja DVD -kausta. DVD kataloog paneb kõik pildid mängudest, kus soovite mängida. On oluline, et mängud oleksid ISO -vormingus, kuna jäljendame mängu laadimist draivist. Nüüd tuleb PS kaust teha võrk - alles pärast seda näeb konsool ise seda. Seda on lihtne teha. Klõpsame kaustal PKM -i, minge vahekaardile "Juurdepääs", seejärel klõpsake nuppu "Laiendatud sätted".
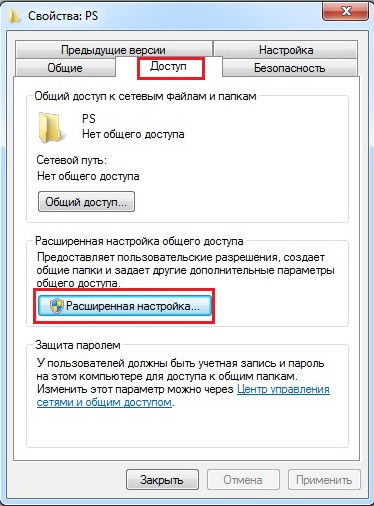
Windows 7 kausta juurdepääsu nõuanded
Avatud aknasse pange märkematerjali vastas "Avage sellele kaustale üldine juurdepääs".
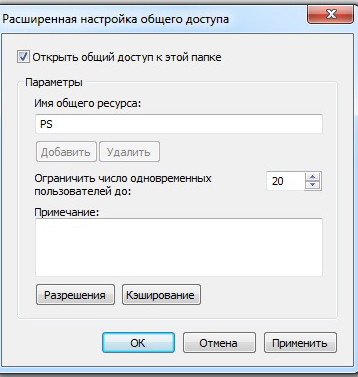
Pärast seda on selles aknas ligipääsmatud sätted aktiivseks ja peate klõpsama nuppu "Eraldusvõime". Rühmades on "kõik" ja paned kõik allpool olevad veeru "luba" alla. Rakendage kõik seaded.
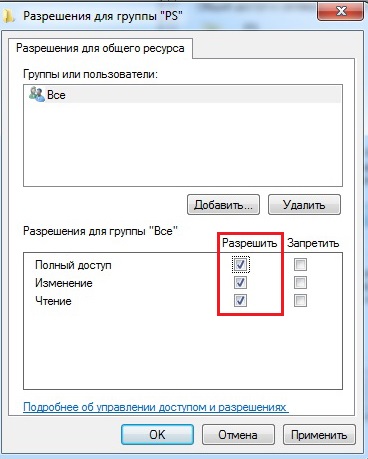
Windows 7 rühma load
Arvuti sätted on selle peal lõpule viidud ja viimane asi on ühendada PS2 ise. Lihtsalt ühendage konsool ruuteriga võrgukaabli kaudu.
Arvuti seadistamine taga on nüüd kõige keerulisem konsooli ettevalmistamine. FMCB (FreeMCBoot) on vaja Sonya installida - see on meetod rakenduste käivitamiseks otse mälukaardilt, sõltumatu laaduri kujul. Seal on kaks võimalust - lihtne ja keeruline. Sel juhul on lihtne leida lõhestatud konsooliga inimene ja paluda tal oma draivi utiliidi salvestada. Teine viis on teha seda ise arvuti kaudu. Me ei järgi väikseima vastupanu teed ja ütleme teile, kuidas ise FMCB installida.
Installimine FMCB
Teil on vaja PlayStation mälukaardi ülekandeadapterit, seda pole keeruline osta ja ost ei tapeta palju. Sarnane adapter aitab teil kirjutada FMCB PS2 mälukaardile.

PlayStation mälukaardi ülekandeadapter
Esimene asi, mida teha. Järgmine samm on draiverite installimine. Juhend on esitatud lihtsas inglise keeles, lisaks on installimiseks lisatud kõik vajalikud failid. Lühidalt öeldes laadige draiverid selle ressursi alla ja lihtsalt alustage, installides selle vaheldumisi arvutisse. Reeglina toimub vanades süsteemides (Windowsxp/Vista/7) installimine ilma probleemideta, kuid uuel OS -il tekivad raskused. Põhjus on see, et sellised adapterid on väga pikka aega katkestatud, kuna nende algne eesmärk oli kanda mängude konservatsioonid PS2 -st PS3 -le. Sony eemaldas selle võimaluse mõne aja pärast ja seadet polnud lihtsalt vajalik. Uued süsteemid on varustatud algoritmiga installitud draiverite töökindluse kontrollimiseks, see on see, kes kontrollivad tootja allkirja olemasolu. Ilmselt pole vanal seda - nende draiverite installimiseks ühendage allkirjakontroll.
Pärast draiveri installimist tuleb kaart vormindada. Selleks minge varem allalaaditud kausta ja käivitage fail nimega MC-Format.Nahkhiir. Oodake protseduuri lõppu. Seejärel käivitage täis-in-install.Nahkhiir. Installimisprotsess võtab natuke aega. Niipea kui see lõpeb, eemaldage adapterist PS2 mälukaart ja sisestage see konsooli. Lülitage konsool sisse ja mõne sekundi pärast näete installitud FSMB -d.
Pärast FSMB edukat käivitamist jääb IP -aadressikonsooli näidata sellega. Selleks minge OPL -i, seejärel NetworkConfig. Näete järgmist tüüpi menüü:
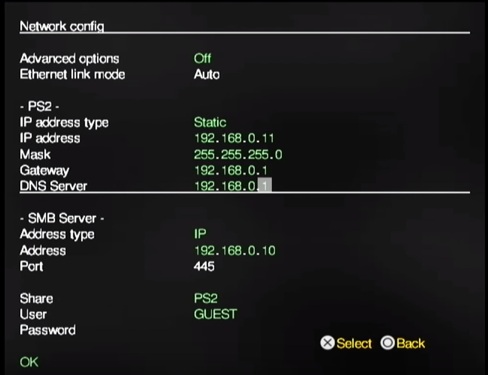
Juhime teie tähelepanu tõsiasjale, et IP -aadressi tüüp on staatiline. IP -aadress ise erineb arvuti aadressist, kuna ruuteri ja serveri IP -aadress on arvutisse installitud identne. Allpool on IP aadressi aadressil ja aadress ise on teie arvuti staatiline aadress. Jaga on varem loodud arvuti kausta nimi. Klõpsake nuppu OK ja liikuge seadistamiseks. Seal määrasime järgmise parameetri:
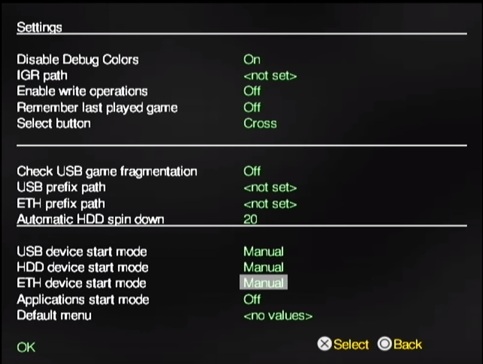
Ajakirjandus Savechange'i muudatuste säilitamiseks.
Valmis! Nüüd saate minna Gamelistisse, seal valige oma kõvaketas, mille peal mängudega kaust. Nüüd on teil võimalus mängida PS2 -d, kasutades arvutit ükskõik millises allalaaditud mängus ilma ketta või USB -mälupulgata.
Ühendus sülearvutiga
Sülearvuti on vastavalt sama arvuti, korrates ülaltoodud toiminguid, saate sama tulemuse.
PS2 ühendus monitoriga
PS2 konsooli mängimise teleri puudumise tõttu sobib arvutist tavaline monitor. Selleks ostke lihtsalt spetsiaalne adapter, millest tohutu arv. Selliste adapterite maksumus on madal ja ei löö palju taskusse.
Selle kohta on meie artikkel lõppemas. Loodame, et PS2 ühenduse teema arvuti või sülearvutiga oli täielikult selgunud.

