Töö Ubuntu kaustadega

- 2044
- 218
- Fred Carroll
Kogenud Windowsi kasutajad pole ilmselt pikka aega mõelnud, kui lihtne selles opsüsteemis kataloogidega töötada. Kuid kui üleminek Linuxile tehakse, tekivad paljud uued küsimused. Sealhulgas Ubuntu, looge kaust, kus saate mitu meetodit. Nagu teate, kasutavad spetsialistid terminali isegi lihtsate ülesannete jaoks. See on õigustatud - süsteemi individuaalsete funktsioonide seadistamise võimalused selle kaudu on lihtsalt uskumatud. See võimaldab teil teha palju tööd lihtsa tekstkäskluste komplekti abil.

Ubuntu failistruktuuriga töötamise algoritm.
Vajalikke toiminguid saab hõlpsalt teha ilma terminali abita - kuid sel juhul kaob lõvi osa funktsionaalsusest. Siin on mugavuse küsimus - kellegi jaoks on lihtsam teha toiminguid üksi hiirega. Keegi töötab vastupidiselt klaviatuuriga lihtsamini. Ubuntu kontekstis mängivad suure rolli ka kausta õigused. Ja nende seadistamine on tekstisisendi vormingus palju lihtsam. Niisiis, kaaluge kataloogidega töötamiseks mitmeid viise.
Failihalduri kaudu
- Minge menüüsse Dash või klõpsake sildi paneelil Nautilus Failihalduri otsetee.
- Avage kataloog, milles soovite luua uue elemendi.
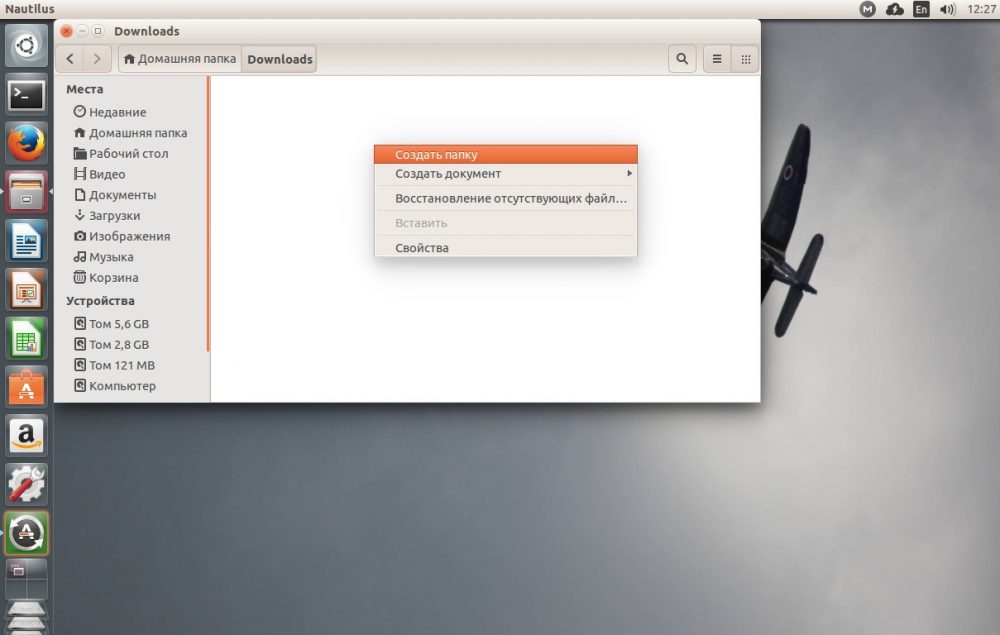
- Helistage kontekstimenüüle. Selleks klõpsake nullist juba loodud kaustas.
- Klõpsake punkti "Loo kaust".
- Märkige nimi. Selle jaoks saate kasutada mis tahes sümboleid, välja arvatud võib -olla vikati.
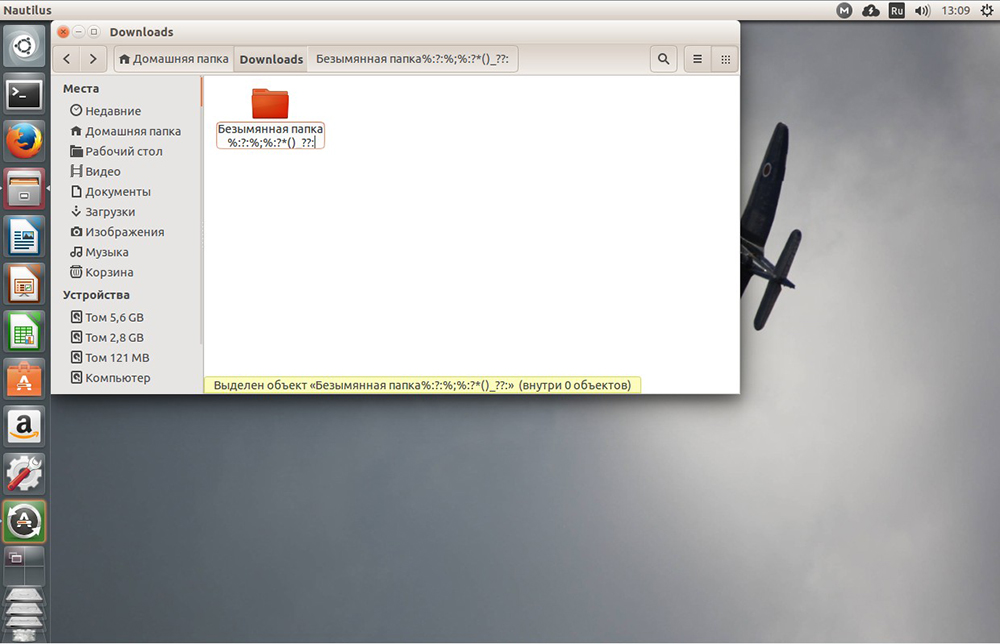
- Kinnitage muudatused. Selleks võite klõpsata failihalduril nullist või klõpsata "Enter".
Kui kaustas on liiga palju objekte ja hiirega pole lihtsalt kusagil klõpsata, saate selle koha vabastada, kui vahetate kaustade ja failide esitlust tabelina vaatele. Selleks võite kasutada failihalduri paremas nurgas asuvat nuppu. Faili tabelist paremal saate hiirel klõpsata ja luua veel ühe kausta. Või võite kasutada käsurida, nagu hiljem kirjeldatud.
Läbi terminali
Ubuntu terminali kaudu töötamise meetod võimaldab teil luua kataloogide elemente lihtsamaks ja kiiremini. Linuxi algajatele on see meetod tegelikult eelistatav. Ta on üks lihtsaid töömeetodeid. See peab igal juhul terminaliga suhtlema, nii et parem on õppida selliseid lihtsaid ülesandeid.
Kogu Ubuntu direktoritega töötamise protsess viiakse läbi ühe utiliidi abil - mkdir. Sellel pole palju funktsioone. Esiteks peate õppima sellele elemendi nime edastama.
- Avage terminal klahvide "Ctrl+Alt+T" kombinatsiooniga.
- Sisenema:
$ mkdir name_pack
Uus kataloog luuakse praeguses kataloogis (avatud nüüd failihalduris).
Kui peate looma erinevas kataloogis elemendi, peaks nimel olema sama tüüp:
$ mkdir vanem /loodud
Saate määrata ka kausta SO -nimelise absoluutse tee:
$ mkdir ~/vanem/loodud
Kui on vaja luua mitu elementi, saate seda teha:
$ mkdir first_ -Haired_papka, teine, kolmas
Kui luuakse pesastatud elementidega kataloog, aitab see meeskond:
$ mkdir -p ~/laadimine/pesatud_papka/.../..
Kataloogide eemaldamine
Kui peate kausta eemaldama, annab Ubuntu järgmine võimalus:
Oluline. Ärge unustage märgistada kogu tee, vastasel juhul kustutab käivitatav meeskond teie määratud aadressil kõik.$ rm -rf /name_directors /investeeritud_dracial
Kontrollige kustutatud kataloogi hoolikalt oluliste süsteemi- ja isiklike failide puudumise korral.
Redigeerimisõigused
Mis tahes kataloogi õiguste muutmiseks peate kasutama täiendavaid käske. Ubuntu kausta õiguste muutmine võimaldab kasutada käsku "chown".
Terminali sisenemise andmete struktuuris näeb see välja selline:
Sudo chown -r kasutaja: rühm/kodu/kasutaja/dir/
Kui kasutaja on kasutajanimi, on grupp kasutajarühm ja seejärel järgneb kataloog lünka, mille jaoks õigused muutuvad.
Üldisel juhul, et Ubuntu kausta õiguse rekursiivseks redigeerida, serveerib käsk “-r”.
Lõpuks
Selles artiklis uurisime peamisi direktoritega töötamise meetodeid. Samuti kausta õiguste muutmine võimaldab Ubuntu seda tegelikult täita. Saime kausta eemaldada - Ubuntu võimaldab teil seda teha nii terminali kaudu kui ka tavalisel viisil - graafilise kesta kaudu.
Kui teil on küsimusi või soovite arutelus osaleda - tere tulemast meie saidi kommentaaridele ja muudele lehtedele!

