Peaesineva rakenduse eesmärk ja kuidas seda kasutada
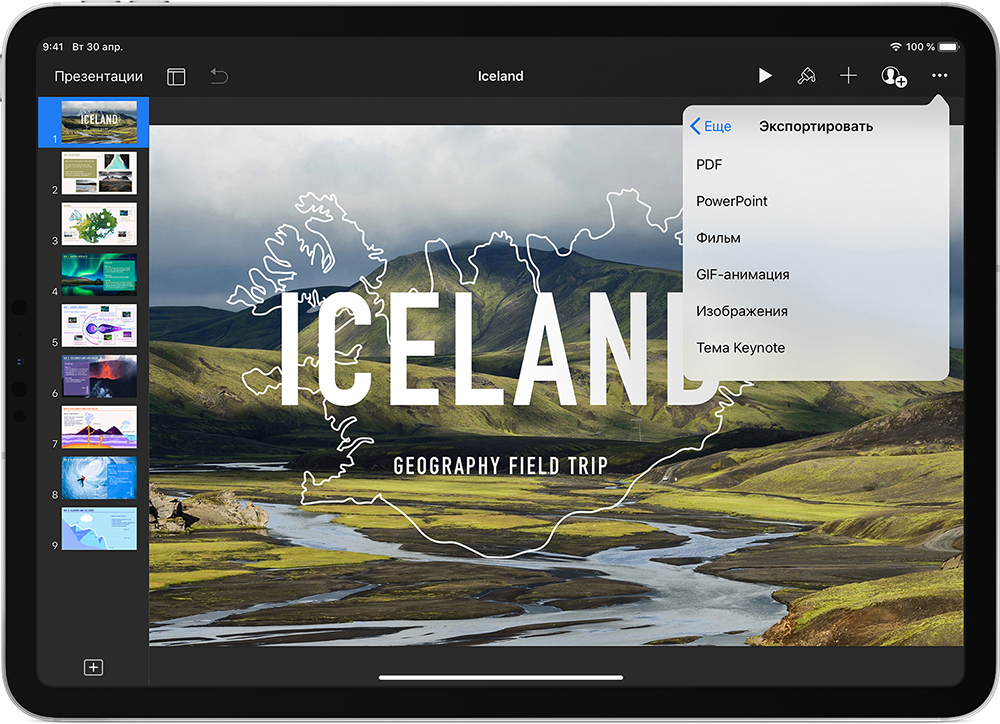
- 989
- 17
- Tyrone Beer Jr.
Microsofti kontoriprogrammide paketiga on väga keeruline võistelda. Kombineerides kõik töö jaoks kõige vajalikud tarkvara, rakendatakse tarkvara kõrgeimal tasemel, kuid Apple'i iWork -i rakenduste komplektist pärit pärl on igasugune kahtlus ületab kontoripaketi liidese funktsionaalsust ja mugavust, PowerPoint.
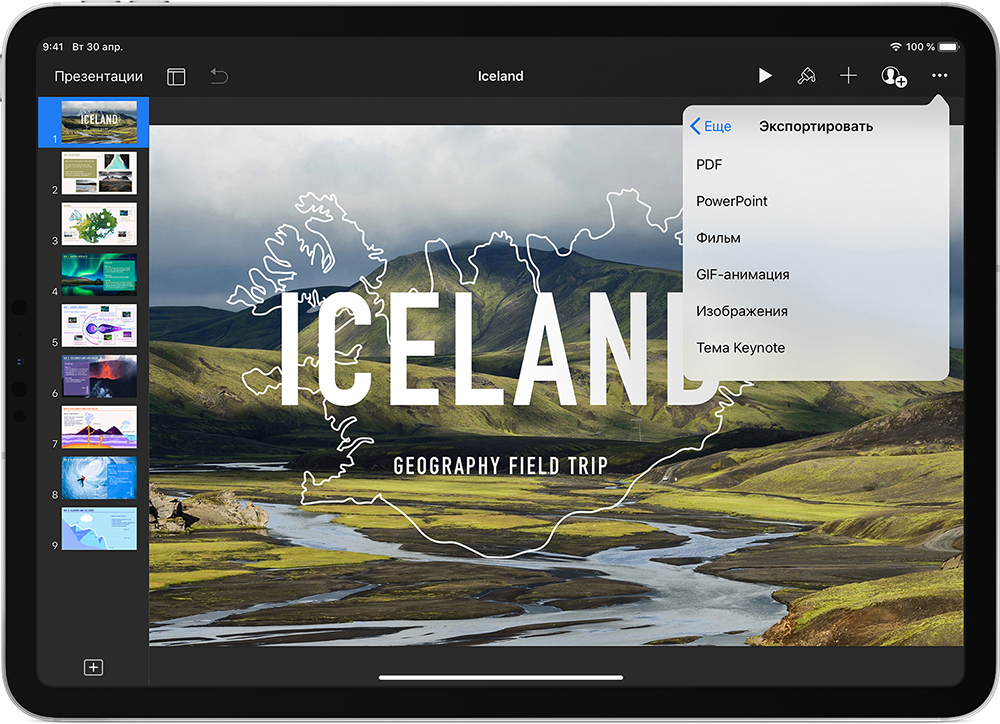
Mis on peaesineja
Selle tarkvara populaarsus ei ole nii lai kui Microsofti konkurendi puhul ja kuigi selle esimene versioon ilmus juba 2003. aastal (kaheksas on juba täna saadaval), ei tea paljud, milline programm see on, ja pole isegi teadlik peaesineja olemasolust. Vaatamata sellele on teenuse jaoks, kes peavad täitma erineva olemusega esitluste loomise ülesandeid, muutunud tõeliseks leidmiseks.
Rakendus muljetavaldavate põhiettekannete loomiseks ja demonstreerimiseks sisaldab võimsaid tööriistu, efekte ja teemasid, mis võimaldavad kõrgeimal tasemel teha ilusat ja kvaliteetset tööd, mida saab esindada väga erinev publik. Rikkalike võimalustega funktsionaalsus ei peitu arvukate vahekaartide, lõikude ja alajaotuste ekraani taha, on väga mugav ja hõlpsasti kasutatav, nii et sellega töötamine on lihtne isegi algaja kasutaja jaoks. Kõik peaesineja vajalikud tööriistad on alati käes. Niisiis võimaldab programmis rakendatud disain, mis pakub juhtimismugavust, luua mõne minutiga korraliku esitluse.
Keynote töötab iPhone'is, iPadis, iPod touch -seadmetes, aga ka Mac Computers. Ühel seadmel loodud esitlused on avatud teisel, nii et te ei pea olema kinnitatud koha või konkreetse seadme külge. Lisaks saate ühiseid redigeerimise andmeid reaalajas teha, avades juurdepääsu teistele kasutajatele ja töötades võrgus. Üllataval kombel toetab teenus ka PowerPointi failide lisamise võimalust, mida saab seejärel peaesinetes redigeerida, esitlusi saab salvestada ka mõlema programmi laienduses. Seega, kui teie kolleegid kasutavad Microsofti toodet, ei takista miski teid samal ajal samal ajal töötamist.
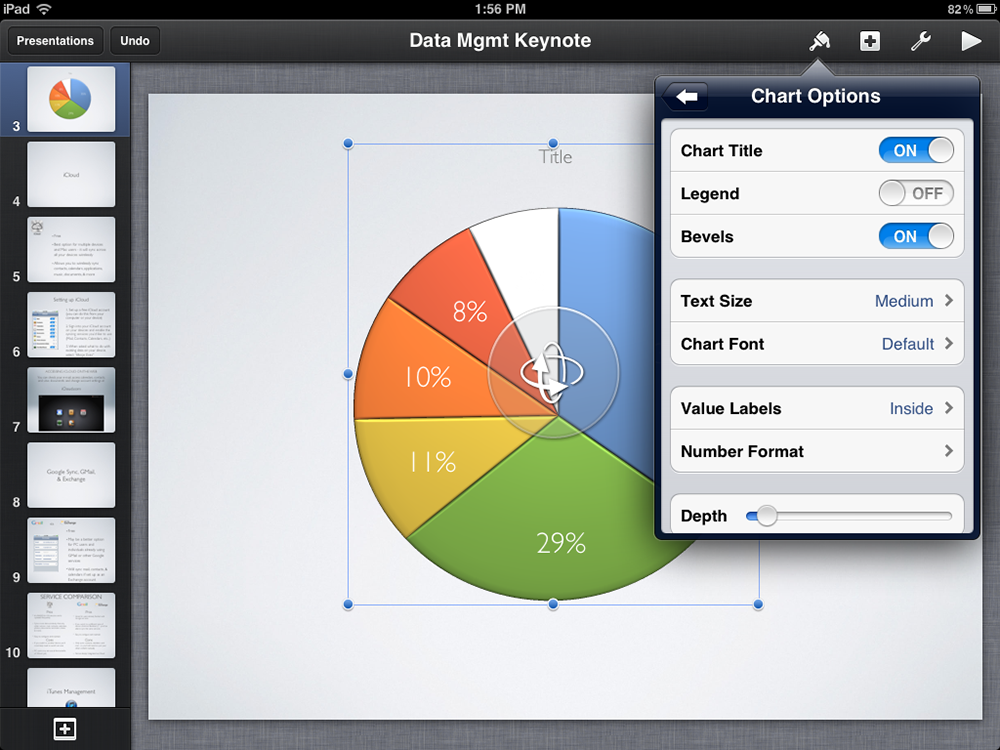
Keynote teenuse paljude eeliste hulgas:
- Lai tööriistade komplekt kõrgekvaliteedilise esitluse loomiseks (ainulaadsed teemad, efektid, salvestus ja redigeerimine heli rakenduses, foto sisestus, video, tekstid, tabelid, skeemid, graafikud ja muud võimalused);
- Programm on kohandatud töötama mobiilseadmetes;
- võime töötada erinevate seadmete esitlustega;
- Loov redigeerimine reaalajas;
- Pult;
- võime jagada;
- Integreerimine populaarsete teenustega iCloud, Dropbox ja Gmail;
- ühilduvus PowerPointiga;
- Esitluse otsene edastamine Keynote Live'i kaudu;
- Apple Pencili abil iPadil saate esitlusele lisada oma märkmeid ja illustratsioone;
- meeldiv ja mugav liides.
Keynote teenusel on PowerPointiga palju pistmist, isegi kui te pole varem esitlusriistu kasutanud, et harjuda Apple ja iPadi rakendusega iPhone'i ja iPadi jaoks. Pealegi pole raskusi, kui PowerPointi või peaesineja töölauaversiooniga on kogemusi.
Esitluste loomine Keynote'is
Teenust kasutades saate luua hämmastavaid esitlusi. Valides loomisel ühe teema (stiilid on juba kompositsiooni sisse ehitatud), näete, kui hästi teie töö loomingulise protsessi esimest sammu näeb. Võtmerakendus sisaldab kümneid erinevaid teemasid, mis sisaldavad valmis elementide komplekte, mis muudab iga esitluse ainulaadseks. Saate kandideerida ka programmi peamisseadetes, mis teile meeldivad kõigi uute dokumentide jaoks.
Esitluse loomine
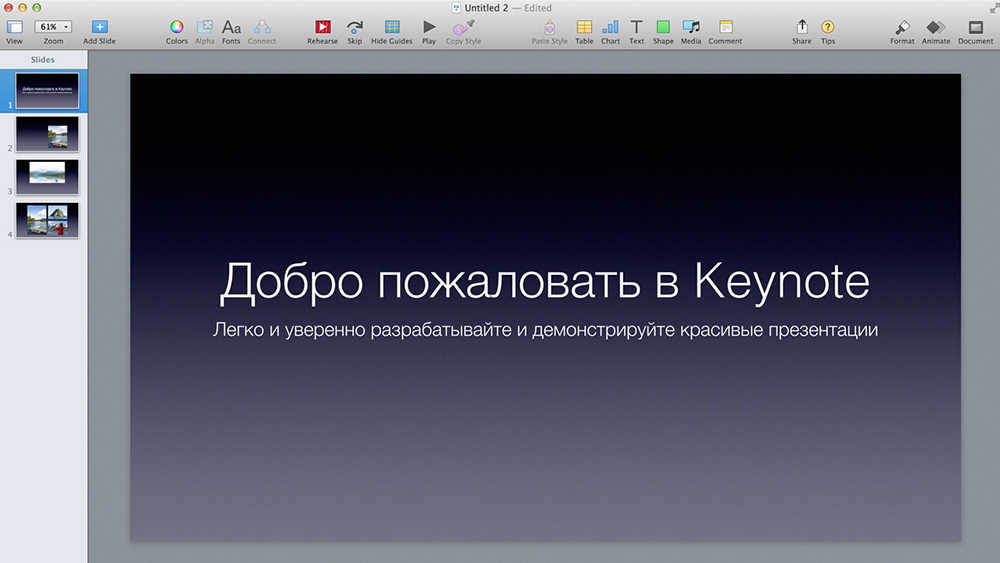
Esitluse kallal töö algab täpselt teema valikuga. Aken avaneb, kui vajutatakse nuppu "Uut dokumenti". Double Press valib soovitud teema ja pärast uue esitluse laadimist saate jätkata selle loomise kallal, kasutades saadaolevaid juhtelemente:
- Vajutades tööriistaribal "+", saate slaidid lisada.
- Topeltklõpsake esitluses oleval tekstil lisab teksti.
- Saate seadmest pilte või fotosid lohistada, iphoto või ava pilte lisada.
- Programmi akende paremal asuval paneelil kuvatakse valitud objektile rakendatavad juhtnupud. Külgpaneeli ülaosas on disaini variatsioonid saadaval, võimaldades teil objekti välimust muuta, klõpsates. Kasutage erinevaid tööriistu esitluse konfigureerimiseks ja eksklusiivse töö loomiseks.
- Saadaval on ülemise tööriistariba seadistamise võimalus, saate nuppe omaenda interaktsiooni mugavuse jaoks kustutada, lisada või muuta.
- Slaidi lisamisega valite valitud teema põhjal ühe paigutuse. Seda saab rakendada järgmiseks või teise slaidi seadmiseks teise paigutuse järgi. Valiku kiire juurdepääsu saamiseks saate tööriistaribale lisada "meistri" elemendi.
- Võite ka slaidid tuimad muuta, muuta nende järjekorda, rühma, passi (antud juhul ei nummerdata liumägi), redigeerimine, skaala muutmine jne. D.
- Tööriistade hulgas on saadaval tööriistad objektide redigeerimiseks (esitluse mis tahes komponendid, näiteks foto, skeemid, arvud jne.). Saate dokumendile lisada objekte ja kontrollida nende välimust, muuta pildi suurust, vormi, joondamist, osa pildi lõikamist, tausta reguleerimist jne. D.
- Teksti, pilte või arvusid saab linkideks muuta. Need näevad välja nagu tavalised objektid, kuid kui klõpsate ühel neist objektidest, tehakse vastav toiming esitlusprotsessis.
- Kõik teie tehtud toimingud saab menüü "Muuda" kaudu tühistada ja korrata, kui otsustate, et see näeb parem välja.
- Kui otsustasite, et see teema teile ei sobi, muutke see lihtsalt menüü "Fail" kaudu. Siis rakendatakse kõigi slaidide, sealhulgas objektide, tausta ja muude elementide jaoks uut teemat. Esitluse objektide kohandamise korral säilitavad nad teema muutmisel.
- Soovi korral saate säilitada uue stiilina tehtud muudatusi, et sellele pääseda teiste objektide loomisel.
- Esitluse saab peaesinejana salvestada uue teemana, mille järel see on kategoorias "Minu teemad" saadaval.
- Võimaluse säilitada esitlus teises vormingus saab läbi viia, eksportides selle vormingusse. Funktsiooni saate kasutada menüü "File" kaudu.
See on vaid väike osa sellest, millest saab peaesineda. Olles programmi kasutamise täielikult aru saanud, saate luua ainulaadse töö, kasutades huvitavaid teenindusvõimalusi, kaasata ka teisi osalejad esitluse loomiseks, jagamiseks, reaalajas edastatavaks ja muude toimingute tegemiseks. Peaesinejad märgivad, et hoolimata programmi liidese lihtsusest ja hõlpsasti valdavast, on selle funktsionaalsetest võimalustest piisav töö tegemiseks professionaalsel tasandil.
Esitluste avastamine
Võimsuskasutajaid huvitab küsimus, kuidas avada Windowsi esitlus ja mitte ainult.
Programm ise võimaldab teil töötada suure hulga erinevate failivormingutega.
Alustuseks, kuidas esitlused avanevad iOS -i seadmetes nagu iPad ja iPhone.
Näiteks soovis Juzer avada peaesineva esitluse teise programmi kaudu. See peab selle teisendama teise vormingusse.
Siin on vaja teha järgmist:
- avage soovitud esitlus;
- Vajutage nuppu "Veel";
- klõpsake nuppu "Eksport";
- Valige sobiv vorming;
- Määrake mugav saatmise viis.
On ka juhtumeid, mil on vaja avada muid programme Keynote'i kaudu Keynote'i kaudu. Sageli on see PowerPoint.
Selle faili avamiseks peate seda puudutama esitlushalduris. Kui haldurit ei kuvata, pöörduge tagasi jaotisse "Esitlus" (iPadi puhul) või klõpsake iPhone'is "Tagasi", mille järel peate valima avatud faili. Kui faili on ligipääsmatu valida, on juba kokkusobimatuse vormingute probleem.
Keynote kaudu saate avada faile ja muid rakendusi, kuvada sõnumeid e -posti ja mitte ainult. Sel juhul vajate:
- Käivitada teine rakendus;
- Vali fail;
- klõpsake nuppu "Jaga";
- Valige suvand "Kopeeri Keynote'is".
Sel juhul ei kustutata lähtedokumenti.
Pidage ainult meeles, et programmi avamisel võib anda hoiatus esitluse ilmumise muutuse kohta.
Järgmine võimalus neile, kes töötavad Mac -seadmetes.
Teistes programmides on oma juhised, kuidas avada esitlusi teistes programmides. Selleks konverteeritakse need lihtsalt vajalikuks vorminguks.
Juhend on järgmine:
- Avage soovitud esitlus;
- klõpsake "fail";
- Seejärel "eksportida";
- Valige sobiv vorming;
- Sel juhul ilmub vormingute valimise aken ja mõne konfiguratsiooni muutmiseks;
- Nüüd klõpsake nuppu "Järgmine";
- Märkige faili nimi ja kaust, kuhu see salvestatakse;
- Käigukast on lõpule viidud, vajutades nuppu "Ekspordi".
Saate avada ka muude programmide ja rakenduste faile Keynote'is. Selleks vajate Maci seadmetes:
- Minge Finderi menüüsse;
- Klõpsake faili, hoides juhtnuppu;
- Valige üksus "Avage koos";
- Kuvariistina kasutage Keynote.
Kuid kui teil on arvutis esitluste jaoks ainult üks programm ja see on peaesineja, siis piisab sellest ja lihtsalt topeltklõpsake failil.
Nüüd peate Keynote'i rakenduses ise klõpsama "fail", seejärel "avage" ja valima soovitud esitlus. Kui seda faili on võimatu valida, on vormingud kokkusobimatud.
Slaidi suuruse muutmine
Veel üks populaarne probleem on see, kuidas muuta klahvide rakenduse slaidi suurust. Siin on juhised pisut erinevad, sõltuvalt sellest, mida Apple'i seade kasutab. See võib olla iPhone ja iPad või arvutid Mac. Arvutite ja mobiilseadmete jaoks nende juhised.
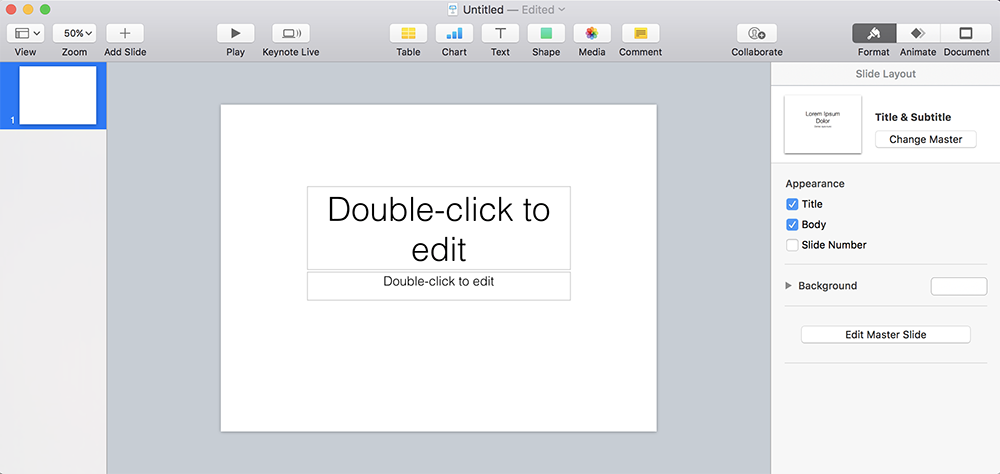
Kui see on Apple'i nutitelefon või tahvelarvuti, peate tegema järgmist:
- Klõpsake nuppu "Veel";
- Minge jaotisse "Dokumendi kujundamine";
- Valige "slaidi suurus";
- Määra vajalikud parameetrid.
Kui klõpsate üksusel "kasutaja", on võimalik näidata vajalikke mõõtmete omadusi. Siis "Valmis" ja see on see, suurus muudetakse kasutaja jaoks vajalikeks numbriteks.
Kui kasutajal on käsutuses statsionaarne arvuti või Apple'i sülearvuti, toimub siin suuruse muutus pisut erinevas. Nimelt:
- Klõpsake dokumendi ikoonil (tühi ruut);
- siis vahekaardile "Dokument";
- ilmub pop -up aken;
- Soovitud suurus valitakse selles aknas.
Jällegi, kui klõpsate suvandi kasutaja suuruse, on võimalik täpsustada konkreetseid vajalikke numbreid. Muudatused lõppevad lihtsa nupuga klõpsuga.
Esitluse säilitamine
Ja nüüd, kuidas esitlust nõuetekohaselt salvestada, ja mida selle jaoks tehakse. Siin pole midagi keerulist. Iga kasutaja saab probleemideta hakkama.
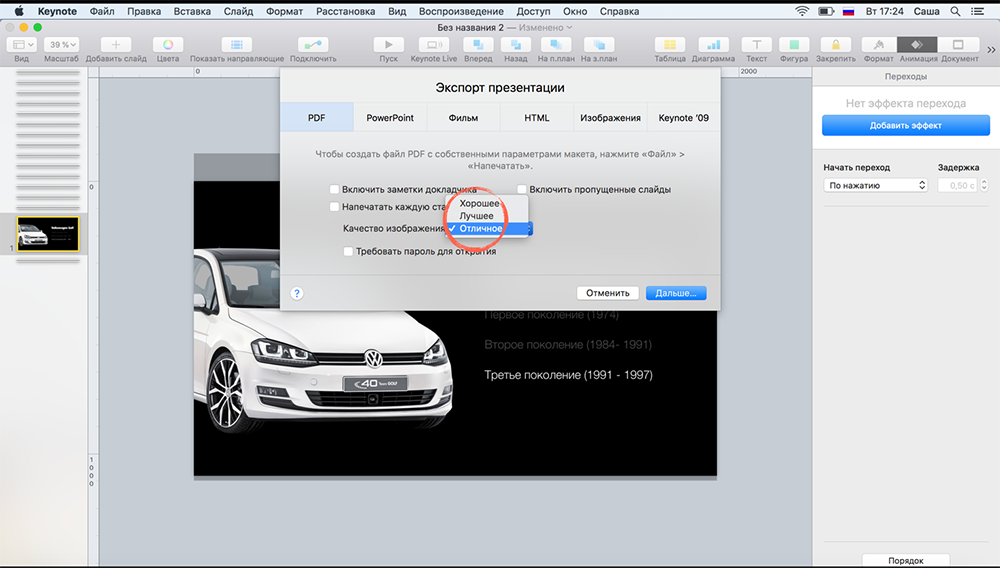
Kui esitlust esimest korda hooldatakse, peab ta valima teatud nime, samuti kausta, kus see saab olema. Seejärel hakkavad kõik muudatused automaatselt salvestama, kui jätkate esitlusega töötamist. Kui on vaja vaja, saate igal ajal faili nime muuta, luua koopia teise nime all, muuta kaust salvestamiseks ja muud asjad.
Esitluse salvestamiseks ja tema nime vastamiseks vajate:
- Klõpsake esitlusaknas kõikjal, muutes selle aktiivseks;
- klõpsake "fail";
- siis "Salvesta";
- Väljal "Salvesta kui", tutvustatakse valitud nimi;
- Võite näidata ka ühe või enama sildiga, kuigi see pole vajalik;
- Looduskaitsekoha valimiseks peaksite klõpsama noolel pop -up menüü lähedal;
- Valige konkreetne kaust või töölaud.
See on kõik. Absoluutselt mitte midagi keerulist.
Peaesineja on funktsionaalne ja populaarne rakendus. Ja selle kasutamine on üsna lihtne. Isegi kui varem oli kasutaja kõigi oma standardrakendustega tulihingeline Windowsi fänn.
Kuidas jagada esitlust
Keynote on oma töö tulemuste jagamine teiste kasutajatega lihtne jagada. Võite saata lingi neile, kes peaksid projekti nägema (või asetama selle mis tahes ressursile, näiteks sotsiaalvõrgustikus), saata see e -posti teel või iTunesi kaudu, samuti printige. Lisaks saate esitluse projektoriga ühendada, kasutades VGA või HDMI Apple võtmeid või näidata seda televiisori ekraanil Apple TV kaudu.
Pärast linkiga publiku jagamist saab veebirežiimis näituse rakendada. Keynote Live'i abil saate näidata ettekannet voogesituse või ringhäälingu abil. Niisiis, pärast töö ICLOUDi pilvesalvestuses ja URL -i kopeerimist peate saatma lingi e -postil. Lingi avamist saab ka kaitsta parooliga, kui teave on ette nähtud teatud inimestele. Pärast juurdepääsuõiguste seadistamist saate anda ühe kasutaja võimaluse esitlust valitseda, vastasel juhul lubage vaatamist, samal ajal. Juhul, kui esitluse koopia saadetakse, saab dokument seda redigeerida, kuid algversioon jääb samaks.
Teenused, millega peaesinejal on integratsioon
Töö mugavus ja kiirus sõltub suuresti programmi integreerimisest teiste teenustega. Ühine töö ja omaenda kõrgekvaliteediliste esitluste loomise tõhusus tagatakse integreerimisega iCloudi ja Dropboxiga, samas kui Gmail avab juurdepääsu kommunikatsioonile. Keynote abil saate vabalt valida seade ja töökoht, kuna näiteks Macis loodud slaidid saavad sama ilme kui iPhone'is või brauseris. Samal ajal saavad teised kasutajad liituda projekti loomisega Mac, iPadi, iPhone'i või PC -seadmete kaudu. Kuumade võtmete kasutamine, mis võimaldavad teil koheselt täita erinevaid ülesandeid, aitab ka tööd kiirendada.
- « Millist OS -i sülearvuti jaoks valida
- Miks ilmneb viga Windowsi värskenduste konfigureerimisel või täitmisel ning kuidas seda parandada »

