Dist ++ programm akende seadistamiseks ja puhastamiseks

- 2659
- 287
- Mrs. Willis Schoen
Dist ++ on tasuta programm, mis võimaldab teil automatiseerida samanimelise Windowsi utiliidi kasulikke funktsioone. Selle abiga saate puhastada vahemälu ja muud prügi, hallata rakendusi, paroole, luua süsteemifailide koopiaid, taastada OS -i - ja kõike seda ilma pikkade manipuleerimisteta käsitsi sätetega.

Kuidas töötada programmiga Dist++.
Kuidas Windows 10 -s käskudega dismi käskudega töötada
Kui OS -i toimimisel tekivad probleemid, saate need likvideerida, kasutades DISM -i suvandeid - siis saate aru, kuidas neid kasutada ilma rakenduseta ja koos sellega. Seal on kolm peamist meeskonda, mida vajame:
- CheckHealth - OS -i diagnostika;
- Scanhealt - kontrolldiagnostika;
- RestoreHealh - avastatud probleemide parandamine.
Enne selliste võimaluste käsitsi (käsurea kaudu) kasutamist tasub teha OS -i koopia või saada igaks juhuks alglaadimisketas. Kui teil on installitud dism ++ - see on ohutum, kuna teie käsu rakendus teostab soovitud toiminguid. Ülaltoodud valikud kogutakse sel juhul jaotistes sõltuvalt kasutaja vajadustest ja nende toimingut on kirjeldatud vene keeles.
Kasutades suvandi CheckHealth Dismi abil
Nagu juba mainitud, vastutab kontroll -tervise meeskond OS -i esmase diagnoosi ja probleemide otsimise eest, kuid ainult. Ta ei suuda probleeme lahendada. Võimaluse käsitsi toomiseks on vaja järgmist:
- Avage "Windows" otsingu ja kirjutage käsk Rine ".
- Oodake, kuni rakendus ilmub loendisse, ja klõpsake sellel hiire parema nupuga.
- Peate valima "käivitage administraator", et süsteem ei blokeeri tulevikus päringut.
- Musta väljal kirjutame: "Dist /veebis /puhastus-kujundus /checkHealth" ilma jutumärkideta ja klõpsake nuppu "Enter".
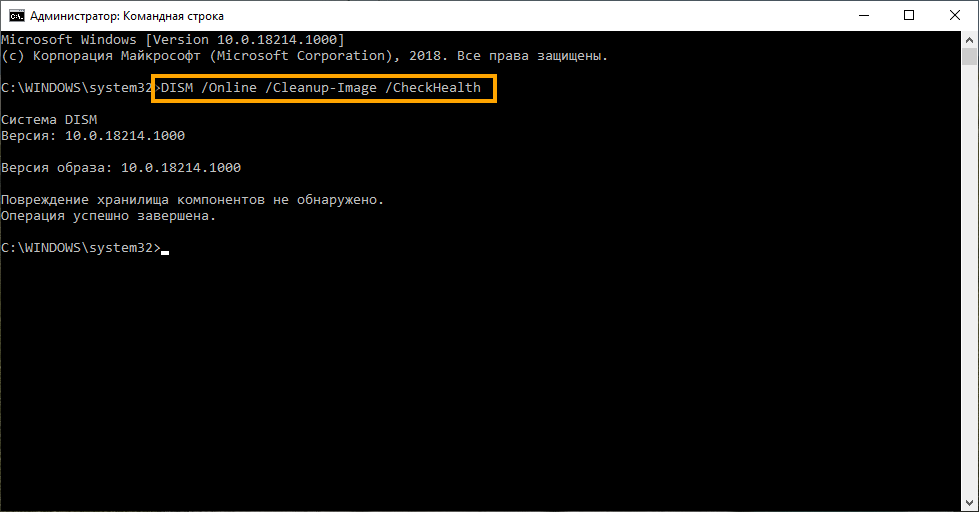
Nüüd oodake, kuni programm kontrollib kõike ja teeb kohtuotsuse. Isegi kui näete sõnumit, mis ei tuvasta kahju, ärge lõpetage ja jätkake järgmise käsu juurde. Windowsi dism ++ utiliit töötab erinevalt: avage vahekaart "Lisaks" - "Restaureerimine" ja järgige juhiseid.
SCANHEALT suvandi kasutamine dismides
See suvand kontrollib süsteemi korduvalt vigu ning aeglasemalt ja põhjalikumalt kui eelmine.
- Avage uuesti "käsurida" (ärge unustage, peame märkima: "Käivitage administraatorina") ja käivitage dism: Dist /Online /CleanUp-Image /Scanhealt käsk.
- Ootame operatsiooni lõppu. Kui protsessis tuvastatakse kahju, jätkame regenereerimist.
Kasutades suvandi restarei
RestoreHealh on olemas süsteemifailide taastamiseks. See algab ka käsurealt.
- Käivitame käsu: dismo /veebis /puhastus-kujundus /restare-tervise.
- Klõpsake "Inter".
- Ootame regenereerimise tulemusi.
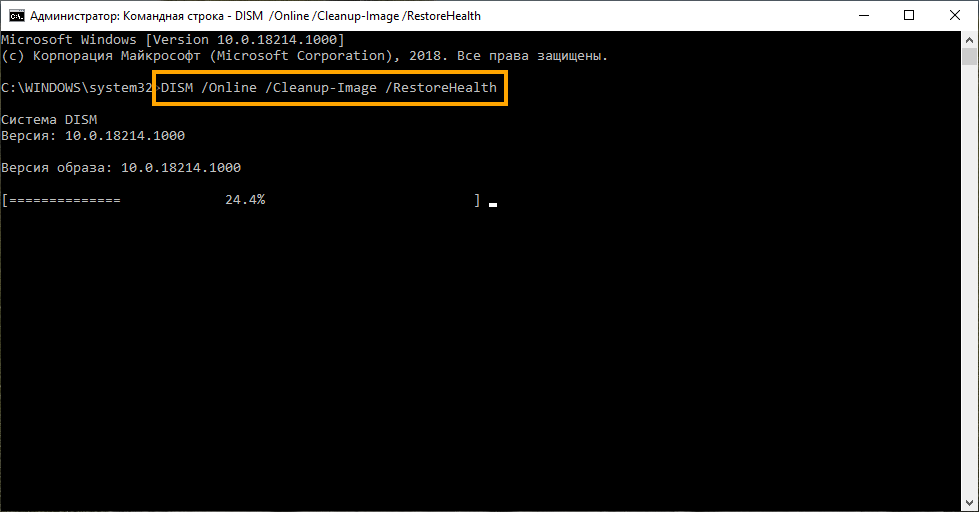
Võib -olla, kui tšekk on veerand lõpule viidud, külmub mõneks ajaks intresside arv - ärge muretsege, see peaks olema nii.
RestoreHalt ja lähtevalikute kasutamine dismides
Kui süsteem on selle taastamiseks tõsiselt kahjustatud, on vaja eemaldatavale söötmele salvestatud OS -i pildi pilt. DistreoreHealhi meeskond pöördub nende poole ja kõrvaldab probleemid. Selleks, et see juhtub.
- Käivitage käsurida (pidage meeles "Run As Administraatorina").
- Sisestage käsk: Dist /Online /CleanUp-Image /RestoreHealth /allikas :_-laadimise_disk \ nimi \ install.Wim ja klõpsake "Inter"
Kui värskenduskeskus pakub end püsivalt komponentide allikana, saate selle tegevust kontrollida, installides: Dist /Online /Cleanp-Image /RestoreHealth /Allikas:.WIM /LIMICACCESS. Pange tähele, et ketta (välkmälu) OS peaks probleemide vältimiseks langema kokku kõigi omadustega.
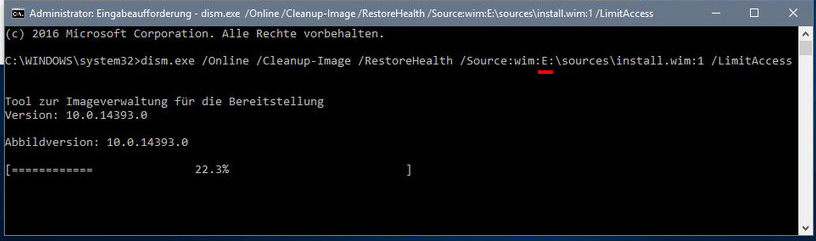
Dismi kasutamine install ESD -failiga
Kui värskendasite Windowsi kõrgemale versioonile, võivad süsteemi kettale jääda sobivad komponendid süsteemi taastamiseks, saate määrata tee nende juurde. Teenus käivitatakse järgmiselt:
- Avage käsurida (ja jälle "Runina administraatorina").
- Sisestage: Dist /Online /CleanUp-Image /RestoreHealth /Allikas: C: $ Windows.~ Bt \ allikad \ install.ESD ja klõpsake "Inter".
Jällegi saate „värskenduskeskuse” püsivate soovitustega sisestada käsu: Dist /Online /CleanUp-Image /RestoreHealth /Allikas: C: $ Windows.~ Bt \ allikad \ install.ESD /LIMICAccess. Seega ei sega ta teid ja tõrjub tähelepanu võimaluste restareerivate tervishoiule.
Kuidas parandada Windows 10 probleeme
Dismil on arsenalis veel üks kasulik funktsioon, mis on loodud vigade tuvastamiseks ja tavaliste akende taastamiseks - SFC -töö.
- Alustame käsurida uuesti administraatori nimel.
- Sisestage aken: SFC /Scannow ja klõpsake nuppu "Enter".
Toimingu edu saavutamiseks võib olla vajalik teenuse kolmekordne turuletoomine: Pärast valmimist taaskäivitage arvuti ja kontrollige, kas vead on kadunud.
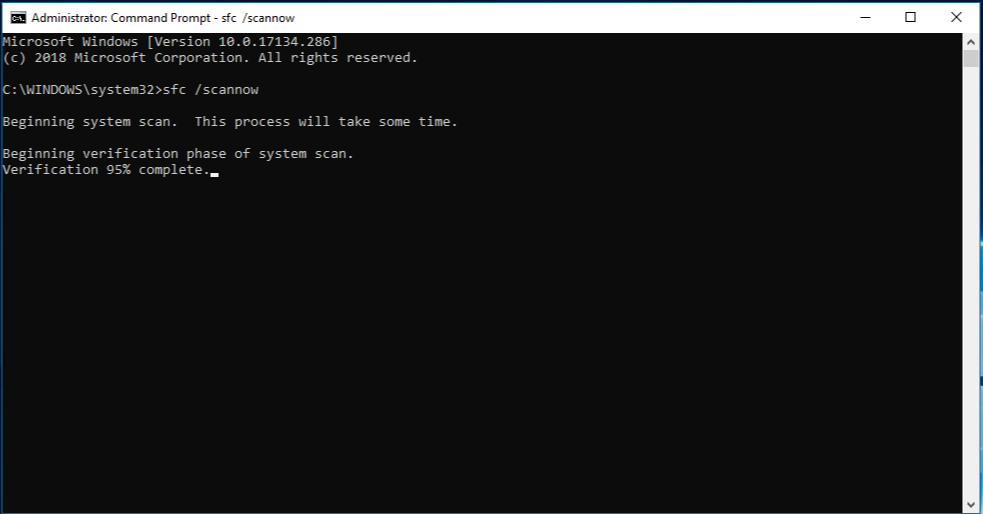
Programmis dism ++ on sama tööriistade komplekt Windows 7, 8.10 süsteemi taastamiseks, ainult kõik funktsioonid on automatiseeritud. Igapäevased ülesanded on sellised:
- Puhastamine - vahemälu, prügi, ajutiste failide jms eemaldamine. P.;;
- Automaatne koormus - OS -iga käivitatud programmide juhtimine;
- Rakenduste haldamine - mis tahes rakenduste eemaldamine, sealhulgas need, mis on kaasas OS -iga;
- OS -i optimeerimine - töö kiirendamine, ohutute muudatuste tegemine registri registreerimisel, kasutu vidina eemaldamine, automaatse uuendamise keeld, tulemüüri kontroll;
- Juhtide haldamine - eemaldamine, nende kohta teabe saamine;
- Värskenduste haldamine - praeguste värskenduste loend, vajalike rakenduste väljavõtmine, värskelt väljakujunenud versioonide eemaldamise võimalus;
Asub vasakpoolses veeru menüüs. Võimalusi, mida kasutatakse harvemini. See jaotis on paigutatud:
- Kontohaldus - paroolide taastamine ja muutmine, kasutajate lisamine ja kustutamine;
- OS -i diagnostika ja taastamine (siin tehakse automaatselt kõik, mida me eespool kirjeldasime);
- Koormuse taastamine;
- Naaske OS eelmise versiooni juurde.
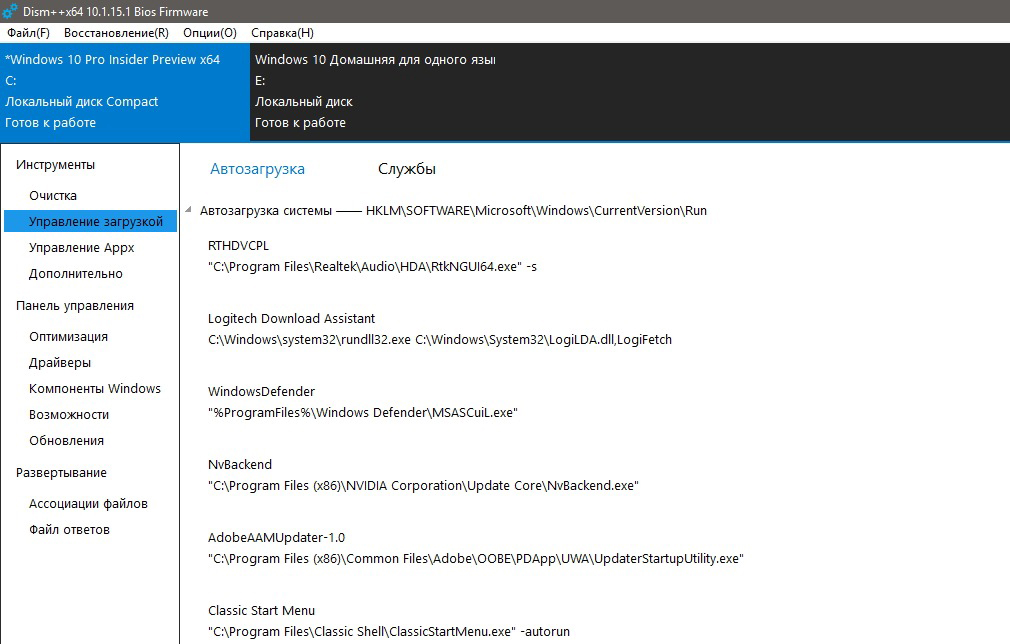
Dist ++ on ka uudishimulik funktsioon ettevõtte arvutites (näiteks arvutiklasside, kontorite jms jaoks.D.) - OS -i konfigureeritud pildi salvestamine. See tähendab, et arvutisse installitav süsteem sisaldab juba kõiki vajalikke programme ja need ei pea igasse arvutisse eraldi installima. Selle suvandi leiate vahekaardilt "Deployment". Tõsi, selle kasutamiseks peavad teil olema mõned teadmised opsüsteemide kohta. Samamoodi saate arvuti kohe isikupärastada, rakendades oma konto ja mööda registreerumise protseduuri Windowsis. Selleks on olemas vahekaart "vastuste fail". Faili sisu on kirjutatud alglaadimiskettale ja seejärel klõpsake installiprotsessi ajal kasutaja ja parooli asemel võtmekombinatsiooni: Ctrl + Shift + F3.
- « Windowsi ajakava eesmärk ja väljalülitusprotseduur
- Vea 0x000003EB kõrvaldamine, mis toimub printeri installimisel »

