Vea 0x000003EB kõrvaldamine, mis toimub printeri installimisel

- 594
- 16
- David Willms
Kui ühendate printeri (mis tahes viisil: traadita või juhtmega) ja kavatsete vajaliku printida, ilmub äkki selgitusega "viga 0x00000b". Posti tekst võib olla erinev "printimisseade", "trindiseadme ühendamine ei õnnestunud" jne. P., Kuigi te seda juba kasutasite ja kõik töötas hästi. Kõige sagedamini tekivad probleemid Windows 7 -s, kus printeri autojuhte tuleb otsida ja enda peale panna ning pitser viiakse läbi kolmanda osapoole programmide kaudu, näiteks Canon Minu printer. Windows 10 -l on sisseehitatud teenus, mis loob kiiresti kontakti seadmetega ilma käsitsi juhtimiseta.

Vea parandus 0x000003EB printeri installimisel.
Vea ja lahenduste põhjused
Viga võib ilmneda mitmel põhjusel:
- probleemid autojuhtidega;
- Windowsi installiprogrammi rike;
- Läbikukkumine registris.
Võrguprinteri installimisel ilmub sageli aken 0x000003eb koodiga (T. e. selline, mis on ühendatud mitme arvutiga korraga). Kuidas sellega toime tulla, ütleme teile edasi.
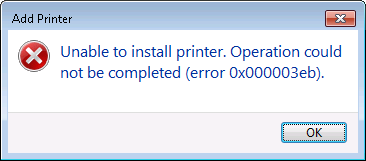
Windowsi paigaldaja teenuse töövõimsuse kontrollimine
Esiteks tasub kontrollida, kas midagi Windowsi installijaga juhtus, sest tõrge "0x000003eb", mis toimub printeri installimisel.
- Vajutage Win+R või sisestage "Otsing": "Execute".
- Kirjutage rakenduse real: "MSC" ilma tsitaatideta ja klõpsake nuppu "OK".
- Seal on loend, milles peate leidma "installija" ja klõpsake sellel kaks korda.
- Kinnitage selle automaatne algus ja kinnitage toiming.
- Taastage OS.
Nüüd tuleb printeri draiverid uuesti installida, kuid viga peaks kaduma.
Vanade autojuhtide eemaldamine ja uute paigaldamine
Windows 7 kiireloomuline probleem, mis, nagu juba mainitud, ei ole teenused, mis toetavad automaatset suhtlemist ühegi printeriga. Proovige täita järgmist:
- Avage "Juhtpaneel" (läbi "Start").
- Valige loendis vasakul jaotis "seadmed ja heli", leidke oma printeri nimi ja klõpsake sellel.
- Ilmub rea "omaduste atribuudid", laiendage seda.
- Nüüd kustutage jaotises "Juhid" kõik ja installige need uuesti.
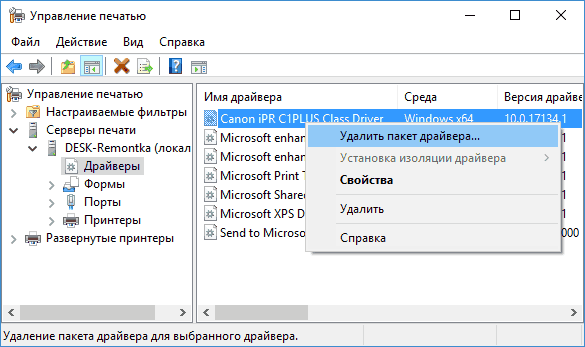
Juhtub, et printeri draiverid kirjutatakse kettale, mis on kaasatud nööride ja juhistega, kuid sülearvutil pole disko ja peate sisu viskama mälupulk läbi teise arvuti või laadima alla laadima või alla laadima see saidilt. Pange tähele, et peate otsima seadmete tootja ressursist draivereid. Näiteks Canoni jaoks kaanoni veebisaidil ja t. P. Loendis peate valima oma mudeli, kui teil on MFP (printer, skanner, ühe inimese koopia), seejärel otsige vastavat jaotist. Lisaks draiveritele vajate programmi, mis juhib printerit ja pitserit - ilma selleta, kui ühendate seadme Windows 7 arvutiga, ei tööta see töötamiseks. Programmi nimi peaks vastama tootja nimele. Sjuurija jaoks laaditakse MFP -st alla veel üks utiliit.
Printerivõtmete sektsioonide eemaldamine Windowsi registris
Kui te ei saa printerit mingil viisil installida, võite proovida selle kohta teavet eemaldada: pärast seda, kui arvuti tajub seda uue seadmena, ja viga kaob.
- Alustuseks, probleemide vältimiseks peate tegema registri koopia: Press Win+R ja lisama sõna "regedit" (ilma tsitaatideta "). Klõpsake nuppu "Enter", oodake, kuni register avaneb. Märkige ladustamiseks mittemängiv sektsioon (näiteks "ketas D" või mälupulk) ja käivitage kopeerimisprotsess. Kui kahjustate registrit kogemata, saab selle taastada: avage fail topeltklõpsuga salvestatud koopiaga ja vajutage jah).
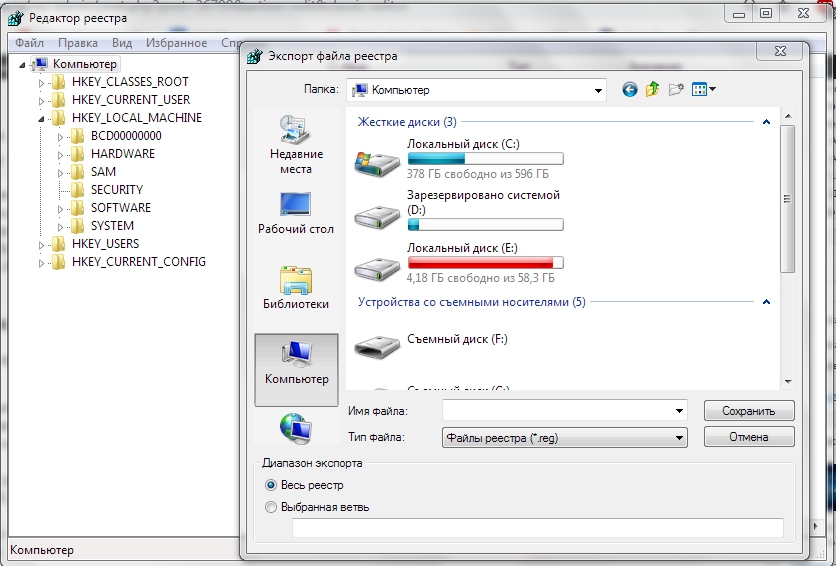
- Nüüd naaseme registriredaktori juurde ja leiame kaustad: hkey_local_machine \ süsteem \ currentControlset \ Vastuolud \ Priments \ Windows NT X86 \ versioon-3 ja HKY_LOCAL_LOCAL_LOCAL_LOCAL_LOCAL_LOCAL_LOCAL \ System \ Current \ Windows \ Print \ Print \ Print \ Print \ Print \ Print \ Prind - 3. Peate neist lahti saama.
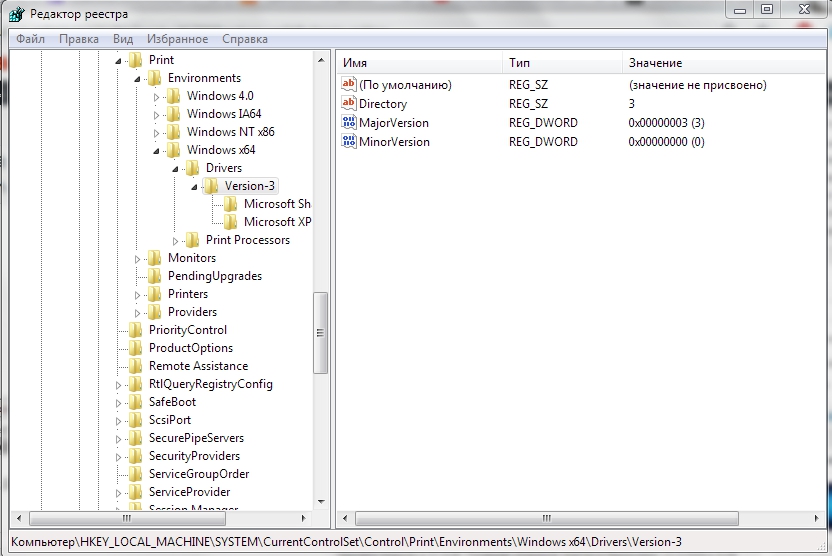
- Järgmisena avage "arvuti" - "ketas C" - Windows \ System32 \ SPOOL \ draiverid \ W32X86 \ 3. Viimast kausta ei pea avama - helistage lihtsalt 3.Vana.
- Ühendage printer uuesti.
- « Dist ++ programm akende seadistamiseks ja puhastamiseks
- Kuidas Phoenix OS -i õigesti installida ja käivitada »

