Etcheri programm, mis see on, kuidas seda installida ja kasutada, samuti vajadusel lahti

- 4436
- 1361
- Simon Denesik
Etcheri programm võimaldab teil luua installimismängud, t.e., Ta kirjutab draivi opsüsteemi pildi, mis seejärel loetakse ja alustab installimist. Seda saab teha käsitsi, kuid kui olete kogenematu kasutaja, võib vähim viga muutuda tõrkeks ja raisatud ajaks. Etcher automatiseerib protsessi ja saate luua maksimaalse mugavuse ja mis tahes OS -i jaoks käivitatavaid kandjaid: Windows, Linux, Mac. Ja siis analüüsime üksikasjalikult, kuidas Etcherit erinevatele platvormidele installida ja kuidas sellega töötada.

Koostöö Etcheri programmiga.
Kuidas installida või kustutada Etcherit Windowsisse
Nagu iga teine programm:
- Laadige alla levitamine ametlikult saidilt.
- Klõpsake kaks korda salvestatud faili abil või pakkige elemendid lahti, kui need on arhiivis.
- Valige programmi salvestamiseks kaust ja alustage installimist, järgides vihjeid.
- Kui installimine on läbi, saate teatise.
Samuti on olemas kaasaskantav versioon, mida pole vaja installida - see käivitatakse ühegi operaatori käest. Jaotusfailil klõpsamisest piisab ja ilmub töövali. Ärge lihtsalt visake söövrit samale mälupulgale, kus OS salvestatakse. Rakenduse kustutamiseks peate sisestama "juhtpaneeli", leidke see loendist ja vajutage ülaltoodud nuppu vastavat nuppu. Kaasaskantav versioon kustutatakse tavalise failina koos teabega - hiire paremklõps - suvand "Kustuta".
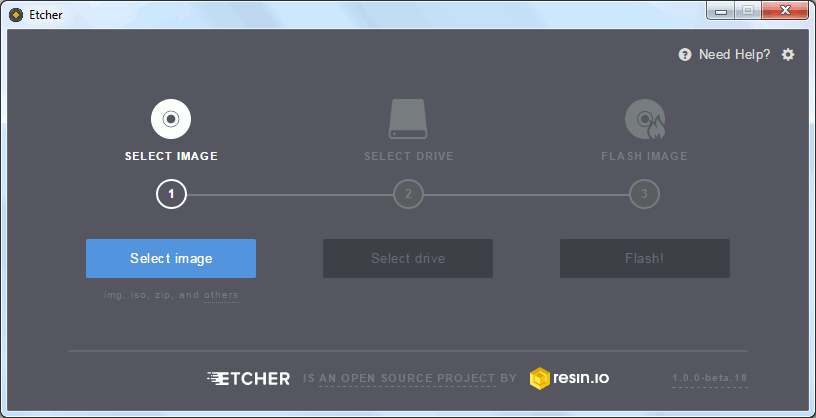
Kuidas installida või kustutada Etcherit Linuxisse
Etcheri paigaldamine Linuxis on võimalik mitmel viisil - valige enda jaoks kõige mugavam. Esimene ei erine peaaegu ülaltoodust, kui tegemist oli Windowsiga:
- Laadige fail uuesti ametlikult saidilt alla, valige lihtsalt Linuxi versioon.
- Pakkis arhiivi lahti (tõmmake IT -failid hiire abil lauaarvutil välja).
- Käivitage topeltklõpsuga.
Teine meetod nõuab rohkem manipuleerimisi, kuid kui soovite automaatselt värskendada, minge selle juurde julgelt.
- Kopeeri link Etcherile arendaja veebisaidilt.
- Avage jaotis menüüs "Rakendused ja värskendused"-"teised".
- Järgmisena klõpsake nuppu "Lisa" ja sisestage link reale.
- Vajutage nuppu "Lisa allikas".
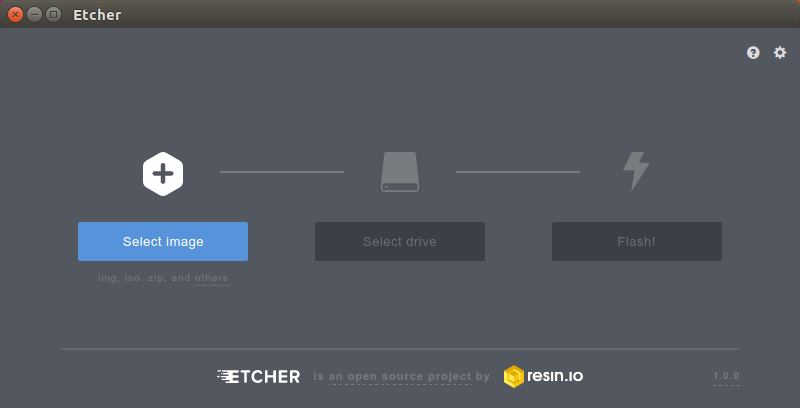
Nüüd peate kinnitama administraatori õigusi:
- Klõpsake Alt + F2, mahutage väljale: "Konsole" ja seejärel nuppu "Enter".
- Sisestage taotlus "SU Root" ja seejärel järjestikku käsk: "Sudo Apt -Key Adv -Keyserver HKP: // PGP.MIT.EDU: 80 -CV-Keys 379CE192D401AB61 ja Sudo Apt Update &&& SUDO APTALL ETCHER-ELECTRON ".
- Kõik, Etcher installitakse edukalt Ubuntule.
Selle kustutamiseks helistage uuesti “konsoolile” ja küsige temalt käsu: “Sudo Apt Eemalda söövitaja” ja siis veel üks: “Sudo Apt Purge Etcher”.
Kuidas installida või kustutada Etcherit Macisse
Mac on endiselt lihtsam:
- Minge AppStore'i ja leidke rakendus.
- Nõustuge allalaadimisega.
- Etcher installib arvutisse automaatselt ilma teie pingutusteta.
Kui saite levitamise teisel viisil, näiteks arendaja veebisaidilt, siis on tellimus pisut erinev:
- Topeltklõpsake selle sisu avamiseks installifaili.
- Otsige vormingus elementi .Rakendus ja ülekandmine programmi kausta.
Tarkvara eemaldamiseks avage kaust "programmi pealkirja all, leidke Etcher, klõpsake sellel PKM -il ja liikuge" korvi "juurde. Kõik sellega seotud failid kaovad.
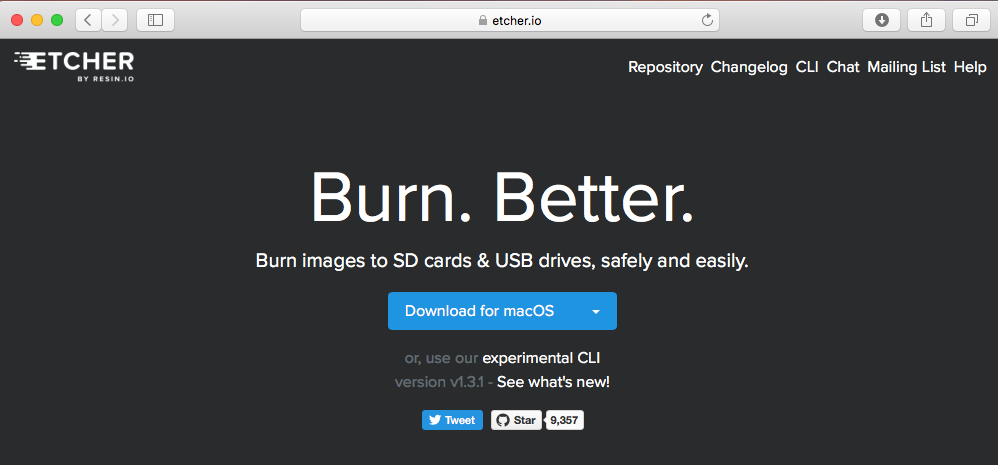
Kuidas kasutada sööjat
Rakendus käitub kõigil platvormidel võrdselt, seega on juhend üldine:
- Valmistage fail ette optilise ketta pildiga ja salvestage see arvutisse.
- Sisestage mälupulk.
- Käivitage rakendus.
- Klõpsake sinisel nupul ja märkige pildi asukoht.
- Teine samm on välkmälu valik - märkige oma, see peab sisaldama vähemalt 4 GB mälu ja olema tühi, ilma teabeta.
- Vajutage järgmist nuppu ja oodake, kuni salvestamine on lõpule viidud.
Mõnikord lükkab programm draivi tagasi, osutades sellele eesmärgi jaoks sobimatuks. Proovige seda muuta või vormindada.
- « Windowsi viga kõrvaldas selle seadme koodi 43
- Yandexi kanderaketi protseduur installimiseks, seadistamiseks ja järgnevaks eemaldamiseks »

