TP-Link ühendamisprogrammi seadistamine ja juhtimine TP-Link ruuter
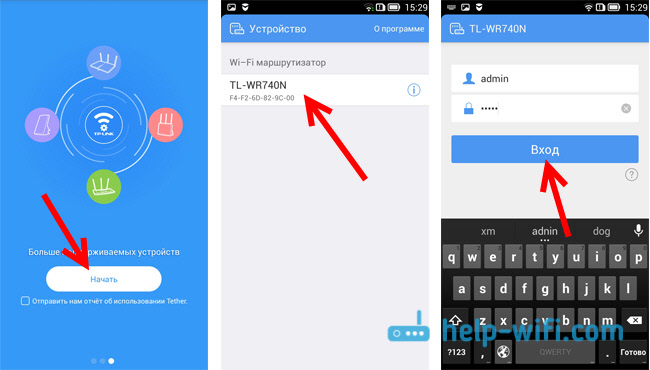
- 2490
- 564
- Simon Denesik
TP-Link Secether: Seaded ja juhtimine ruuteri TP-Link
TP-Link on loonud suurepärase rakenduse nutitelefonidele ja tahvelarvutitele nimega TP-Link Tether. Selle programmi abil saate kontrollida Wi-Fi ruuterit ja isegi konfigureerida. Rakendus on tõesti väga huvitav ja funktsionaalne. TP-Link Secethi saab installida Androidil töötavatesse mobiilseadmetesse. Kontrollisin seda iPad 2 mini tahvelarvutis ja kahes Androidi nutitelefonis töötab kõik hästi.
Selles artiklis tahan teile selle programmi kohta rohkem rääkida ja näidata, kuidas seda kasutada TP-Link ruuteri juhtimiseks või seadistamiseks. Tahan kohe märkida, et TP-Link Tether programm ei tea, kuidas töötada kõigi selle tootja ruuteritega. Ja suur hulk populaarseid mudeleid, see lihtsalt ei toeta. Toetatud ruuterite täieliku loendi leiate programmi lehelt Google Play või App Store'ist (vt allolevaid linke).
Toetatud mudelite hulgas näete TL-WR841ND alates V9-st, TL-WR741ND V5, TL-WR740N V5 V6, ruuterid TP-Link Archer, TL-WDR4300 V1 ja T. D. Kontrollin TP-Link Archer C20i ja TL-WR740N V5 näitel. Pöörake kindlasti tähelepanu ruuteri riistvaraversioonidele. Riistvaraversiooni saab kleebise all olevast ruuterist vaadata. Noh, kui programm ikkagi ei tea, kuidas oma ruuteriga töötada, siis saate kõik selle juhiste järgi konfigureerida. Brauseri kaudu mobiilseadmest.
Samas Google Plays näete palju arvustusi, et TP-Link Tether ei näe ruuterit või ei ühendata. Minu programm ilma probleemideta nägi kahte ruuterit ja oli nendega seotud. Mulle tundub, et enamik ülevaateid jätnud neist üritas lihtsalt ühenduse luua ruuteritega, kes pole toetatud nimekirjas. Ja paljud ei pööra tähelepanu oma seadmete riistvaraversioonile.
TP-Link Tether: kuidas ruuteri alla laadida ja ühenduse luua?
Nagu ma eespool kirjutasin, saab programmi installida rakenduste poest. Siin on lingid:
- Kui teil on seade iOS -is (iPhone, iPad, iPod touch), siis minge App Store'i ja installige: https: // iTunes.Õun.Com/ru/app/tp-link-tether/id599496594
- Noh, link Google Play'le, kui teil on Android (versioon pole madalam kui 2.3.3): https: // mängida.Google.Com/pood/rakendused/üksikasjad?Id = com.Tplink.Lõke
Või lihtsalt otsingu "TP-Link" mobiilseadmes ja installige rakendus.
Tahvelarvutist või nutitelefonist oma ruuteri juhtimiseks või seadistamiseks peate sellega WiFi kaudu ühendust võtma. Tõenäoliselt olete sellega juba ühendatud. Noh, kui teil on uus ruuter ja soovite selle konfigureerida TP-Link Tether programmi kaudu, siis ühendage WiFi-võrguga standardnimega, mis ilmub kohe pärast seda, kui ruuter on lisatud väljalaskeavasse. Selle võrgu nimi ja standard parool on märgitud kleebise ruuteri alt.
Seejärel alustame lihtsalt TP-Link ühendamisprogrammi meie mobiilseadmes. Ilmub funktsioonide lühikirjeldus. Klõpsake nuppu Alustama. Ja kui olete juba ruuteriga ühendatud, tuleb see programmis kuvada. Või tõmmake värskenduste saamiseks alla. Nii et valime oma ruuteri ja tähistame kasutajanime ja parooli. Vaikimisi: administraator ja administraator. Kui vahetasite neid, siis märkige oma.
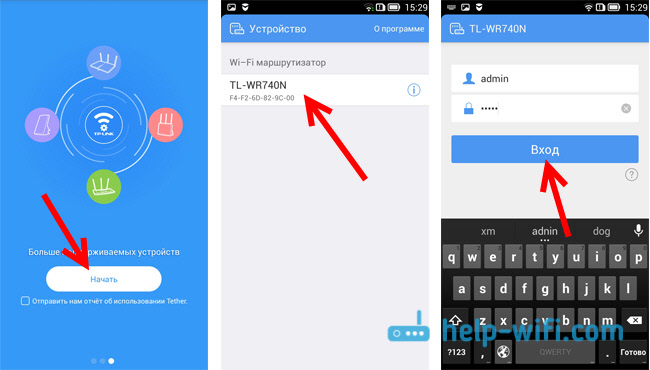
vajuta nuppu Sissepääs, Ja me satume oma ruuteri seadetesse rakenduse kaudu.
Kuidas kasutada TP-Link Tetherit ja hallata ruuterit?
Ma ühendasin ja kirjutasin artikli TL-WR740N V5 näite kohta. Seetõttu, kui teil on erinev ruuter, võib programmis olla rohkem sektsioone ja funktsioone. Näiteks pärast Archer C20I-ga ühenduse loomist ilmus külalistevõrgu sektsioon, kus saate hallata juhtmeta külaliste WiFi-võrku. Kõik sõltub ruuteri mudelist.Põhileht on võrguskeem. See kuvab teie ruuteriga ühendatud seadmeid. Klõpsake mis tahes klienti ja vaadake tema kohta teavet. Kuid mis kõige tähtsam siin, see on klientide blokeerimine. Valige lihtsalt õige seade ja klõpsake nuppu Plokk. Lukustatud seade ühendatakse ruuterist lahti ja ei saa sellega ühendust luua. Blokeeritud seadmed kuvatakse vahekaardil Conclent - blokeeritud kliendid. Seal saate selle avada. See on palju lihtsam kui ruuteri seadete sisestamine, nagu ma siin näitasin.
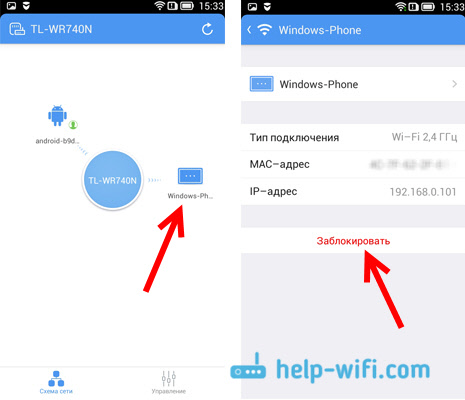
Nad arvasid selle välja. Siis läheme vahekaardile Kontroll (allpool) ja lähme läbi kõik sektsioonid.
Traadita režiim
Siin on minimaalsed WiFi-võrgu seaded. Kui valite selle vahekaardi, näete lüliti, mille saab täielikult välja lülitada. Kuid siin olge ettevaatlik, sest te ise on ühendatud Wi-Fi 🙂
Ja kui klõpsate oma võrgu nimel, avate lehe, kus saate seda nime SSID muuta või parooli muuta Wi-Fi-ks. Saate parooli ka lüliti abil välja lülitada ja oma võrgu avatuks teha. Muudatuste salvestamiseks klõpsake lihtsalt nuppu Valmis.
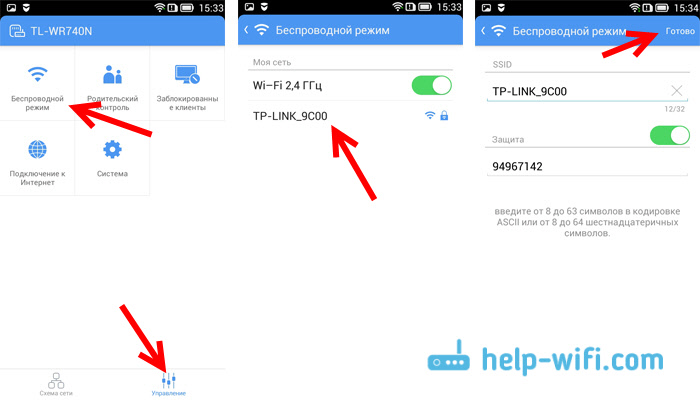
Kui muutsite oma nime või võrguparooli, ärge unustage oma seadme uuesti ühendamist, juba uue parooliga.
Vanemlik kontroll
Me ei ela selles jaotises üksikasjalikult. Saate selle lihtsalt lisada ja eemaldada seadmed, kuhu vanemkontroll rakendatakse. Niipalju kui ma aru saan, peate kõigepealt konfigureerima vanemliku juhtimise ise ruuteri seadetes brauseri kaudu ja programmi kaudu lihtsalt kontrollima seadmeid.
Blokeeritud kliendid
Selles jaotises kuvatakse seadmed, millele te oma ruuteriga ühenduse blokeerisite. Siin saate need lahti võtta.
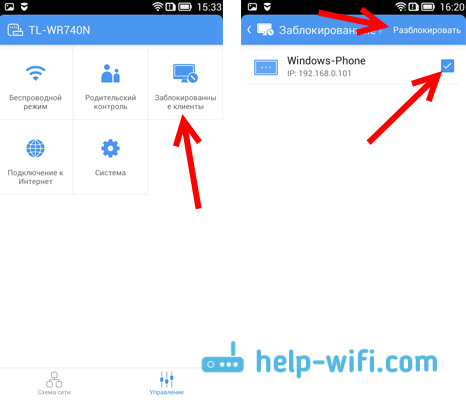
Ühendus Internetiga
Väga oluline osa, mida tuleb kasutada ainult ruuteri seadistamisel või pakkuja vahetamisel. Seal saate seada ühenduse parameetrid oma Interneti -pakkujaga. Kui ostsite just TP-Link ruuteri ja soovite selle konfigureerida, siis ühendage kaabel Interneti-pakkujast või ADSL-modemist ja minge Interneti-ühenduse jaotisse WAN-i.
Kui teie Internet on juba konfigureeritud, näete seal teavet pakkujaga ühenduse loomise kohta (minu Internet pole ühendatud). Ühenduse konfigureerimiseks klõpsake nuppu peal Ühenduse tüüp .. Valige loendist ühenduse tüüp, mida teie Interneti -pakkuja kasutab (väga oluline on valida õige ühendus!), näiteks PPPOE ja vajadusel määrake kasutajanimi ja parool, mille pakkuja ka välja annab. Seadete salvestamiseks klõpsake nuppu Kokkuhoid.

Kui olete kõik õigesti osutanud, ühendab ruuter pakkujaga ja hakkab Internetti levitama. Vastasel juhul on teil ühendus ilma Internetti juurdepääsuta. Kui peate seadistama mõned spetsiaalsed sätted (IP -aadress, MTU, kloonige MAC -aadress), seejärel seadistage brauseri kaudu. Kuidas ma seda näitas TL-WR841N näitega.
Süsteem
Seal saate ruuteri sätted lähtestada, selle taaskäivitada ja muuta parooli, mida kasutatakse ruuteri sätete sisestamiseks.
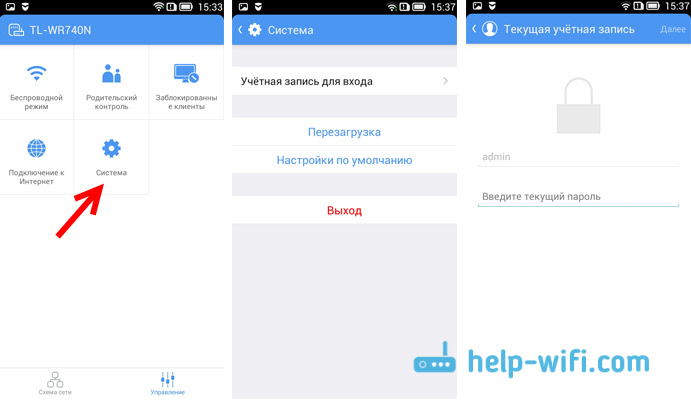
See on tegelikult kõik ühendamisprogrammi võimalused.
Mida teha, kui TP-Link Teether ei ühenda?
Tutvustan, kui programm teie ruuterit ei näe või ei aktsepteeri parooli.
- Kõigepealt veenduge, et ühendusprogramm toetaks teie ruuterit. Võlakirjade täielik loetelu on programmi lehel Google Play ja App Store'is. Lingid artikli alguses. Pöörake erilist tähelepanu ruuteri riistvaraversioonile. See on näidatud kleebisel, seadmel endal.
- Seejärel veenduge, et teie Androidi või iOS-i seade oleks ühendatud ruuteri WiFi-võrguga, mida soovite kontrollida.
- Kui programm kirjutab, et "sissepääsu ei tehta", pole parool sobiv, siis tõenäoliselt märgite selle lihtsalt valesti. Vaikimisi, parooli administraator. Kuid on võimalik, et teie või keegi teine muutis seda ruuteri seadetes. Sel juhul peate lähtestama TP-Link ruuteri sätted.
Ma märkasin, et paljud küsivad, kas Windowsi ja Windowsi telefoni jaoks on olemas TP-Link Tether programmi versioon. Ei, sellist versiooni pole veel. Kuid on võimalik, et TP-Link teeb varsti näiteks Windows 10 jaoks sellise rakenduse.
Järelsõna
Suurepärane programm, mis töötab stabiilselt. Tundub, et funktsioone on vähe, kuid seal on kõik, mida vajate. Arvan, et uutes versioonides lisavad nad veelgi rohkem võimalusi. Selle artikli kirjutamise ajal oli programmi versioon 2.5.5.
Tore, et TP-Link tegi programmi mitte ainult oma parimatele seadmetele, vaid ka eelarvele. Kuigi ruuterite riistvaraversioonis on piirang, mida saab juhtida. Programm ei toeta vanu riistvaraversioone. Arvan, et lähitulevikus teevad kõik ruuterite tootjad sarnaseid programme mobiilseadmete jaoks.
Mul on hea meel näha teie arvamust ja ülevaateid kommentaaris ühendatava rakenduse kohta.
- « Ruuteri zyxeli ühendus ADSL modemiga või teise ruuteriga kaabli kaudu
- Seadete seadistamine Netise ruuteris »

