Läinud Wi-Fi Windowsi sülearvutis. WiFi-adapterit pole seadmehalduris

- 1394
- 419
- Dr. Edgar Gleichner
Läinud Wi-Fi Windowsi sülearvutis. WiFi-adapterit pole seadmehalduris
Kui Wi-Fi kaob sülearvuti või arvuti, pole mul harv küsida probleemi kohta küsimusi. Mitte ainult võrgust lahti ühendatakse, vaid ka Wi-Fi adapter kaob täielikult ja ühendus ise. Kõik, mis on seotud Wi-Figa, kaob Windowsis. Võrguühendustes pole traadita adapterit. Parameetrites pole nuppu Wi-Fi, teatiseikoon ja jaotis (kui me räägime Windows 10-st). Seadme dispetšeris pole ka WRAL (Wireless) adapterit, mis vastutab traadita võrkude ühendamise eest. Noh, vastavalt sellele ei näe arvuti WiFi-võrku ja nendega pole võimalust ühenduse luua.
Enamikul juhtudel ilmneb probleem äkki. Kõik töötas, lülitas sülearvuti välja, lülitati sisse ja sülearvutil pole üldse WiFi-d. Mõnel juhul võib selline ebameeldivus ilmneda pärast Windowsi värskendust või draivereid. Või äkki pärast programmi installimist või seadete muutmist. Oma kogemuste põhjal võin öelda, et pärast sülearvuti tolmust puhastamist või parandamist ei kao see harva.
Kaks olulist punkti:- Juhtub, et sülearvuti lihtsalt ei näe konkreetset võrku ega kõiki võrke. Samal ajal on seadme dispetšeris adapter, olemas on seaded, mis on seotud traadita võrguga jne. D. See on pisut erinev probleem, millest ma artiklis kirjutasin, miks sülearvuti ei näe ruuteri Wi-Fi võrku ega näe Wi-Fi wi-fi. Kui teil on uusim opsüsteem, vaadake seda artiklit: Windows 11 ei näe WiFi-võrku.
- Võib olla ka see, et ruuter ise lakkab Wi-Fi levitamisest. Sel juhul pole võrk kõigis seadmetes saadaval.
Lahenduse leidmiseks peate kõigepealt mõistma põhjust. Miks see juhtus, et sülearvuti lakkas äkki WiFi-võrgu nägemise ja sellega pole üldse seotud seadeid.
Kahjuks, nagu ma märkasin, seostatakse seda probleemi enamasti Wi-Fi mooduli enda lagunemisega. Kui artiklis allpool kirjeldatud soovitused teid ei aita, lugege artiklit: sülearvuti Wi-Fi adapter. Kuidas asendada sisseehitatud WiFi-moodulit.
- Peate mõtlema ja meeles pidama, mida nad enne probleemi tegid. Võib -olla tuleb otsus iseenesest.
- Laadige sülearvuti uuesti. Kui teil on Windows 10 või Windows 11, peate uuesti laadima. Kuid mitte./PEAL.
- Kui teil on välise WiFi-adapteriga arvuti, siis kontrollige, kas see on ühendatud. Proovige ühenduse luua teise USB -pordiga. Pöörake tähelepanu sellele, kas indikaator vilgub adapteril.
- Kui WiFi kaob pärast sülearvuti puhastamist või parandamist, siis tõenäoliselt lihtsalt mitte ühendatud (halvasti ühendatud, kahjustatud) Wi-Fi moodul sülearvutis. Kui tegite seda ise, siis lagendage sülearvuti ja kontrollige Wi-Fi mooduli ja antenni ühendust.
Wi-Fi adapter seadmehaldurist
Kui võrgukaabel pole ühendatud, siis on teavituspaneelil olev ikoon järgmine:

Kui lähete adapterite haldamisse, on tõenäoliselt seal ainult Ethernet (või Windows 7 -s "ühendus kohaliku võrgu kaudu"). Noh, võib -olla on ikka Bluetooth. Ja vajame traadita võrgu adapterit ehk „traadita võrguühenduse”.
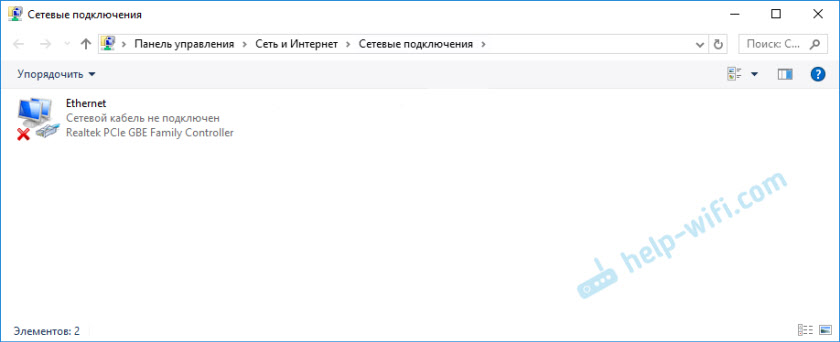
Avage seadme dispetšeris vahekaart "Võrguadapterid". Tõenäoliselt ei leia te seal adapterit, mille nimel on "Wireless", "Wlan", "Wi-Fi". Ja me vajame seda.
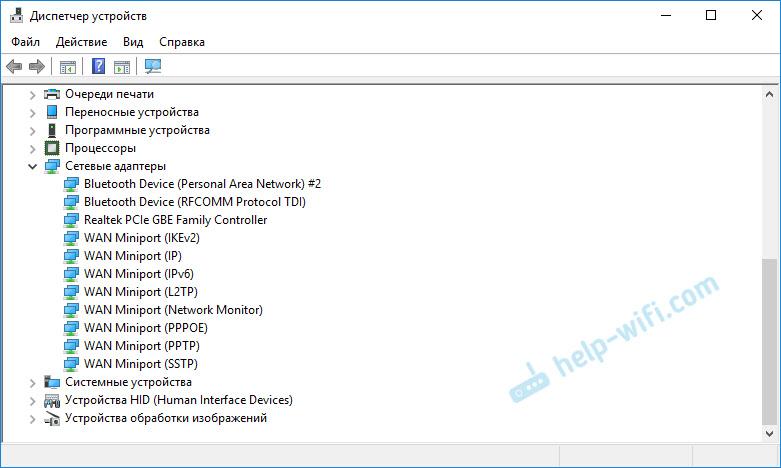
Vaadake, kas dispetšeris on tundmatuid seadmeid. Või kollase hüüumärgiga seadmed. Kui on olemas, on täiesti võimalik, et see on meie traadita adapter, millel on lihtsalt autojuhtidega probleeme.
Pöörake tähelepanu jaotisele "Muud seadmed". Kas seal on midagi "võrgukontroller".
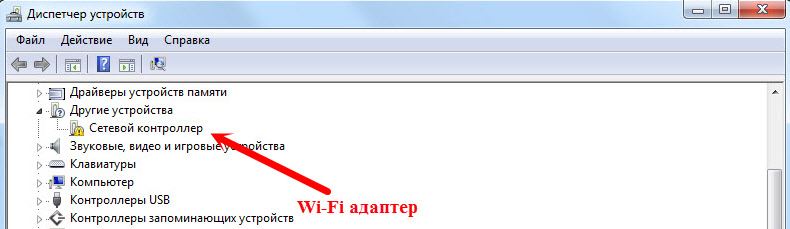
Kui see on nii, peate lihtsalt draiveri installima.
Kuidas probleemi lahendada ja Wi-Fi adapteri tagastada?
Kahjuks, nagu ma juba artiklis eespool kirjutasin, on see enamasti riistvara probleem. See tähendab mooduli enda jaotus. Ja programmiliselt (mõnda seadet) ei saa seda lahendada. Peate mooduli ise muutma või ühendama välise USB -adapteri. Kui see on sülearvuti.
Kõik otsused vähendatakse juhi uuesti installimiseks WiFi-l. Ehk kui adapter ise töötab, aitab see. Noh, saate Windowsi uuesti installida. Võib -olla midagi süsteemis, aga see on väga raske.
Ja nii, tagasi juhi juurde. Peate lihtsalt minema sülearvutitootja veebisaidile, leidma oma mudeli ja laadige WLAN-i draiver (Wi-Fi) otsingu kaudu alla laadima. Seejärel alustage installimist. Kui draiveri installimise alguses kuvatakse tõrge, et seadet süsteemis ei leita või midagi sellist, siis olen peaaegu kindel, et see on riistvara jaotus või mingi riistvara rikke.
Üksikasjalikud juhised draiverite paigaldamiseks:
- Traadita draiveri adapteri installimine Windows 7
- Paigaldamine WLAN DRIENT WINDOS 10
- Ja eraldi juhised Wi-Fi draiverite paigaldamiseks ASUS-i sülearvutitele ja Aceri sülearvutitele.
UPDATE: Otsustasin värskendada artiklit ja esitada mitu tööotsust, mille olen pärast selle artikli avaldamist kogunenud. Ma märkasin, et sageli on võimalik WiFi adapter sel viisil tagastada:
- Lülitage sülearvuti pidevalt välja (taaskäivitage). Seega piisab selle sisselülitamisest, vajutage toitenuppu ja hoidke seda, kuni see sisse lülitab. Seejärel lülitage see uuesti sisse.
- BIOS -i värskendus. Laadige saidilt alla sülearvuti või emaplaadi tootja (kui arvutis on sisseehitatud WiFi-ga probleem) ja installige.
- BIOS -i sätted lähtestatakse.
Näitasin neid lahendusi üksikasjalikumalt eraldi artiklis: WiFi või Bluetooth-adapter Windows 11 ja Windows 10 sülearvutis.
Kui olete kõike proovinud ja seadmete dispetšeris, sealhulgas tundmatutes seadmetes, pole traadita võrkudega seotud adaptereid, peate sülearvuti remondiks kandma või ühendama USB Wi-Fi adapter. On väikseid, mis sobivad suurepäraselt sülearvutite jaoks.
- « Tende AC9 - Kodu võimsa ja odava Wi -fi ruuteri ülevaade
- TL-WR720N ruuter külmub pärast arvuti ühendamist Wi-Fi adapteriga TP-Link TL-WN781ND »

