Windows 10 helitugevuse ikoon puudub (lahendus)
- 3126
- 534
- Ross Erdman
Mõni kasutaja seisab silmitsi puuduva helitugevuse ikooni probleemiga teatises (tees) Windows 10. Veelgi enam, heliikooni kadumist ei põhjusta tavaliselt draiverid ega midagi sellist, lihtsalt teatud veaoes (kui teil pole ka helisid, lisaks kadunud ikoonile, siis vaadake juhiseid, Windows 10 heli ).
Selles samm -järgses juhistes, mida teha, kui mahuikoon kaob ja kuidas parandada probleemi, mis on tekkinud mõnel lihtsal viisil.
Windows 10 ülesannete paneeli ikoonide seadistamine
Enne kui hakkate probleemi parandama, kontrollige, kas Windows 10 parameetrite mahuikoon on sisse lülitatud, võib tekkida olukord - juhusliku konfiguratsiooni tulemus.
Minge Start - parameetrid - süsteem - ekraan ja avage alajao "Teated ja toimingud". Valige selles "Süsteemi ikoonide sisse- ja väljalülitamine". Kontrollige, kas "helitugevuse" üksus on sisse lülitatud.
UPDATE 2017: Windows 10 uusimates versioonides on süsteemi ikoonide kaasamine ja lahtiühendamine parameetrites - isikupärastamine - Taskbar.
![]()
Kontrollige ka, kas see on lisatud üksusesse "Valige ülesannetes kuvatavad ikoonid". Kui nii seal kui ka seal, see parameeter lülitatakse sisse, samuti selle lahtiühendamine ja sellele järgnev kaasamine ei korrige.
Lihtne viis helitugevuse ikooni tagastamiseks
Alustame kõige lihtsamast viisist, see aitab enamikul juhtudel, kui probleem tekib Windows 10 (kuid mitte alati) ülesanderibal asuva helitugevuse ikooni kuvamisega.
Tehke ikooni peegelduse korrigeerimiseks järgmised lihtsad sammud.
- Klõpsake parema hiirenupuga töölaua tühjaks ruumis ja valige menüüelement "Ekraani parameetrid".
- Lõikes "Teksti suuruse muutmine, rakendused ja muud elemendid" määravad 125 protsenti. Rakendage muudatused (kui nupp "Rakenda" on aktiivne, siis sulgege lihtsalt parameetri aken). Ärge väljuge süsteemist ja ärge taaskäivitage arvutit.
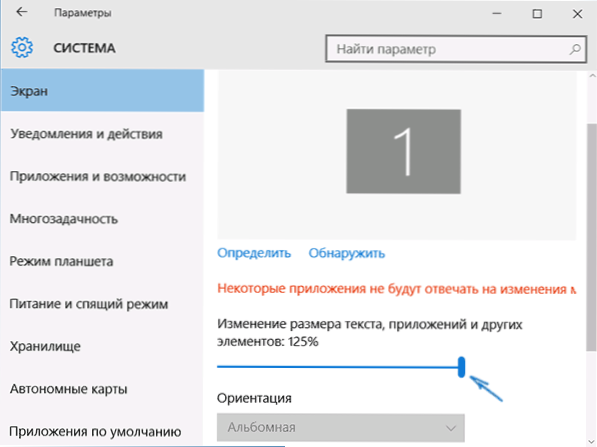
- Minge uuesti ekraaniparameetritele ja tagastage 100 protsenti skaala.
- Lahkuge süsteem ja minge uuesti (või taaskäivitage arvuti).
Pärast neid lihtsaid toiminguid peaks helitugevuse ikoon ilmuma taas Windows 10 ülesandepaneeli teatiste valdkonnad, kui teie puhul on see täpselt see tavaline "tõrge".
Probleemi parandamine registri toimetaja abil
Kui eelmine meetod ei aidanud heliikooni tagastada, proovige valikut koos registriredaktoriga: peate Windows 10 registreerimisel kustutama kaks väärtust ja taaskäivitama arvuti.
- Vajutage klaviatuuril Win+R klahve (kus WIN on OS -i embleem), sisestage Regedit ja klõpsake nuppu Enter, Windowsi registriredaktor avaneb
- Minge jaotisse (kaust) Hkey_current_user/ tarkvara/ klassid/ kohalikud sätted/ tarkvara/ Microsoft/ Windows/ CurrentVersify/ Trainotify
- Selles paremal asuvas kaustas leiate kaks nimega väärtust Ikonstruemid Ja Pasticontream vastavalt (kui üks neist puudub, ärge pöörake tähelepanu). Klõpsake kõigil neist hiire parema nupuga ja valige "Kustuta".
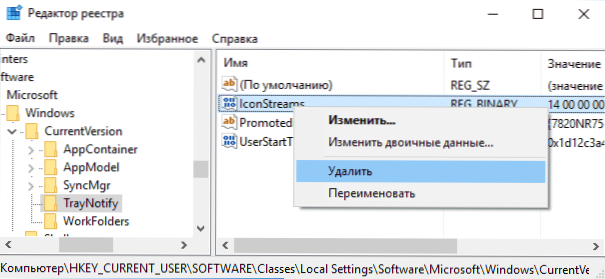
- Laadige arvuti uuesti.
Noh, kontrollige, kas helitugevuse ikoon on ilmunud ülesanderibal. Peaks juba ilmuma.
Teine võimalus tagastada ülesandepaneelilt kadunud mahuikoon, mis on seotud ka Windowsi registriga:
- Minge registriosakonda Hkey_current_user/ juhtpaneel/ töölaud
- Looge selles jaotises kaks stringi parameetrit (kasutades paremklõpsake menüüd registriredaktori parema osa vabas kohas). Üks nimega HungappTimeout, teine - WaittokillantiMout.
- Seadke mõlema parameetri väärtus 20 000 ja sulgege registritoimetaja.
Pärast seda taaskäivitage ka arvuti, et kontrollida, kas efektil on mõju olnud.
Lisainformatsioon
Kui kuidagi on aidanud, proovige ka Windows 10 Devices Manageri kaudu heliseadme draiveri tagasivõtmist mitte ainult heliplaadi jaoks, vaid ka jaotises "Auditum ja väljundid" seadmete jaoks. Võite proovida need seadmed ka eemaldada ja süsteemi taaskäivitada, et süsteemi uuesti initsialiseerida. Samuti võite proovida kasutada Windows 10 taastamispunkte.
Teine võimalus, kui heli töötab teile, kuid te ei saa heliikooni välimust saavutada (samal ajal tehke tagasilöök või lähtestage Windows 10 - mitte variant), leiate faili SNDVOL.Exe kaustas C: \ Windows \ System32 ja kasutage seda süsteemi helide mahu muutmiseks.

