LAN -i kohaliku võrgu seadistamine Windows 10, 8 ja 7 arvutite vahel
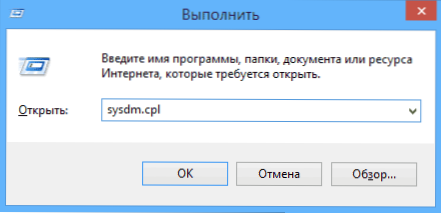
- 2391
- 139
- Ross Erdman
Selles juhendis kaalume üksikasjalikult, kuidas luua kohalikku võrku arvutite vahel mis tahes uusimast Windowsi OS -ist, sealhulgas Windows 10 ja 8.
Märgin, et täna, kui peaaegu igas korteris on Wi-Fi ruuter (traadita ruuter), ei vaja kohaliku võrgu loomine täiendavaid seadmeid (kuna kõik seadmed on juba ühendatud kaabli või Wi-Fi ruuteri kaudu) ja Ei võimalda teil faile arvutite vahel edastada, vaid näiteks vaadata videot ja kuulata muusikat, mis on salvestatud tahvelarvuti või ühilduva teleri arvuti kõvakettale on ainult üks näide).
Kui soovite teha kohaliku võrgu kahe arvutite vahel juhtmega ühenduse abil, kuid ilma ruuterita, ei vaja te tavalist Etherneti kaablit, vaid ristkaablit (vaadake Internetist), välja arvatud juhul, kui mõlemal arvutitel on tänapäevane gigabaidise Ethernet Adapteritele MDI-X toetusest, siis sobib tavaline kaabel
MÄRKUS. Kui peate looma kohaliku võrgu kahe Windows 10 või 8 arvutite vahel, kasutades WiFi-d, kasutades traadita ühenduse arvutit (ilma ruuteri ja juhtmeteta), kasutage siis juhiseid: Wi-Fi arvutiühenduse seadistamine (AD -HOC ) Windows 10 ja 8 ühenduse loomiseks ja astub seejärel madalamale, et konfigureerida kohalikku võrku.
Kohaliku võrgu loomine Windowsis -samm -by -Step -käsk
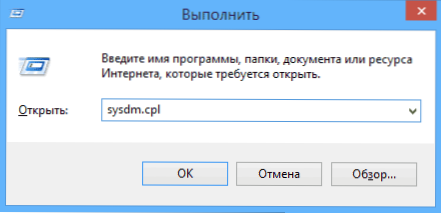
Esiteks määrake kõigi arvutite töörühma sama nimi, mis tuleks ühendada kohaliku võrguga. Avage minu arvuti atribuudid, üks kiireid viise selleks on vajutada klaviatuuril Win + R klahve ja sisestada käsk Sysdm.Cpl (See toiming on sama Windows 10, 8 puhul.1 ja Windows 7).
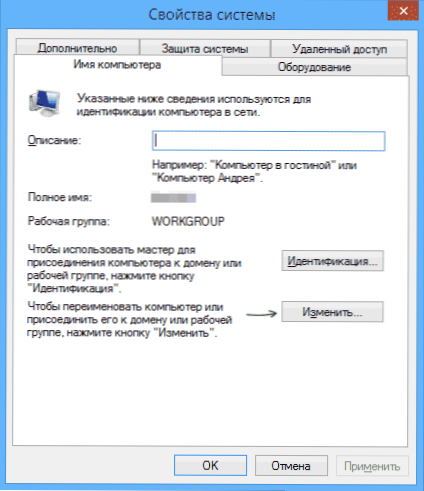
Avaneb lihtsalt soovitud vahekaart, kus näete, millist töörühma minu puhul minu puhul töörühma kuulub. Töörühma nime muutmiseks klõpsake nuppu "Muutke" ja määrake uus nimi (ärge kasutage Cyrillicit). Nagu ma ütlesin, peaks töörühma nimi kõigis arvutites vastama.
Järgmine samm minge võrgujuhtimiskeskusesse ja Windowsi üldise juurdepääsu juurde (selle leiate juhtpaneelilt või kasutage parempoolset kliki teavitusühenduse ikoonil).
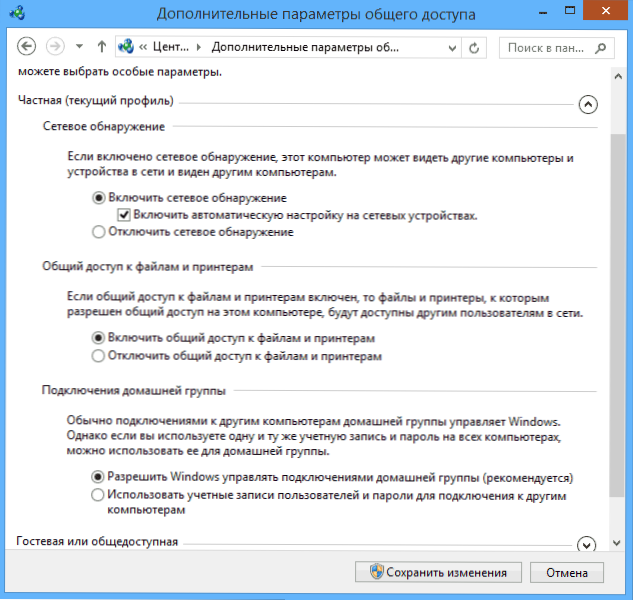
Kõigi võrguprofiilide jaoks lülitage sisse võrgutuvastus, automaatne seadistus, failidele ja printeritele üldine juurdepääs.
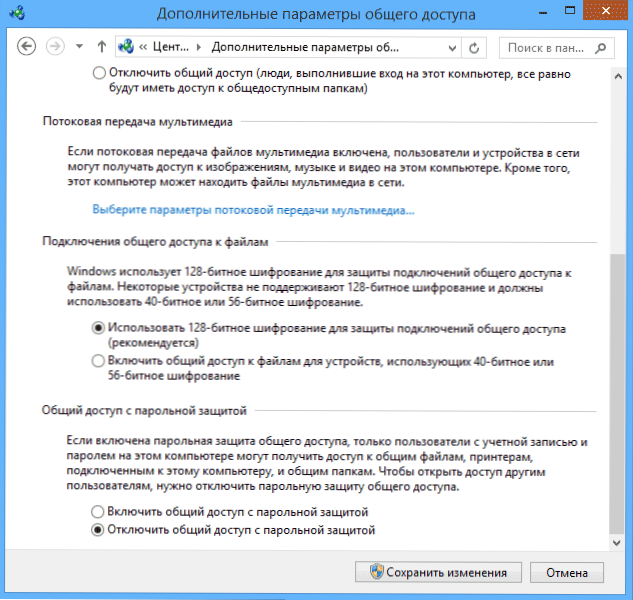
Minge üksusele „Täiendavad üldised juurdepääsuparameetrid”, minge jaotisse „Kõik võrgud” ja viimases lõigus “Üldine juurdepääs paroolikohuga“ Vali ”, et kogu juurdepääsu paroolikaitsega välja lülitada ja muudatusi salvestada.
Esialgse tulemusena: kõigis kohaliku võrgu arvutites tuleks installida üks töörühma nimi, samuti võrgu tuvastamine; Arvutites, kaustad, millest võrgus peaksid olema saadaval.
Ülaltoodu on piisav, kui kõik teie koduvõrgu arvutid on ühendatud ühe ruuteriga. Muude ühendusvalikute abil võib olla vajalik Staatiline IP -aadress ühes alamvõrgus LAN -ühenduse omadustesse.
Märkus. Windows 10 ja 8 -s seatakse kohaliku võrgu arvuti nimi installimisel automaatselt ja tavaliselt ei näe see parim ega luba arvuti tuvastada. Arvuti nime muutmiseks kasutage juhiseid, kuidas muuta Windows 10 arvuti nime (üks juhtimisviisidest sobib OS -i eelmistele versioonidele).
Võimaldades juurdepääsu arvutis olevatele failidele ja kaustadele
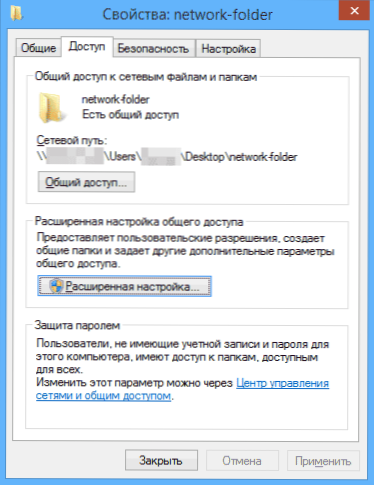
Kohaliku võrgu Windowsi kausta üldise juurdepääsu saamiseks klõpsake selle kausta hiire ja valige üksus "atribuudid" ja minge vahekaardile "Access", klõpsake nuppu "Laiendatud sätted".
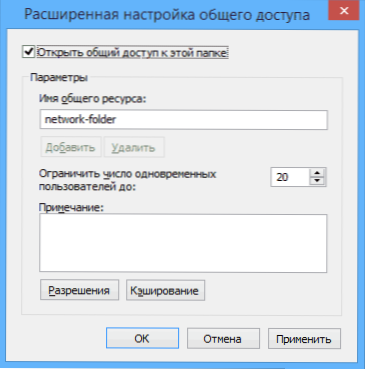
Määrake sellele kaustale "Ava üldine juurdepääs" ja klõpsake siis "Lubad".
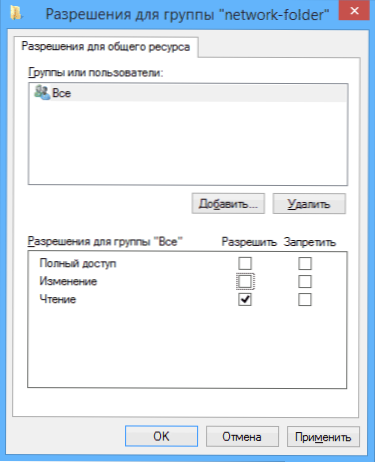
Märkige need kausta jaoks vajalikud load. Kui peate ainult lugema, võite jätta vaikeväärtused. Rakendage tehtud sätteid.
Pärast seda avage kausta omadustes vahekaart Ohutus ja klõpsake nuppu "Muutke" ja järgmises aknas - "Add".

Märkige kasutaja nimi (rühm) "Kõik" (ilma jutumärkideta), lisage see, mille järel määrake samad lubad, mis selle eelmisel korral installinud. Salvestage tehtud muudatused.
Igaks juhuks on pärast kõigi manipuleerimiste tegemist mõistlik arvuti taaskäivitada.
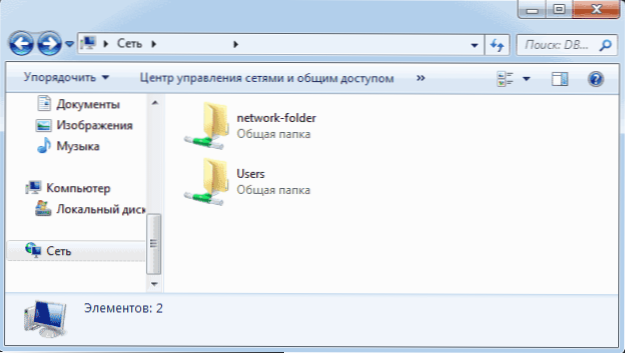
Juurdepääs kohaliku võrgu kaustadele teisest arvutist
Seade on lõpule viidud: nüüd, teistest arvutitest pääseb kohaliku võrgu kausta juurde - minge "dirigendisse", avage üksus "võrk" ja siis arvan, et kõik on ilmne - avatud ja tehke kõik koos kõik koos kausta sisu, mis kehtestati lubades. Võrgukausta mugavamaks juurdepääsu saamiseks saate selle otsetee luua mugavas kohas. See võib olla ka kasulik: kuidas DLNA serverit Windowsis konfigureerida (näiteks mängida teleris arvutist filme).

