Heli puudub arvutis - mida teha?

- 3582
- 757
- Jody Spencer
Olukord, kui Windowsi heli lakkab ootamatult tööl sagedamini, kui see sooviks. Ma ühendaksin selle probleemi jaoks kaks võimalust: pärast Windowsi uuesti installimist pole heli ja heli kadus arvutis ilma põhjuseta, ehkki enne seda toimis.
Selles juhistes proovin kirjeldada võimalikult detailsemalt, mida teha mõlemal kahel juhul, et tagastada oma arvuti või sülearvuti hääl. See juhised sobivad Windows 8 jaoks.1 ja 8, 7 ja Windows XP. Värskendus 2016: mida teha, kui heli kaob Windows 10 -s, ei tööta heli HDMI -l teleris sülearvutist ega arvutis, veaparandus "Eatpressi heliseade pole installitud" ja "kõrvaklapid või dünaamikat pole ühendatud".
Kui heli kadus pärast Windowsi uuesti installimist
Selles kõige levinumas versioonis on heli kadumise põhjus peaaegu alati ühendatud helikaardi draiveritega. Isegi kui Windows "seab kõik draiverid ise", kuvatakse teatise piirkonnas helitugevuse ikoon ja Devicesi dispetšeris - teie Realteki heliplaadil või mõni muu ei tähenda, et teil oleks õiged draiverid õiged draiverid.
Nii et selleks, et heli saaks pärast OS -i uuesti installimist, saate ja soovitatav on kasutada järgmisi viise:
1. Statsionaarne arvuti
Kui teate, mis on teie emaplaat, laadige oma mudeli draiver alla emaplaadi tootja ametlikult veebisaidilt (ja mitte helikiip - T.e. Mitte samast Realteki saidist, vaid näiteks ASUS -iga, kui see on teie tootja). Samuti on võimalik, et teil on emaplaadi draiveritega ketas, siis on juht heli jaoks olemas.
Kui emaplaadi mudel pole teile teada ja te ei tea, kuidas seda teada saada, siis saate draiveri -packit kasutada automaatse installisüsteemiga draiverite komplekti. See meetod aitab enamikul juhtudel tavaliste personaalarvutite puhul, kuid ma ei soovita seda sülearvutitega kasutada. Kõige populaarsem ja suurepärasem töötava draiveri Pak on draiveripaketi lahendus, mille saab alla laadida DRP veebisaidilt.Su/ru/. Lisateave: Windowsis ei toimi ükski heli (ainult seoses uuesti installimisega).
2. Sülearvuti
Kui heli ei tööta pärast opsüsteemi uuesti installimist sülearvutile, on sel juhul ainus õige lahendus külastada selle tootja ametlikku veebisaiti ja laadida oma mudeli draiver alla laadida sealt. Kui te ei tea oma kaubamärgi ametliku veebisaidi aadressi või kuidas sealseid draivereid alla laadida, siis kirjeldasin seda artiklis väga üksikasjalikult, kuidas draivereid installida sülearvutile, mis on mõeldud algajatele kasutajatele.
Kui heli pole ja see pole seotud uuesti installimisega
Räägime nüüd olukorrast, kui heli kadus ilma nähtava põhjuseta: see tähendab, et sõna otseses mõttes viimase sisselülitamisega töötas see.
Veergude nõuetekohane ühendus ja jõudlus

Alustuseks veenduge, et kõlarid või kõrvaklapid, nagu varem, oleks õigesti ühendatud heliplaadi väljunditega, kes teavad: võib -olla on lemmikloomal oma arvamus õige ühenduse kohta. Üldiselt on kõlarid ühendatud helitahvli rohelise väljundiga (kuid see pole alati nii). Samal ajal kontrollige, kas veerud ise töötavad - seda tasub teha, vastasel juhul riskite palju aega kulutada ja tulemust mitte saada. (Kontrollimiseks võite need kõrvaklappidena telefoniga ühendada).
Windowsi heli sätted
Teine, mis tuleks teha.

Vaadake, millist seadet kasutatakse vaikimisi heli mängimiseks. Võib juhtuda, et see ei ole arvuti kõlaritest väljumine, vaid HDMI väljund, kui ühendasite teleri arvutiga või millegi muuga.
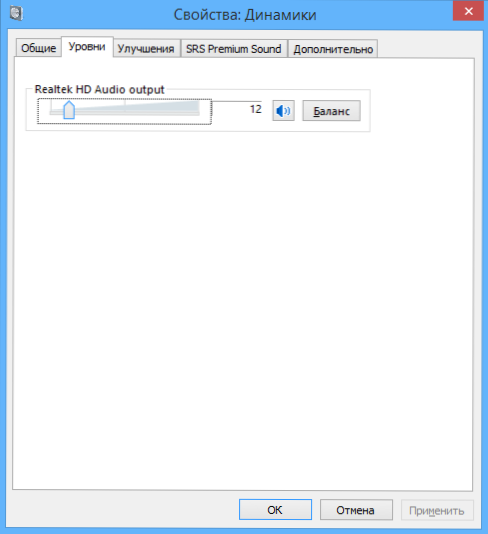
Kui kõlareid kasutatakse vaikimisi, valige need loendis, vajutage „atribuudid” ja uurige hoolikalt kõiki vahekaarte, sealhulgas heli taset, mõju (ideaaljuhul on parem need välja lülitada, vähemalt selleks ajaks lahendada probleem) ja muud võimalused), mis võivad sõltuvalt heliplaadist erineda.
Selle võib seostada ka teise sammuga: kui arvutis on mõni programm helikaardi funktsioonide konfigureerimiseks, minge sinna ja uurige, kas seal on välja lülitatud heli või võib -olla lülitatakse optiline väljund sisse , kui olete ühendatud tavakõlaritega.
Seadmehaldur ja Windowsi heliteenus
Käivitage Windowsi seadmehaldur, vajutades Win+R klahve ja sisestades käsu Devmgmt.MSC. Avage vahekaart “Heli, mäng ja video -instruktsioon”, klõpsake õige hiirenupuga helikaardi nime (minu puhul kõrglahutusega heli), valige “Atribuudid” ja vaadake, mis kirjutatakse “olekust“ Seadme väljast.
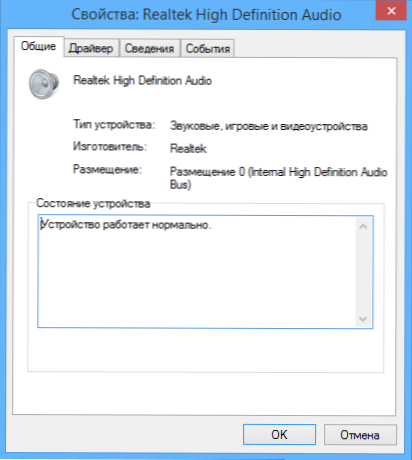
Kui see erineb "seade töötab hästi", minge selle artikli esimesse osa (ülaosas), mis on seotud parempoolsete draiverite paigaldamisega pärast Windowsi uuesti paigaldamist.

Veel üks võimalik variant. Minge juhtpaneelile - Administration - teenustele. Loendis leidke teenus nimega "Windows Audio", klõpsake sellel kaks korda. Vaadake, et väljal "Launch Type" installiti see automaatselt ja teenus ise käivitatakse.
Heli kaasamine bios
Ja viimane asi, mis mul õnnestus meelde tuletada arvutis mitte töötamise teema: integreeritud heliplaadi saab BIOS -is lahti ühendada. Tavaliselt on integreeritud komponentide sisselülitamine ja lahtiühendamine BIOS -i sätete sektsioonides Integreeritud Välisseadmed või Pardal Seadmed Konfiguratsioon. Peaksite leidma midagi integreeritud heliga seotud ja veenduge, et see on kaasas (lubatud).
Noh, ma tahan uskuda, et see teave aitab teid.

