Enne Wi-Fi ruuteri seadistamist Windowsi kohalike ja traadita võrguseadete kontrollimine

- 4991
- 684
- Simon Denesik
Enne Wi-Fi ruuteri seadistamist Windowsi kohalike ja traadita võrguseadete kontrollimine
Kõige parem on seadistada ruuter arvutist või sülearvutist. Muidugi saate tahvelarvutist ja isegi telefonist üles seada (kirjutan sellest hiljem), kuid arvutist on see siiski mugavam ja õigem. Soovitan teil seadistada ainult ruuteri arvutiga võrgukaabli kaudu (LAN). Jällegi saate teha WiFi-d, kuid kui soovite püsivara värskendada enne seadistamist, on see kategooriliselt võimatu seda teha.
Pole tähtis, milline ettevõte on teie ruuter ja milline mudel (D-Link, TP-Link, Asus jne. D.) Enne seadistamise alustamist peate välja selgitama, millist ühendustehnoloogiat teie pakkuja kasutab, ja kontrollima kohaliku võrgu sätteid teie arvutis või sülearvuti. Ja kui konfigureerite Wi-Fi, ei tee valus traadita võrgu sätete kontrollimine. Peame kontrollima, kas IP ja DNS -i automaatse kättesaamise sätted on seatud. Nüüd näitan, kuidas enne ruuteri seadistamist arvutit lühikese ettevalmistuse valmistada. Jah, te ei saa seda teha. Kuid kui teie sätted on seadistatud pakkuja või modemi jaoks, siis lihtsalt ei saa te ruuteri sätteid sisse pääseda.
Arvuti ettevalmistamine Windows 7 -s ruuteri seadistamiseks
Esiteks mõelge, kuidas seda teha Windows 7, seejärel Windows 8 ja ma näitan, kust neid sätteid Windows XP -st otsida. Kontrollige kohaliku võrgu sätteid. See on siis, kui seadistate kaabli ruuteri.
Klõpsake märguandepaneelil võrguikooni hiire nuppu ja valige loendis Võrkude juhtimiskeskus ja täielik juurdepääs.
 Uues aknas, vasakul, valige Muutke adapteri sätteid.
Uues aknas, vasakul, valige Muutke adapteri sätteid.
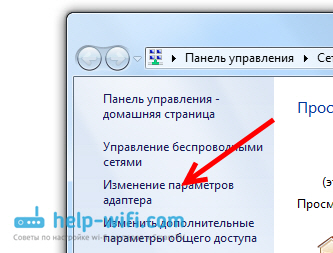 Leidke ühenduste hulgast LAN -ühendus, Klõpsake seda parema hiirenupuga ja valige Omadused.
Leidke ühenduste hulgast LAN -ühendus, Klõpsake seda parema hiirenupuga ja valige Omadused.
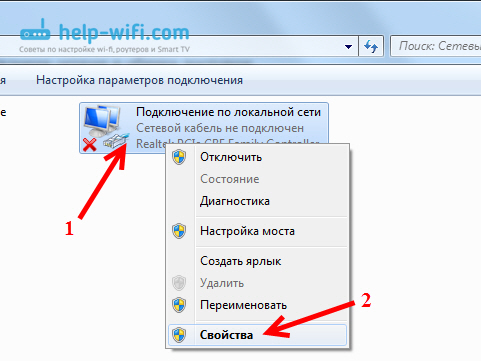 Järgmisena toome üksuse esile Interneti -protokolli versioon 4 (TCP/IPv4), Ja vajutage nuppu Omadused. Avatakse veel üks aken, kus peate kontrollima, kas IP ja DNS -serverid kuvatakse. Kontrollime, seadistame ja klõpsame nuppu OK ja OK uuesti.
Järgmisena toome üksuse esile Interneti -protokolli versioon 4 (TCP/IPv4), Ja vajutage nuppu Omadused. Avatakse veel üks aken, kus peate kontrollima, kas IP ja DNS -serverid kuvatakse. Kontrollime, seadistame ja klõpsame nuppu OK ja OK uuesti.
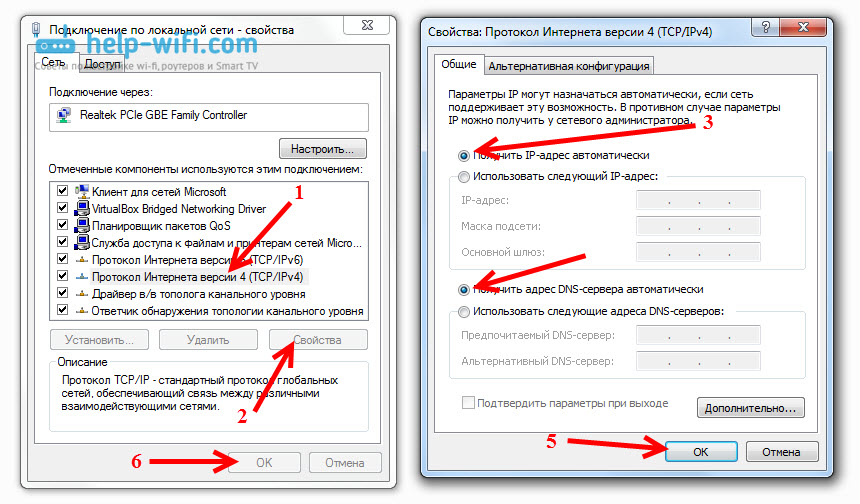 Kõik, saate arvuti ühendada ruuteriga võrgukaabli kaudu ja minna sätetesse. Kui konfigureerite WiFi, peate kontrollima traadita parameetreid. Avatud omadused Traadita võrguühendus.
Kõik, saate arvuti ühendada ruuteriga võrgukaabli kaudu ja minna sätetesse. Kui konfigureerite WiFi, peate kontrollima traadita parameetreid. Avatud omadused Traadita võrguühendus.
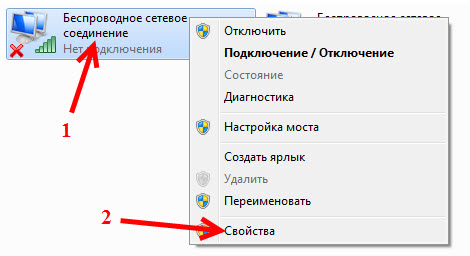 Järgmisena kontrollime samamoodi nagu ülal kirjutatud.
Järgmisena kontrollime samamoodi nagu ülal kirjutatud.
Seadsime IP ja DNS -i automaatse kättesaamise Windows 8
Siin on peaaegu kõik sama, mis Windows 7 -s. Teate paneelil leiame võrguikooni ja klõpsake sellel hiire parema nupuga. Seejärel valige Võrgustiku juhtimiskeskus .. Uues aknas leiame Muutke adapteri sätteid. Otsime adapterit Ethernet (Võib -olla kutsutakse teid erinevalt), klõpsake sellel ja valige Omadused.
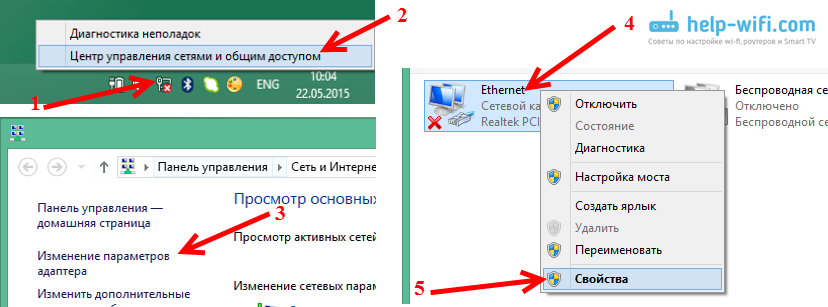
Me rõhutame Interneti -protokolli versioon 4, Ja klõpsake Omadused. Kontrollime, kas IP ja DNS -i vastuvõtmise automaatseid sätteid kuvati. Klõpsake nuppu OK, ja OK uuesti.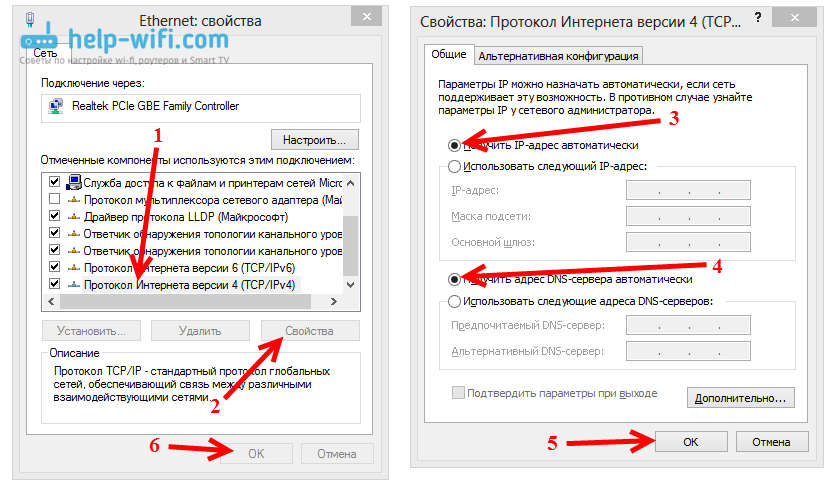
Kontrollimine Windows XP -s
Vajutage parema nupuga võrguikoonil ja valige Avage kaust "Võrguühendused". Seejärel klõpsake hiire parema nupuga LAN -ühendus Ja vali Omadused.
Me rõhutame Interneti -protokoll (TCP/IP) Ja klõpsake Omadused. Kontrollime uut IP ja DNS -sätete aknat, paneme automaatse kviitungi ja vajutame kaks korda OK.
Kuva fotoseaded Windows XP -s
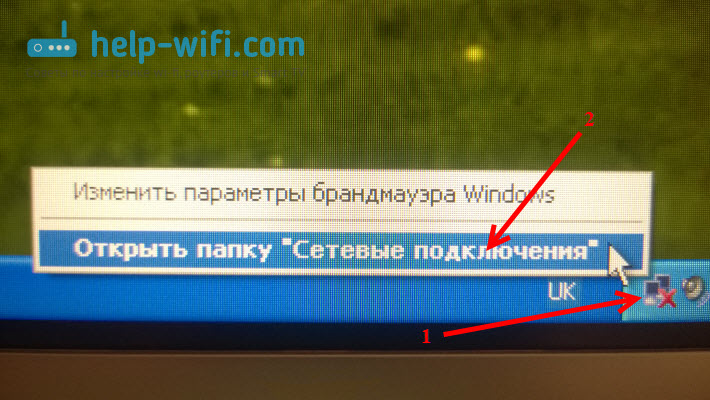
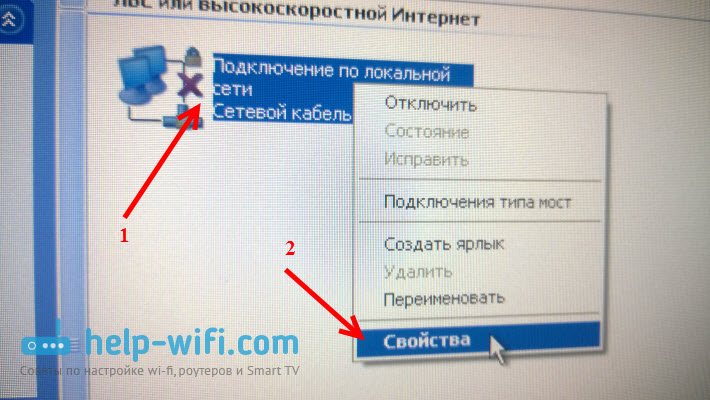
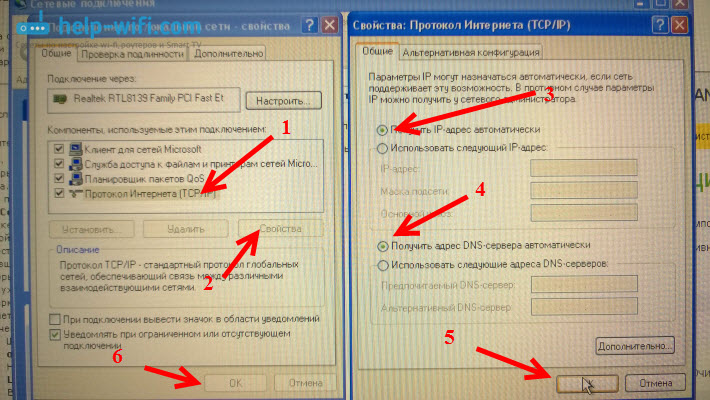
Järelsõna
Pärast neid sätteid saate hõlpsalt minna ruuteri sätetesse. Sageli on juhtumeid, kui arvutisse on seatud mõni staatiline IP -aadress, ja seetõttu pole seadetele võimalik juurde pääseda. Puudutage oma küsimusi kommentaarides.
- « Kuidas blokeerida sotsiaalseid võrgustikke (Vkontakte, klassikaaslased) või tavaline sait TP-Link ruuteri seadetes
- Kuidas täita TP-Link ruuteri sätete täielik langus? Taastage tehase seaded »

