Töö Wordi veergudega
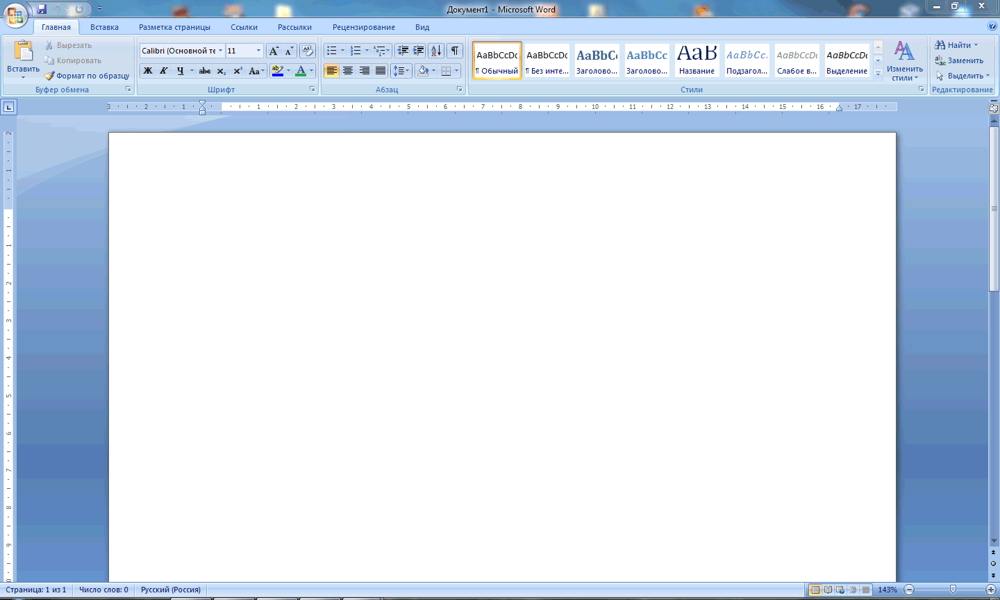
- 4826
- 527
- Simon Denesik
Kui soovite õppida, kuidas Wordis dokumente õigesti koostada, muuta need informatiivsemaks ja loetavamaks, peate kindlasti oma töö valdama Microsoft Wordi redigeerija veergudega. Nendes valdkondades saate esitada palju kasulikku teavet, näiteks sisestada raami, ettevõtte logo, nimi, aeg, kuupäev või midagi muud. Teavet saate sisestada ülalt, vasakult, paremal. See on väga kasulik funktsioon, mis võimaldab teil ilusti täita aruannet, teaduslikku tööd, kohandada dokumenti kehtestatud nõuete ja Gostiga. Selles artiklis kaalume üksikasjalikult, kuidas Wordi veerge sisestada või eemaldada. Arvame selle välja. Käik!
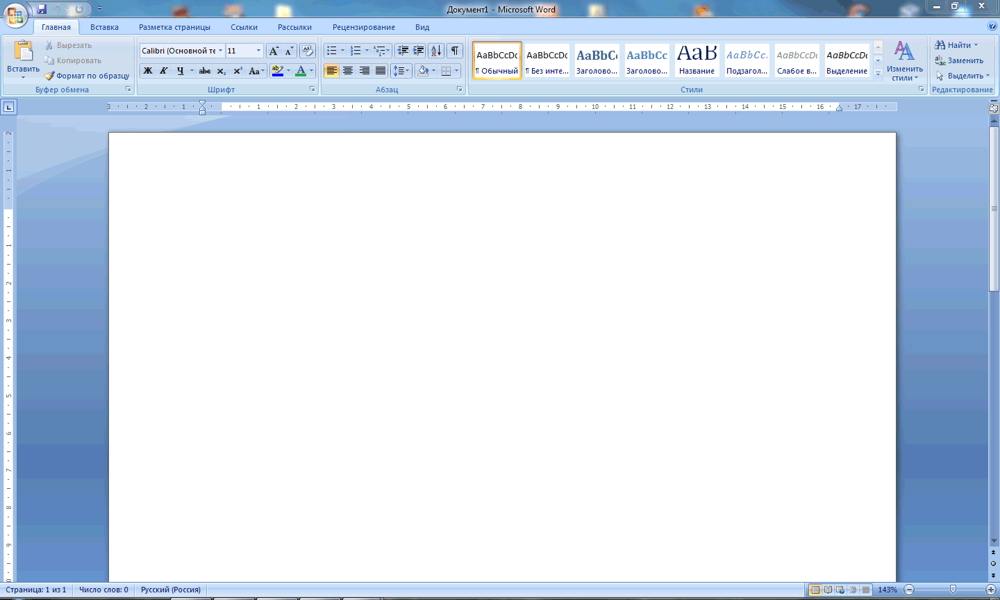
Microsoft Word on üks populaarsemaid tekstiredaktorit, mis võimaldab teil kaunilt ja stiilset dokumentatsiooni
Selle probleemi lahendamisel pole midagi keerulist. Analüüsime kogu protseduuri etappides. Alustamiseks minge vahekaardile "Lehe märgistus", klõpsake lehel "Lehtede rupers". Klõpsake kuvatavas loendis nuppu "Järgmine leht". Nüüd avage vahekaart INSERT, valige avatud menüüs pakutud menüüst soovitud suvand. Täiendav vahekaart "disainer" ilmub sõna tööriistaribal. Sisestage pilt, raam või tabel vastavasse välja.
Selle kohta võib protsessi pidada lõpule. Kui soovite, et pealdised oleksid ühtlastel ja veidratel lehtedel erinevad, peate võtma veel paar toimingut.
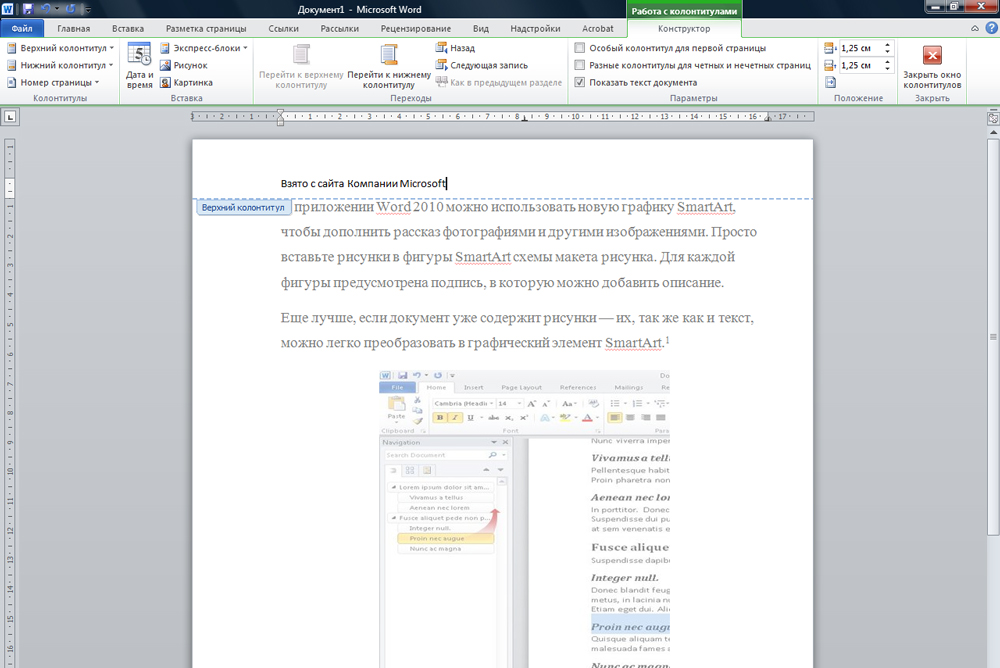
Seda tehakse järgmiselt. Valige vahekaardil “Designer” parameetrid ja märkige linnu by üksus “Erinevad lehtede kolontitulid”. Dokumendi põhilehel oleva pealdise saamiseks märkige ka üksus "Esimese lehe spetsiaalne korolunteal". Sageli on tõsise dokumentatsiooni tegemisel vajalik, et pealkirjaleht ei sisaldaks selliseid pealkirju. Enne sildi sinna sisestamist minge teisele lehele, klõpsake nuppu "Nagu eelmises jaotises". Kõik on valmis!
Kaadri lisamiseks dokumendile valmistage selle kaadri toor. Seejärel kopeerige see, avades soovitud akna, sisestage raam vastavasse välja. Nüüd on vaja raami suurusega reguleerida. Minge menüüsse "Vorming" ja valige "Regulatsioon". Klõpsates üksusel "Täiendavad märgistusparameetrid", saate seada vajalikud positsiooniparameetrid. Lisades tabeli sarnasel viisil, on peamine asi ette valmistada ette, et see kiiresti kopeerida.
Veergude eemaldamiseks avage vahekaart „INSERT”, seejärel klõpsake nuppu „Kustuta ülemine konvoi”, pärast ülemise valimist korrake samu toiminguid alumise jaoks. Seal on veelgi lihtsam variant. Klõpsake kaks korda hiire vasakul nuppu mööda lehe ülemist või alumist ala, et helistada veergude aknale, seejärel püreestage seal asuv tekst lihtsalt.
Nii lihtne on seda teha või vastupidiselt eemaldage veerud tekstiredaktori Microsoft Wordi dokumendist. Nii et kui olete korra välja mõelnud, saate sellise probleemi tulevikus hõlpsalt lahendada. Kirjutage kommentaaridesse, kas see artikkel aitas teid ja küsige selle teema huvipakkuvaid küsimusi.

