Teabe printimine printeris arvutist või sülearvutist

- 607
- 9
- Dr. Edgar Gleichner
Kaasaegsed kasutajad salvestavad dokumente, fotosid elektroonilises versioonis oma arvutites ja sülearvutites, kuid mõnikord on vaja teavet printida. Nüüd on kõikjal palju fotostuudioid või jaemüügipindade osakondi, kus teile antakse selline teenus. Kuid kui vajadus dokumentide või piltide printimise järele pidevalt, on parem hankida oma printer. Liikide ja mudelite mitmekesisus on lõputult suur, kuid kõik teostavad peamist toimingut - nad kuvavad teavet arvutist paberile.

Enne arvutist printeri printimist peate veenduma, et seadme määrab süsteem. Kui printer on esmakordselt ühendatud, installitakse draiverid seadme sünkroonimiseks arvuti või sülearvutiga. Samuti on vaja korrektse toimingu parameetreid konfigureerida.
Printeriühendus
Sõltumata ühendatud printeri mudelist ja selle funktsioonide komplektist, on ühenduse põhimõte juhtmega seadmete jaoks sama.
- Lülitage arvuti või sülearvuti sisse.
- Ühendage juhtmed printerist vastavate pistikutega. On oluline, et arvutiga ühendamise ajal oleks seade välja lülitatud, vastasel juhul on tulevikus vale töö võimalik.

Printeri ühendus arvutiga
- Ühendage printer toiteallika võrguga.
- Vajutage toitenuppu otse seadme endas.
Autojuhtide paigaldamine
Uute seadmete ühendamisel arvuti või sülearvutiga hakkab süsteem skaneerima ja vajalike draiverite otsimist. Tõenäoliselt leiab Windows teie printeri jaoks sobiva tarkvara, kuid siiski on parem installida konkreetse mudeli jaoks mõeldud draiverid. Nad lähevad kettale seadmega konfiguratsioonis ning neid võib leida ja alla laadida ka tootja veebisaidilt. Mõelge autojuhtide paigaldamisele kettalt:
- Kui ketas on reeglina sisse lülitatud.
- Kui käivitamist ei toimu, võib seda käsitsi helistada, minge minu arvutisse kausta ja leidke seal draivi nimi, klõpsake sellel ja klõpsake menüüs E -menüüsse, käivitage laadimisfail laiendiga
- Alustab installimeister, mis viib läbi draiverite paigaldamise standardprotseduuri, vajate ainult minimaalset osalust.

HP printeri installimeister
- Kui täheldatakse laadimise katkestamist ja faile ei saa lõpuni kindlaks teha, on olemas autojuhtide konflikt, kontrollige, kas teie arvutis on teiste printerite tarkvara.
- Eeldusel, et installimine on õigesti edasi läinud, kuvatakse seadme kausta ja printeritega ühendatud seadme nimega ikoon. See tähendab, et nüüd määrab printeri süsteem, on loodud seadmete vaheline seos.
Printeri sätte printimiseks
Vahetult enne pitsat on näidatud vajalikud parameetrid, mille saab dokumendi avavasse programmi seada. Kuid printeri atribuutides on selliseid funktsioone nagu trükise kvaliteedi parandamine, mis suurendab teksti või pildi selgust, kui värv pole esimene värskus, hall toonid, värvid, töörežiimi valik, toimimine, toimimine Trükkimisoskuste testimine, puhastamine.
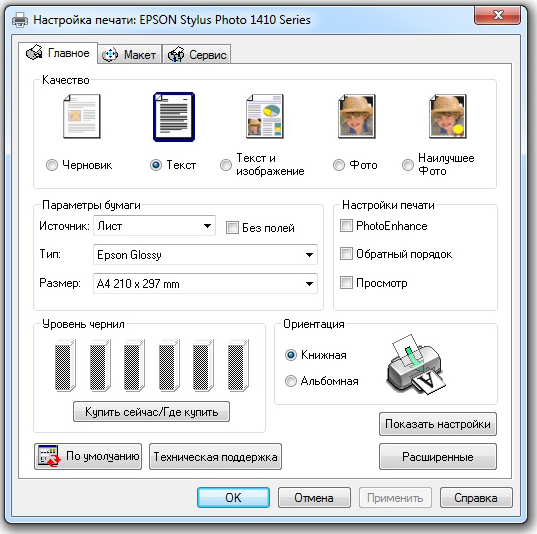
Printeri epsoni printimise parameetrite seadistamine
Dokumendi trükkimine
Microsoft Office paketil on programm, mis soovitab printimisfunktsiooni olemasolu. Microsoft Office, millel on lai tööriistade komplekt, on kõige populaarsem tekstiga töötamiseks. Mõelge tema näitel, kuidas printeril arvutist printida. Võite minna faili nupust, tööriistariba ülaosas olevast printeriikoonist või vajutades kuuma klahve Ctrl+P (sel viisil algab printimine ilma täiendavate seadeteta).
Prindi seadete menüüsse minnes saate seada vajalikud parameetrid. Määrake, millised lehed vajadusel printida, muutke teksti asukohta seoses paberi vorminguga ja nii edasi. Ekraanil on võimalik printimist eelnevalt.
Kuidas printida lehe mõlemalt küljelt
Mitte iga printer ei toeta mõlemalt poolt automaatse printimise funktsiooni, kuid mõnes mudelis on see teenus saadaval. Kui teie seadmel on see võimalus, siis installige lihtsalt puuk kahepoolse pitseri valiku ette.
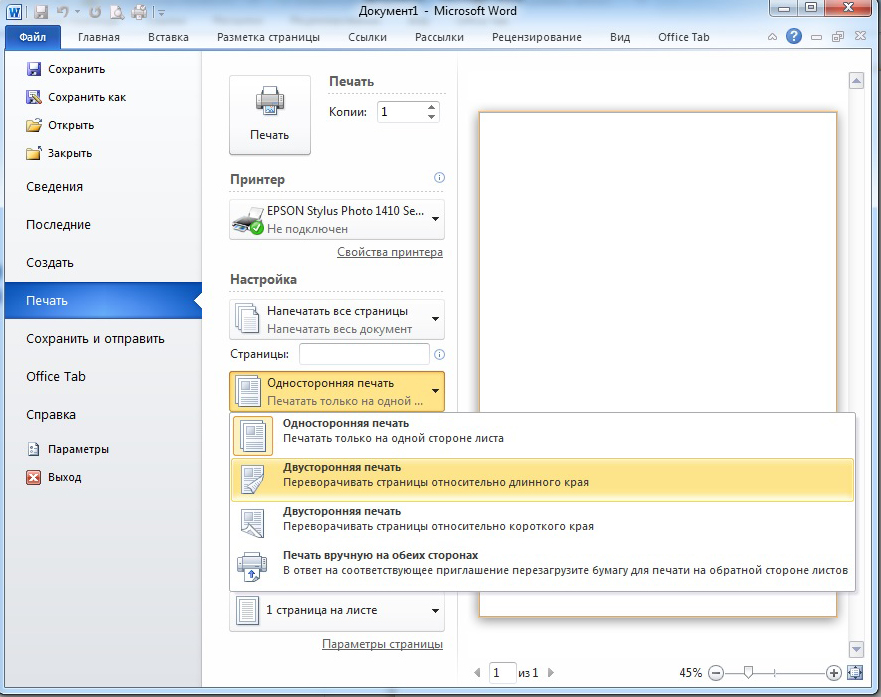
Kahepoolne printimine MS Wordis 2010
Kui printer ei hõlma trükist mõlemalt poolt, peate lehed oma kätega pöörama. Oluline on mitte teha siin viga ja paigutada paber õigesti, et mitte teksti külje peale kanda, kus see on juba saadaval.
Kui peate mõlemalt poolt printima suure hulga lehti, on iga lehe pööramine problemaatiline. Seejärel kasutage printimisseadeid, kus kõigepealt tähistage paaritute lehtede pitserit, seejärel keerake lehtede virn ja printige ühtlane. Parem on kõigepealt kontrollida, printides paar lehekülge, olenemata sellest, kas sisestate paberi õigesti, sest see näeb kahjuks, kuidas printer hakkas mõlemalt poolt mitte printima, vaid rakendama teksti eelmise peale. Monitori ekraanil näete juhiseid, milline paberi asukoht on õige.
Pildi väljatrükk
Mis tahes graafilise redigeerija korral on võimalus fotosid või pilte printida. Peate tegutsema samal põhimõttel nagu teksti printimisel. Seadistamine hõlmab suuruse redigeerimist, võimalust levitada ühele lehele mitme erineva pildi soovitud koguse või trükise.
Samamoodi saate printida Microsoft Exceli, veebisaidi teksti tabelid. Brauserifail hõlmab ka printimisteenuste kättesaadavust.
Nagu näete, pole printeriga töötamisel midagi keerulist. Kõige olulisem on õige toimingu jaoks kõik õigesti konfigureerida ja seadme teenust õigel ajal läbi viia.

