Windowsi kohaliku grupi poliitikatoimetaja algajatele

- 2726
- 430
- Dr. Edgar Gleichner
Selles artiklis räägime teisest Windowsi halduse tööriistast - kohaliku grupipoliitika toimetajast. Selle abil saate konfigureerida ja määrata märkimisväärse arvu arvuti parameetreid, seada kasutajapiirangud, keelata programmide käivitamine või installimine, selle sisselülitamine või OS -i funktsioonide sisselülitamine või keelamine ja palju muud.
Märgin, et kohaliku grupipoliitika toimetaja pole Windows 7 kodus ja Windows 8 (8.1) SL, mille eelinstalleerivad paljud arvutid ja sülearvutid (aga saate installida kohaliku grupipoliitika toimetaja ja Windowsi koduses versioonis). Vajate versiooni, mis algab professionaaliga.
Lisaks Windowsi administreerimisel
- Windowsi haldus algajatele
- Registritoimetaja
- Kohaliku grupipoliitika toimetaja (see artikkel)
- Töö Windowsi teenustega
- Kettide haldamine
- Ülesandehaldur
- Vaata sündmusi
- Ülesandeplaanija
- Süsteemi stabiilsusmonitor
- Süsteemimonitor
- Ressursimonitor
- Windowsi tulemüüris kõrge turvalisuse režiimis
Kuidas käivitada kohalik grupipoliitika toimetaja
Esimesed ja kõige kiiremad viisid kohaliku grupipoliitika toimetaja käivitamiseks on klaviatuuril Win + R klahvide vajutamine ja sisestamine Gpedit.MSC - See meetod töötab Windows 8 -s.1 ja Windows 7.

Võite kasutada ka otsingut - Windows 8 esialgsel ekraanil või menüüs Start, kui kasutate OS eelmist versiooni.
Kus ja mis on toimetaja
Kohaliku grupipoliitika toimetaja liides sarnaneb muude haldusvahenditega - vasakpoolses paneelis olevate kaustade sama struktuur ja programmi põhiosa, milles saate teavet valitud jaotisest.
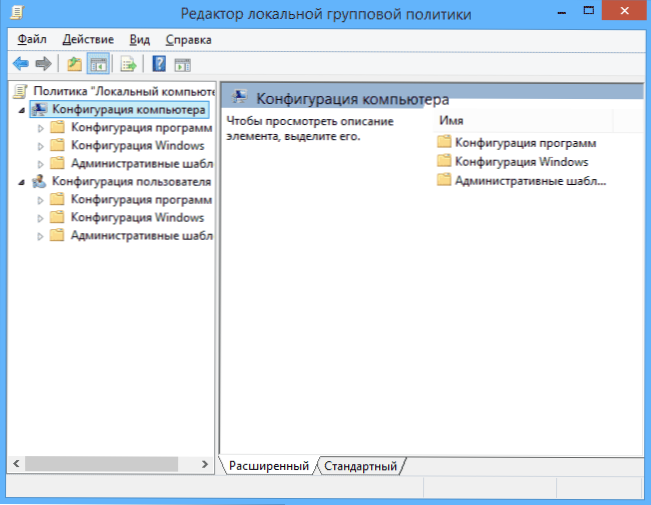
Seadetest vasakul jagunevad kaheks osaks: arvuti konfiguratsioon (need parameetrid, mis on süsteemi kui terviku jaoks seatud, sõltumata sellest, milline kasutaja sissepääs tehti), ja kasutaja konfiguratsioon (seaded, mis on seotud konkreetsete OS -i kasutajatega).
Kõik need osad sisaldavad järgmist kolme osa:
- Programmi konfiguratsioon - Arvutirakendustega seotud parameetrid.
- Windowsi konfiguratsioon - Süsteemi ja ohutusseaded, muud Windowsi parameetrid.
- Haldusmallid - Sisaldab konfiguratsiooni Windowsi registrist, see tähendab, et saate regiooniredaktori abil samu parameetreid muuta, kuid kohaliku grupipoliitika toimetaja kasutamine võib olla mugavam.
Näited kasutamisest
Liigume edasi kohaliku grupipoliitika toimetaja kasutamise juurde. Näitan mõnda näidet, mis võimaldavad teil näha, kuidas seadeid tehakse.
Programmide käivitamise luba ja keeld
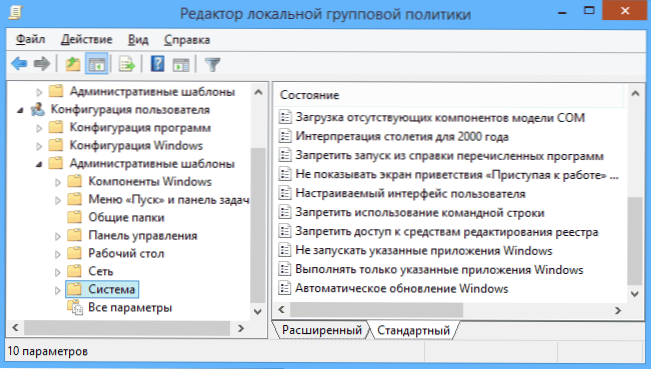
Kui lähete jaotisesse kasutaja konfiguratsiooni - haldusmallid - süsteemi, siis leiate järgmised huvitavad punktid:
- Keelake juurdepääs registri redigeerimisele
- Keelake käsurea kasutamine
- Ärge käivitage määratud Windowsi rakendusi
- Tehke ainult neid Windowsi rakendusi
Kaks viimast parameetrit võivad olla kasulikud isegi tavakasutajale, kaugel süsteemihaldusest. Klõpsake kaks korda üks neist.
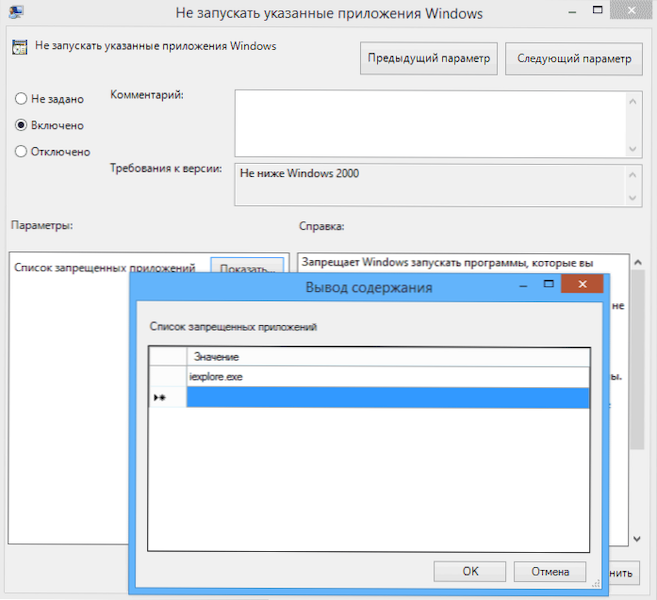
Seadke kuvatavas aknas „kaasav” ja klõpsake nuppu „Kuva” “keelatud rakenduste loend” või „lubatud rakenduste loend”, sõltuvalt sellest, kumb parameetrid muutuvad,.
Märkige ridades programmide käivitatavate failide nimed, mille käivitamine tuleb lubada või keelata, ja rakendada sätteid. Nüüd, kui käivitate programmi, mis pole lubatud, näeb kasutaja järgmist tõrketeadet "toiming tühistatakse selle arvuti piirangute tõttu".
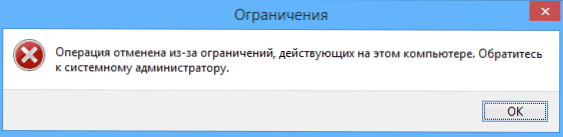
UAC -kontode kontrolli parameetrite muutmine
Arvuti konfiguratsiooni jaotises - Windowsi konfiguratsioon - Turvaparameetrid - kohalikud poliitikad - Turvaparameetrid on mitu kasulikku seadet, millest ühte saab kaaluda.
Valige parameeter "Kontode jälgimine: administraatori õiguste suurendamise taotluse käitumine" ja klõpsake sellel kaks korda. Avatakse selle suvandi parameetritega aken, kus vaikimisi on olemas „nõusolekutaotlus käivitatavate failide jaoks, mitte Windowsist” (sellepärast, iga kord, kui alustate programmi, mis soovib arvutis midagi muuta, palutakse teilt nõusolekul).
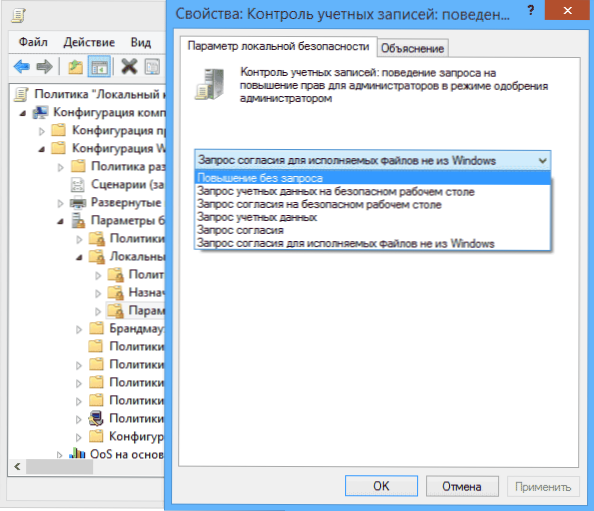
Üldiselt saate selliseid taotlusi eemaldada, valides parameetri „Suurendamine ilma päringuta” (parem on seda mitte teha, see on ohtlik) või vastupidi, seadistage parameeter „ohutu töölaua raamatupidamisandmete päring”. Sel juhul programmi alustamisel, mis saab süsteemis muudatusi teha (nagu ka programmide installimiseks) iga kord, kui peate sisestama konto parooli.
Laadimisstsenaariumid, süsteemi sisenemine ja töö lõpuleviimine
Teine asi, mis võib pakkuda kasulikku.
See võib olla kasulik näiteks arvuti sisselülitamisel sülearvutist (kui olete selle rakendanud ilma kolmandate osapoolte programmideta, ja Wi-Fi ad-hoc võrgu loomisel) või varukoopia tegemisel Toimingud, kui arvuti välja lülitate.
Võite kasutada käsufaile skriptidena .Nahkhiirte või Powershelli skriptifailid.
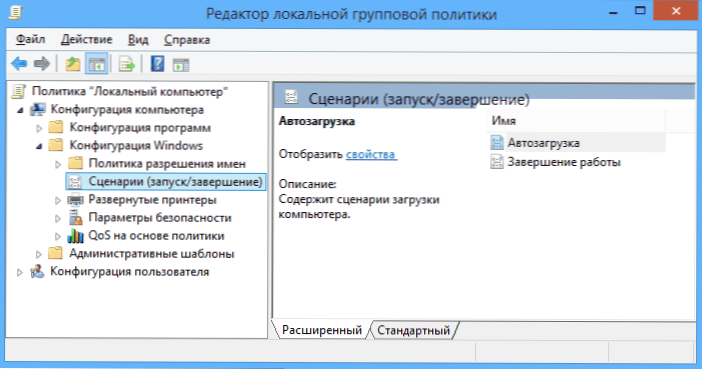
Laadimis- ja väljalülitusstsenaariumid on arvuti konfiguratsioonis - Windowsi konfiguratsioon - skriptid.
Süsteemi ja väljundi sissepääsu stsenaariumid - kausta "Kasutaja konfiguratsioon" sarnases jaotises.
Näiteks pean looma laadimise ajal läbi viidud stsenaariumi: klõpsan arvuti konfiguratsiooni stsenaariumide korral "auto", klõpsake nuppu "Lisa" ja näidata faili nimi .Nahkhiir, mida tuleks läbi viia. Fail ise peaks olema kaustas C: \Windows \System32 \Grouppolicy \Masin \Skriptid \Startup (Seda teed saab näha nuppu "Kuva failid" vajutades).
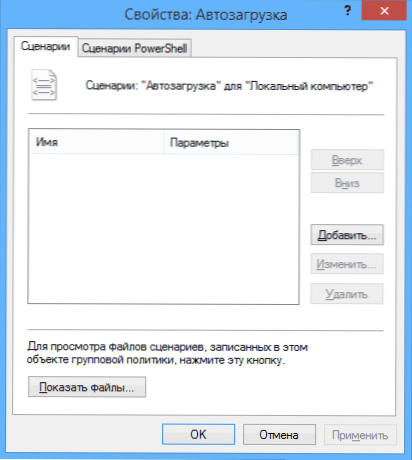
Kui skript nõuab kasutaja andmete sisestamist, siis selle täitmise ajaks peatatakse akende edasine laadimine, kuni skript on lõpule viidud.
Lõpuks
Need on vaid mõned lihtsad näited kohaliku grupipoliitika toimetaja kasutamisest, et näidata, et see on teie arvutis üldiselt olemas. Kui soovite äkki üksikasjalikumalt aru saada - on sellel teemal palju dokumente.
- « Registriredaktori wow kasutamine
- Videokaardi temperatuur - kuidas teada saada, programmid, normaalväärtused »

