Lahendame probleemid Windows Microsoft Edge käivitamisel
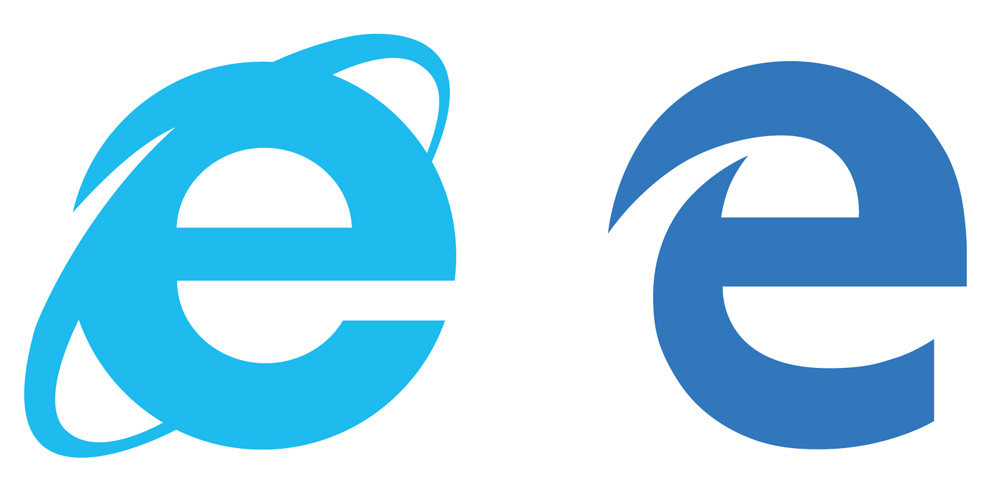
- 4539
- 1062
- Simon Denesik
Kõigil uutel digitaaltehnoloogiate maailmas on vigu ja kui me räägime sellisest keerulisest toetusest nagu opsüsteem, siis ei saa te ilma selles tekkivate raskusteta teha. Uus Microsoft Windows 10 sisaldab serva brauserit, mis on ka segmendi uudsus. Microsoft väidab, et Edge asendab Explorerit. Tõepoolest, brauser on väga funktsionaalne ja kiire, kuid selle käivitamise kasutajatel on sageli probleeme.
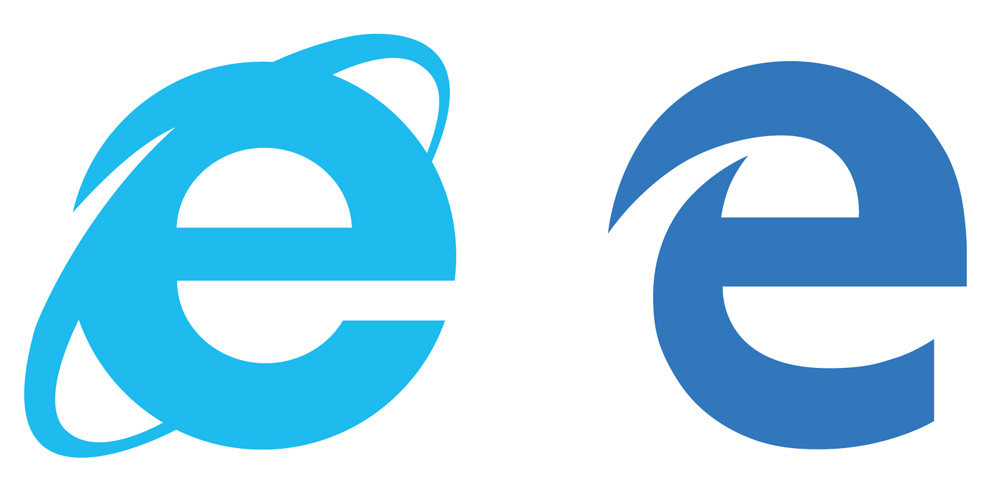
Microsoft Edge asendab Internet Explorer
Ebastabiilsuse peamine põhjus on nooruses. Brauseri koodis on palju vigu, mis häirivad tavalist tööd, nii et mõnikord ei alusta Microsoft Edge, sest isegi vanadel programmidel pole vigu, mõnikord tulevad nende etenduses välja teatud vead nende etenduses. Ja Edge on ainult ise välja kuulutanud ja Windows 10 loojatel ei olnud võimalust vältida selle toimimise mõningaid kõrvalekaldeid.
Käivitamise probleem on aga täielikult lahendatud ja kasutajad saavad spetsialistide meelitamiseta tööd luua. Siin on mitu tehnikat, mis parandavad serva tööd, võimaldades seda kiiremini alustada. Kuid meie näpunäited saadetakse peamiselt kogenud kasutajatele. Kui olete programmidega töötamisel algaja, ei alusta te Microsoft Edge'i Windows 10 -s, vaid otsustasite olukorda omaette parandada, ilma et peaksite spetsialistidele viitama, siis looge taastumispunkt, et mitte kaotada kogu oma andmeid Windowsis 10 ja brauser täielikult.
Ajami puhastamine
Mõnikord ei tööta Microsoft Edge Windows 10 -s, kui protsessi on kogunenud palju prügi, mis lükkab programmi käivitamise oluliselt edasi. Prügi võib erinevates kohtades salvestada:
- külastatud lehtede ajakiri;
- küpsis;
- Koormuse ajalugu;
- Vahemälu laaditi lehtede Internetis;
- Teie tutvustatud veebiaadresside loend.
Prügi puhastamiseks on kaks võimalust.
Puhastamine brauseris endas
Avatud serv, klõpsake paremal asuval ekstreemsel nupul - lisaks ". Valige seal "Parameetrid", avab aken, milles leiate sildi "Puhastage brauseri andmed" ja selle all on nupp, mis võimaldab teil valida, mida täpselt teie arvutis puhastada. Pange kast aknasse kõigi puhastuspunktide vastas, välja arvatud "andmeandmed" ja "paroolid". Klõpsake nuppu "Selge". Pärast eemaldamist naaseb brauseri kiirus.
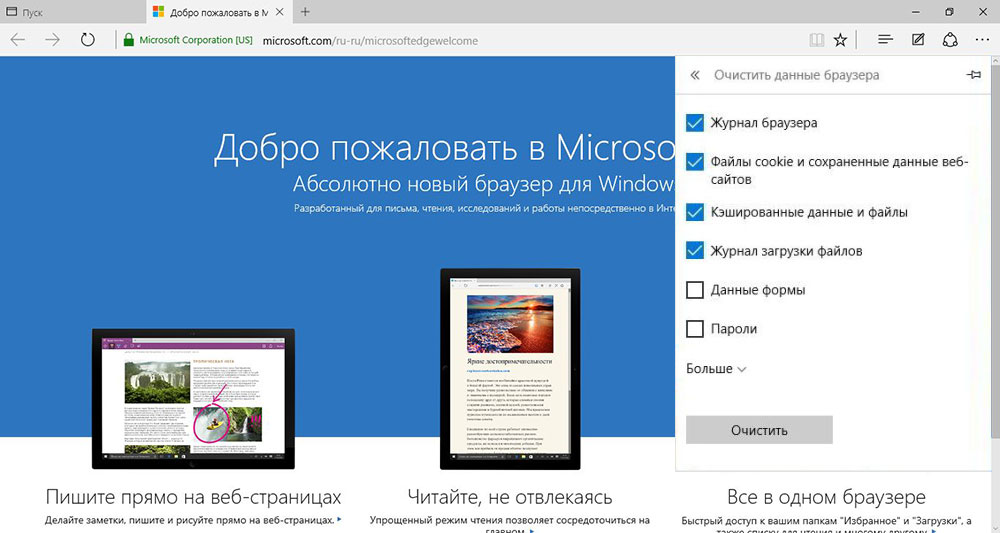
Puhastamine on väline
Kui brauser ei käivitu, töötab see ebastabiilselt, siis saab seda puhastada CCleaner utiliidi abil. Piriform Ltd tarkvaratoode aitab prügi eemaldada. Pärast utiliidi aktiveerimist pääsete kohe aknasse, kus saate valida, mida täpselt puhastatakse. Siin saate kohe koristada teisi teie kasutatavaid brausereid. Kui brauser töötab endiselt katkestustega, peate seda täielikult värskendama. Kuidas seda teha - lugege allpool.
Uue konto loomine
Kui prügi puhastamine pole laadimisprobleemi lahendanud, proovige mõnda muud meetodit, mis taastab brauseri kogu töömahu. Peate looma uue konto, siis jääb Edge samaks, kuid selle sätted lähtestatakse täielikult. Saate täiesti puhta brauseri, kuidas see oli esimese installimisega Windows 10 -ga. Selleks järgige samm -test -juhiseid.
- Minge "parameetritele" (paremas nurgas ülanurgas oleva nupu all "lisaks").
- Leidke seal link "Konto parameetrid" ja avage selle kaudu aken Seaded.
- Järgmisena klõpsake nuppu "Perekond ja muud kasutajad", seejärel "Lisage kasutaja".
- Et mitte leiutada posti ja telefoninumbrit, klõpsake "Mul pole selle inimese sisestuse kohta andmeid".
- Jätke oma raamatupidamise veebis loomiseks ettepanekud vahele.
- Valige "Lisa kasutaja ilma raamatupidamiseta".
- Avaneb aken, sisestage kasutajale vajalik teave.
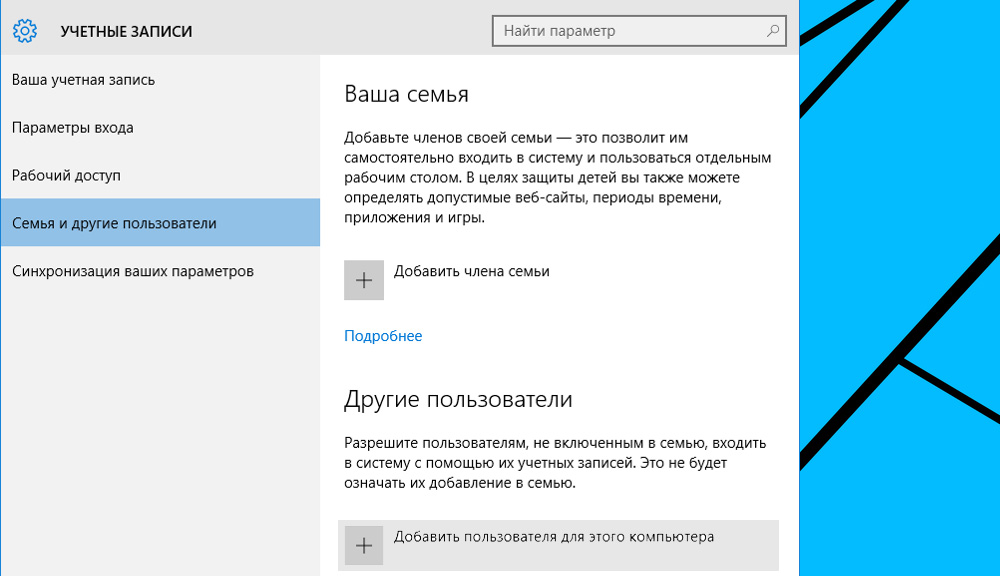
Olete moodustanud teise kasutaja, tema kirjete brauserit värskendatakse absoluutselt, ilma igasuguste teabeta, mis on ajaloos ja ilma seadeteta. Brauseri töövõime kiireneb, kuna miski ei sega selle laadimist.
Powershelli konsool
Kolmas viis Edge'i töö kehtestamiseks on seotud PowerShelli konsooliga. Näiteks uue kasutaja veebikonto loomisel lahendatakse brauseri probleem sama tõhusalt kui ülalkirjeldatud meetodis, kuid kõik süsteemi sätted jäävad teie esimesele raamatupidamisele ja konsool on vajalik uuesti installimiseks brauser sellest.
- Windows 10 konsooli käivitamiseks administraatorilt helistage otsingumootorile, klõpsates Win+Q.
- Andke otsinguribale otsinguriba.
- Klõpsake väljundotsingu tulemusel hiire parema nupu järgi, pärast seda ilmunud menüüs, aktiveerige administraatori käivitamine.
- Sisestage konsoolis käsk "CD C: \ Users \ Kasutajanimi".
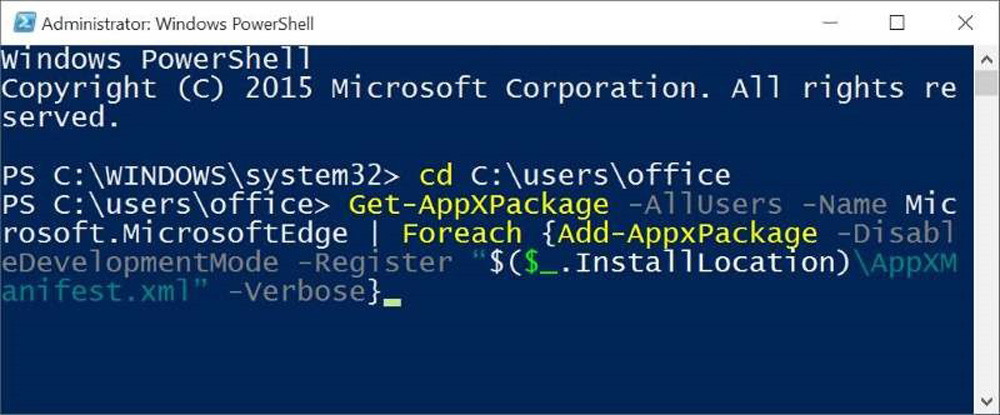
Järgmisena valige käsk: "Hankige -Appspackage -AluSers -Name Microsoft.Microsoftedge | Foreach add -AppxPacAGE -disabledevelomentMode -rigister "$ ($ _.Installlocation) \ appxmanifest.XML "-verbose".
Kui meeskond on trükitud, installitakse serva uuesti, seetõttu algab see kiiresti, nagu see oli süsteemi laadimisel.
Seadete eest vastutava kataloogi eemaldamine
Teine võimalus probleemi lahendamiseks, kui Microsoft Edge ei avane, on selle uuesti installimine, eemaldades programmi sätete eest vastutava kataloogi - "Microsoft.Microsoftedge_8wekyb3d8bbwwe ". See kataloog on süstemaatiliselt kaitstud eemaldamise eest, nii et peate võtma Unlockeri utiliidi, mis saab Windows 10 direktorid kustutada.
- Leidke kataloog dirigendi kaudu, järgides aadressi "C: \ Users \ kasutajanimi \ AppData \ Local \ Packets".
- Helistage utiliidile, vajutades parema nupu kustutatud kataloogi.
- Laadige arvuti uuesti.
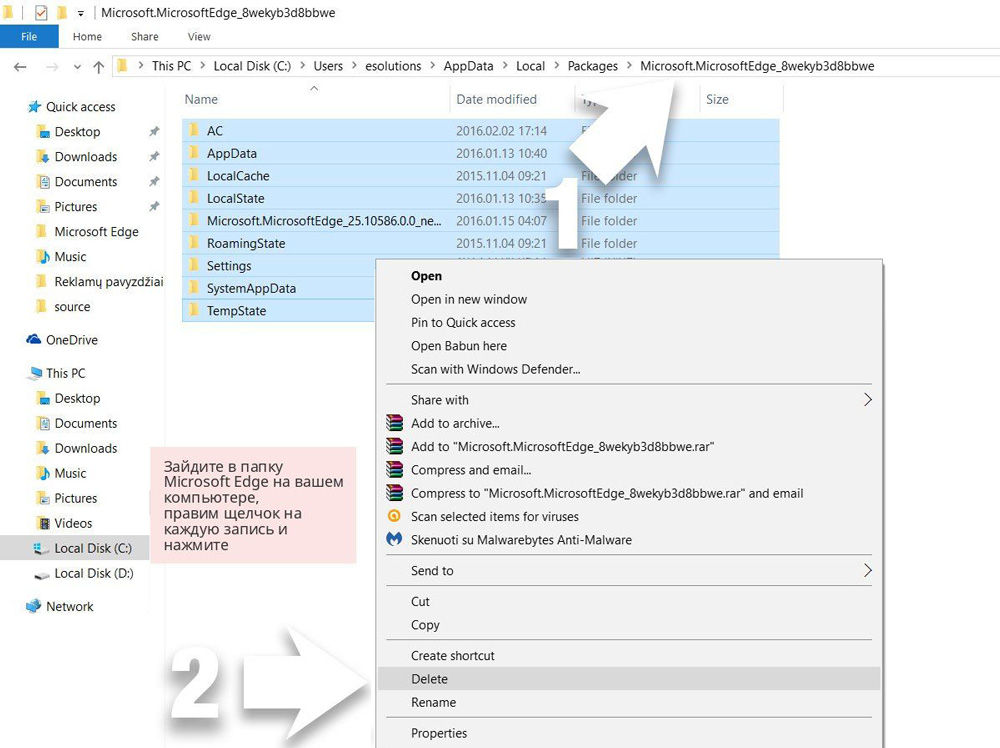
Brauser ennistatakse ja selle jõudlus paraneb.
Alternatiivsete brauserite kasutamine
Samuti saate nõu anda, kas on probleeme ja Microsoft Edge lendab käivitamisel välja, seda kasutatakse lihtsalt alternatiivsete brauserite kasutamiseks. Kui Microsofti on loonud brauser, mis on toonud ideaalsesse olekusse, möödub palju aastaid. Tänapäeval välja töötatud populaarne Google Chrome'i brauser toetab uusimaid Interneti -tehnoloogiaid, töötab pidevalt, ajakohastatakse pidevalt, samas kui puudusi parandatakse, lisatakse erinevaid funktsioone. Sama võib öelda brauseri Mozilla Firefoxi kohta. Mõlemal brauseril on palju pikendusi, mis suurendavad nende funktsionaalsust.
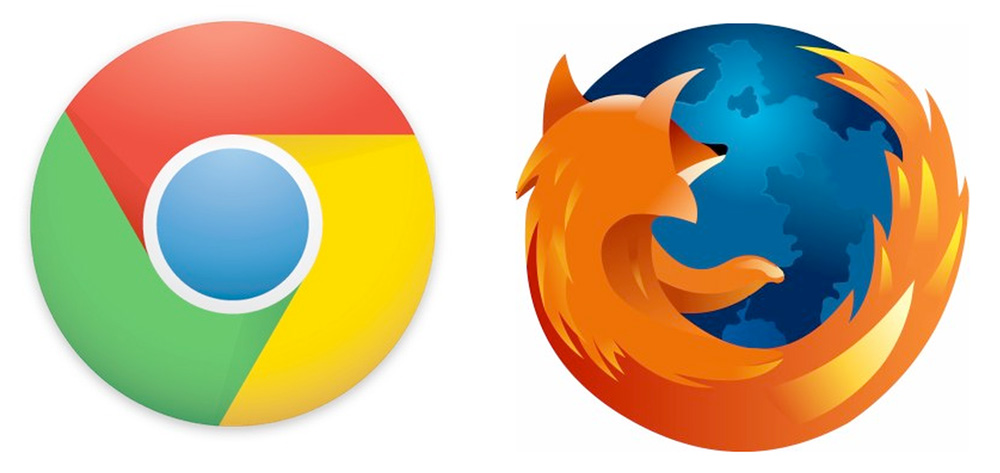
Võib -olla töötab lähitulevikus Microsoft Edge stabiilselt, samal ajal kui mõnikord peate selle kiiruse kiirendamiseks uuesti installima või puhastama. Minge vastavalt meie soovitustele ja kehtestate oma brauseri töö või kasutate alternatiivseid programme, kuni Edge parandatakse ja stabiliseeritakse.

