Vealahenduse USB -seadet ei tuvastata

- 3179
- 955
- Dr. Edgar Gleichner
USB on kõige tavalisem viis perifeersete komponentide arvutiga ühendamiseks. Välkmälud, kõvad rattad, klaviatuurid, hiired ja palju muud - ühendame selle kõik oma arvuti ja sülearvutitega YUSB abil. Seetõttu, kui ühenduse loomisel on probleeme ja probleeme, võib see tõsiselt segada kasutaja tööd arvutis. Selles artiklis analüüsime üksikasjalikult, mida teha, kui on tõrge "USB -seadet ei tuvastata". Alustame. Käik!

Veaparandus on USB -ga töötamisel hooletus.
Niisiis, kui seisate silmitsi probleemidega, ühendades USB -mälupulga või mõne muu seadme arvutiga, on esimene asi, mida teha, et seade oleks hooldatav. Alustage alati sellega, et mitte palju aega kulutada, kui selgub, et mälupulk, hiir või midagi muud lihtsalt purunesid. Samuti võib probleem olla arvutiühenduse rikkumine. Seetõttu proovige seade teiste pistikute kaudu uuesti ühendada või, mis veelgi parem, teise arvutiga, veendumaks.
Mõelge nüüd, kuidas olukorda parandada, kui seade töötab. Eemaldage USB -draiv pistikust. Seejärel lülitage sülearvuti välja, lülitage see toiteallikast välja. Klõpsake nuppu PC toitenupp 5 sekundini. Seda tehakse järelejäänud laadimiste eemaldamiseks arvuti komponentidest. Lülitage sülearvuti sisse ja proovige välkmälu uuesti ühendada.
Teine meetod sobib neile, kellel on statsionaarne arvuti, mitte sülearvuti. Proovige välja lülitada osa USB kaudu ühendatud seadmetest ja sisestage süsteemiüksuse tagaküljel asuv USB -mälupulk.

Kui ülaltoodud meetodid pole aidanud veast lahti saada, proovige järgmist. Kui mõni seade ei tööta, peate seda alati meeles hoidma, et sellel draiveril võib olla süü. Allpool oleva probleemi lahendamise võimalus sobib Windows 7 ja 8 jaoks.
Esmalt peate avama akna "Perform". Kasutage selleks võtmekombinatsiooni võitu+r. Seejärel kirjutage käsk üles (ilma tsitaatideta) "Devmgmt.MSC ". Nüüd, kui olete seadmehaldurisse sattunud, minge jaotisse USB -kontrollerid, kui te pole problemaatilist seadet leidnud, vaadake jaotist "Muud seadmed". Pärast soovitud punkti leidmist klõpsake sellel avatava menüü parema klahviga, valige "Uuendage draivereid". Pärast seda peaks Windowsi opsüsteem leidma ja installima vajalikud draiverid, kuid kui seda ei juhtu, peate seda ise tegema. Õnneks pole autojuhtide leidmine mis tahes seadme jaoks üldse keeruline. Piisab toote täpse ja täisnimega otsingupäringust, täiendades seda sõnaga "draiverid".
Teine olukord on siis, kui hüüumärgi ülesanderibal kuvatakse tundmatu seade. Siis on vaja tegutseda järgmiselt. Klõpsake parema hiirenupuga seadme ikooni ja valige "Atribuudid". Seejärel minge vahekaardile Draiverile. Klõpsake nuppu "Rulli tagasi", kui see on aktiivne, kui mitte, klõpsake nuppu "Kustuta". Pärast seda avage seadmehaldur, seejärel minge menüüsse "Toiming" ja valige "Uuendage seadme konfiguratsiooni". Võite proovida avada ka iga seadme atribuudid nimega "Generic USB -keskus", ja eemaldage toitejuhtimise vahekaardil lind "Luba" punkt.

Uuemate Windows 8 opsüsteemide jaoks.1 ja Windows 10 võivad töötada järgmise meetodiga. Nagu ülaltoodud juhtumite puhul, avage seadmehaldur, klõpsake hiire paremat nuppu ja värskendage draivereid, ainult siis peate valima “Otsi selle arvutis draivereid” ja näitama ühe eelnevalt installitud sammudest järgmine samm. Pärast seda klõpsake "Järgmine".
Võite proovida ka sülearvuti toiteallika sätteid muuta. Minge juhtpaneeli kaudu vastavasse jaotisse. Klõpsake linki "Muutke täiendavaid toiteparameetreid". Leidke loendist "USB" parameetrid ja keelake sadamate ajutine sulgemine.
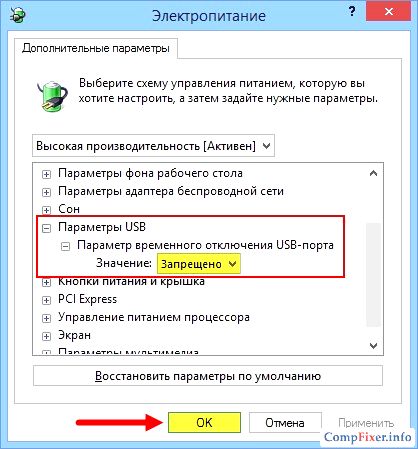
Sel viisil saate vabaneda USB -seadmetega seotud vigadest. Kõik ülaltoodud meetodid aitavad kindlasti olukorda parandada. Kirjutage kommentaaridesse, kas see artikkel oli teile kasulik, rääkige teistele kasutajatele sarnase probleemi lahendamise kogemusest ja küsige kõike, mis teid selle artikli teema kohta huvitab.

