Jumala režiim Windows 10 (ja muudes salakaustades)
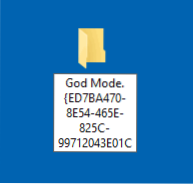
- 2262
- 187
- Tyrone Beer Jr.
Jumala režiim või Jumala režiim Windows 10 -s on omamoodi „salakaust” süsteemis (on OS -i eelmistes versioonides), mis sisaldab kõiki arvuti olemasolevaid funktsioone ja arvuti haldamist Elemendid Windows 10 - 233 tükki).
Windows 10 "Jumala režiim" lülitatakse OS -i kahes eelmises versioonis samamoodi sisse, näitan üksikasjalikult täpselt, kuidas (kahel viisil). Ja samal ajal räägin teile muude salajaste kaustade loomisest - võib -olla ei tule seda teavet, kuid ikkagi ei saa lisatasu.
Kuidas lubada Jumala režiimi
Jumala režiimi aktiveerimiseks Windows 10 kõige lihtsamal viisil, tehke lihtsalt järgmised lihtsad sammud.
- Klõpsake töölaual või mis tahes kaustas paremal nuppu, valige kontekstimenüüs.
- Pese kausta mis tahes nimi, näiteks jumalarežiim, pärast nime panemist. Pange lõpp ja sisestage (kopeerige ja sisestage) järgmine tähemärkide komplekt-ED7BA470-8E54-465E-825C-99712043E01C
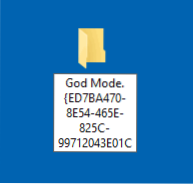
- Klõpsake.
Valmis: näete, kuidas kausta ikoon on muutunud, määratud tähemärkide komplekt (GUID) on kadunud ja kausta sees leiate täieliku tööriistade komplekti "Jumala jumalast" - soovitan neid vaadata Mida veel saab süsteemis konfigureerida (ma mõtlen paljudele, kes asuvad, te ei kahtlustanud seal elemente).
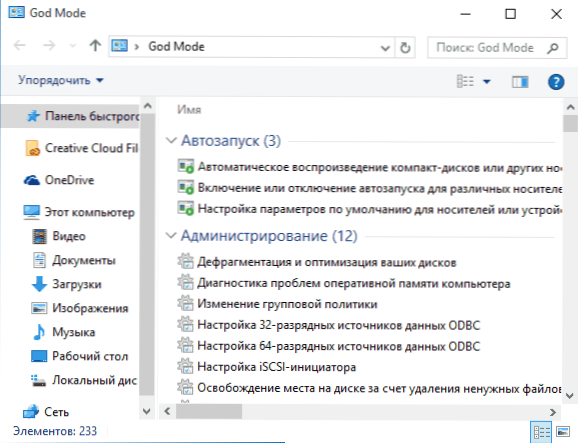
Teine viis on lisada Jumala režiim Windows 10 juhtpaneelile, see tähendab, et saate lisada täiendava ikooni, mis avab juhtpaneeli kõik saadaolevad sätted ja elemendid.
Selleks avage märkmik ja kopeerige sinna järgmine kood (koodi Shawn Brink, www autor.Seitseforumit.com):
Windowsi registriredaktori versioon 5.00.Kontrollpaneel.Kategooria "=" 5 "[hkey_local_machine \ klassid \ klassid \ klassid \ d15ed2e1-c75b-4443c-bd7c-fc03b2f08c17 \ defaulticon] @="%Systemrot%\\ / systee%m32 \\ imagetes.Dll, -27 "[hkey_local_machine \ klassid \ clsid \ d15ed2e1-c75b-4443c-bd7c-fc03b2f08c17 \ shell \ ope \ käsk] @=" uurida.Exe Shell ::: ED7BA470-8E54-465E-825C-999712043E01C ] @= "režiim Jumal "
Pärast seda valige sülearvutis välja „fail” - „Salvesta As” ja salvestusaknas väljal „Faili tüüp” “Pange kõik failid” ja väljale “kodeerimine” - “Unicode” (või ANSI). Pärast seda määrake laiendusfail .Reg (nimi võib olla ükskõik milline).
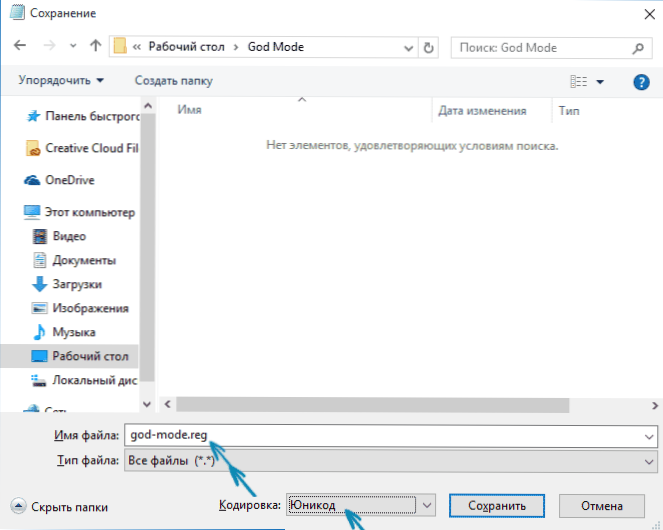
Klõpsake loodud faili ja kinnitage selle importimine Windows 10 registrisse. Pärast andmete edukat lisamist leiate juhtpaneelil punkti "Jumala režiim".
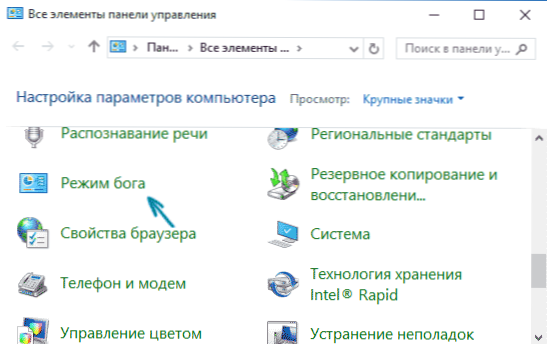
Milliseid muid kaustu saab luua
Kõigepealt kirjeldatud viis, kasutades GUID kausta pikendusena, saate mitte ainult Jumala režiimi sisse lülitada, vaid luua ka muid süsteemielemente vajalike kohtadesse.
Näiteks küsivad nad sageli, kuidas minu arvuti Windows 10-s sisse lülitada, mida saate teha süsteemi sätete abil, nagu on näidatud minu juhistes, või võite luua kausta laiendiga 20D04FE0AA-1069-A2D8-08002B309D. Samuti on see automaatselt automaatselt muutumas täisfunktsionaalseks "minu arvutiks".
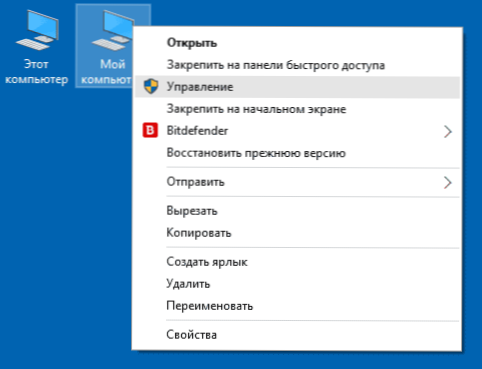
Või otsustasite näiteks korvi töölaualt eemaldada, kuid soovite selle elemendi luua teises kohas kasutamise laienduse 645FF040-5081-101B-9F08-00A002F954E
Kõik need on ainulaadsed identifikaatorid (GUID) süsteemikaustad ja juhtseadmed, mida kasutavad Windowsi ja programmid. Kui olete neist rohkem huvitatud, leiate need Microsoft MSDNi ametlikelt lehtedelt:
- https: // msdn.Microsoft.Com/en-sus/raamatukogu/EE330741 (VS.85).ASPX - juhtpaneeli elementide identifikaatorid.
- https: // msdn.Microsoft.Com/en-sus/raamatukogu/BB762584%28VS.85%29.ASPX - süsteemikaustade identifikaatorid ja mõned täiendavad elemendid.
Nagu nii. Arvan, et mul on lugejaid, kelle jaoks see teave on huvitav või kasulik.

