Windows 10 mängurežiim
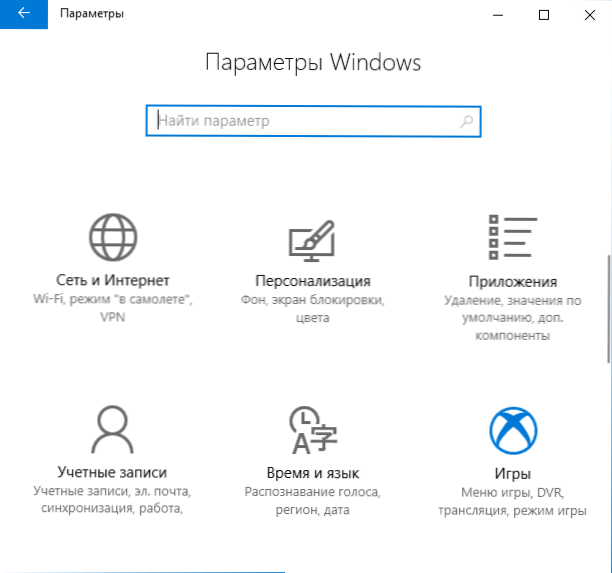
- 5005
- 1108
- Simon Denesik
Windows 10 sisaldab sisseehitatud mängurežiimi (mängurežiim, mängurežiim), mis on loodud jõudluse suurendamiseks ja eriti FPS -i suurendamiseks mängudes, mis on tingitud mängu ajal taustprotsesside peatamisest.
Selles juhistes - üksikasjalikumalt selle kohta, kuidas lubada mängurežiimi Windows 10 1703 ja pärast 1709. aasta sügise loojate värskendust (viimasel juhul on mängurežiimi kaasamine pisut erinev), videojuhend ja millised juhtumid see võib mängudes tõesti märkimisväärselt suurendada FPS -i ja milles vastupidi võib segada.
Kuidas Windows 10 -s mängurežiimi lubada
Sõltuvalt sellest, kas teil on Windows 10 1703 loojate värskendus või Windows 10 1709 sügisel loojate värskendus, näeb mängurežiimi sisselülitamine pisut teistsugune välja.
Lisaks võimaldavad kirjeldatud sammud lubada mängurežiimi iga süsteemi näidatud versiooni jaoks.
- Ja Windows 10 mõlema versiooni jaoks minge parameetrite juurde (Win+I võtmed) - mängud ja avage üksus "Game Mode".
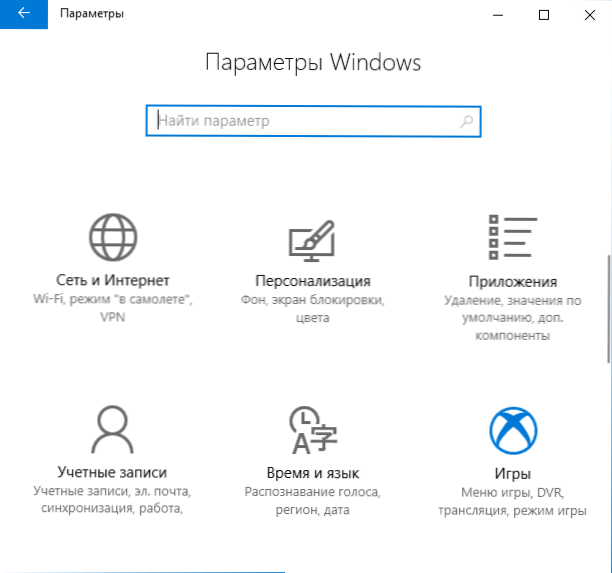
- Versioonis 1703 näete lüliti „Kasutage režiimi” (lülitage see sisse, kuid need pole kõik mängurežiimi kaasamiseks vajalikud toimingud), Windows 10 1709 - ainult teave, mida toetatakse (kui mängurežiim on toetatud (kui see on toetatud Ei toetata, esimeses järjekorras seadis järjekord videokaardi draiverid käsitsi, mitte seadmehalduri, vaid ametliku saidi kaudu).
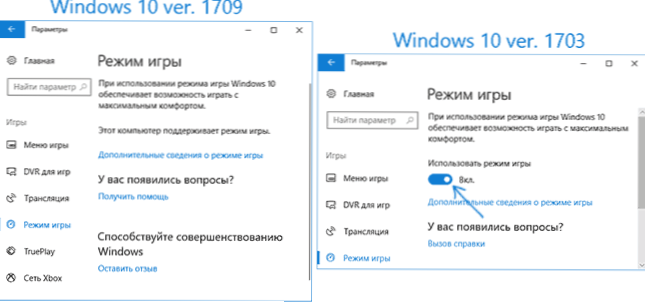
- Kontrollige jaotist „Mängumenüü”, et Switch kirjutage välja mänguklipid, tehke ekraanipilte ja edastage neid mängumenüü abil “sisse lülitatud, vaadake ka võtmekombinatsiooni, et avada allpool olev mängumenüü (vaikimisi - Win+G , kus võit on embleemi akende võti), see tuleb kasuks.
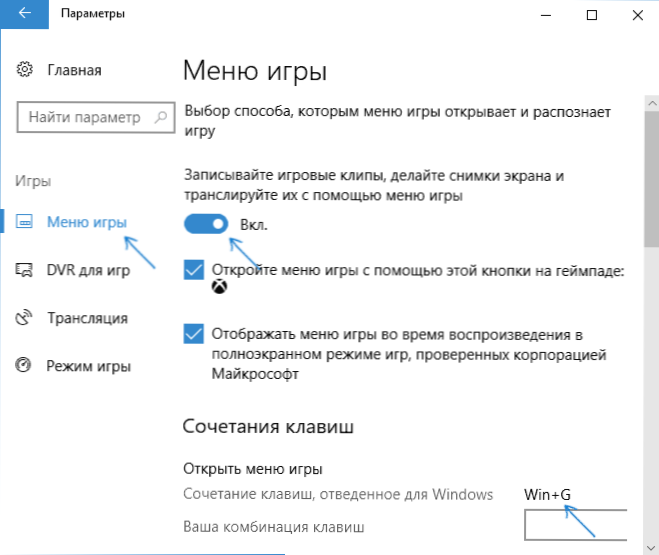
- Käivitage oma mäng ja avage mängumenüü (avatud mängu ekraani peal), ühendades 3. punkti võtmed.
- Mängumenüüs Open "Seaded" (käigu ikoon) ja märkige üksus "Kasutage selle mängu jaoks mängurežiimi".
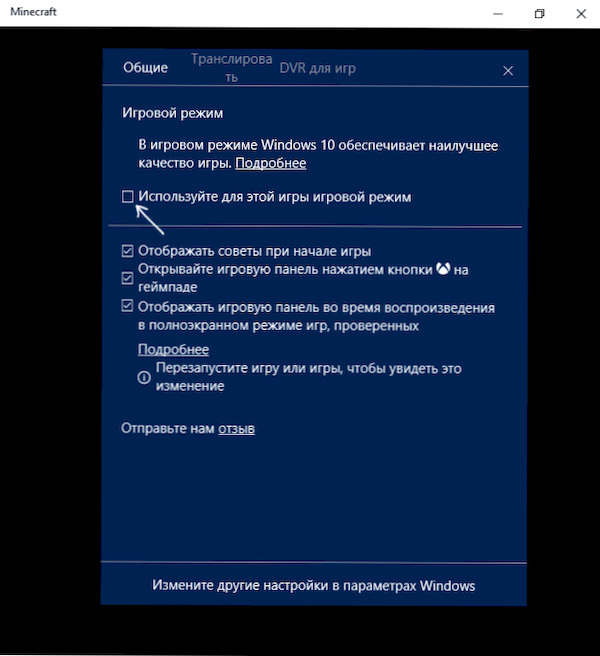
- Windows 10 1709 -s saate lihtsalt vajutada mängurežiimi ikooni, nagu ekraanipildis nupust Seaded vasakul.

- Windows 10 1809 oktoobri 2018. aasta värskenduses on mängupaneeli ilmumine mõnevõrra muutunud, kuid juhtkond on sama: sama asi: sama:
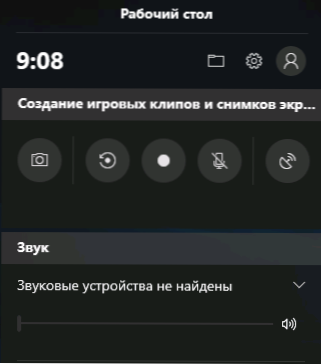
- Sulgege sätted, lahkuge mäng ja alustage mängu uuesti.
- Valmis on Windows 10 mängurežiim selle mängu jaoks sisse lülitatud ja tulevikus käivitatakse see alati mängurežiimiga, kuni lülitate selle samal viisil välja.
Märkus. Mõnes mängus, pärast mängupaneeli avamist ei tööta hiir, t.e. Te ei saa hiire kasutada, klõpsake nuppu Mängurežiim või minge sätete juurde: Sel juhul kasutage klaviatuuril olevaid klahve (nooled), et liikuda mängupaneelil ringi ja siseneda, et need sisse või välja lülitada.
Kuidas lubada mängurežiimi - video
Kas Windows 10 on kasulik ja millal see võib segada
Arvestades asjaolu, et mängurežiim ilmus Windows 10 pikka aega, on paljude mängude tõhususe testid kogunenud, mille kogu olemus väheneb järgmistele punktidele:
- Heade riistvaraomaduste, diskreetse videokaart ja “standardsete” taustprotsesside (viirusetõrje, midagi muud) arvutite jaoks on FPS -i kasv tähtsusetu, mõnes mängus ei pruugi see üldse olla - peate kontrollima.
- Integreeritud videokaardiga ja suhteliselt tagasihoidlike omadustega arvutite puhul (näiteks mitteägevate sülearvutite puhul) on suurenemine mõnel juhul poolteist kuni kaks korda olulisem (sõltub ka konkreetsest mängust).
- Märkimisväärne kasv võib olla märgatav ka süsteemides, kus on alati käivitatud palju taustprotsesse. Sellel juhul on siiski õigem lahendus vabaneda tarbetutest pidevalt töötavatest programmidest (näiteks startide jaoks, et eemaldada Windows 10 automaatselt koormast ebavajalik ja kontrollida arvutit pahavaraga).
On ka juhtumeid, kui mängurežiim on mängule kahjulik või sellega seotud ülesanded: näiteks kui salvestate ekraanilt mänguvideo, kasutades kolmanda osa -osalisi programme, võib mängurežiim segada õiget kirjet.
Ühel või teisel viisil, kui mängudes on kaebusi madalate FPS -i kohta, proovib mängurežiim, teatas ta ka, et Windows 10 1709 hakkas see toimima paremini kui varem.

