Windows 10 tahvelarvuti režiim sisse lülitada, kasutada ja lahti ühendada

- 1221
- 6
- Alberto Sauer II
2015. aastal ilmunud 10 Windowsi versioon rõõmustas kasutajaid uue huvitava pidevfunktsiooniga, mida nimetatakse venekeelse publiku jaoks "tahvelarvuti režiimiks". Selles artiklis ütleme teile, mis on funktsioon, mis on mugav ja milliste arvutite jaoks seda kasutatakse, samuti kuidas see sisse lülitada ja kuidas see välja lülitada.

Kuidas teisendada arvuti tahvelarvuti režiimiks?
Windows 10 tahvelarvuti režiim - mis see on?
Windows 10 andis meile kaks kuvamisvalikut: lauaarvuti ja tahvelarvuti. Kui kõik on esimesena selge - see on meie tavalise OS -i tavapärane välimus, siis peaks teine olema paremaga tutvunud. Tahvelarvuti režiim suurendab märkimisväärselt Windowsi opsüsteemi kasutamise mugavust nii sensoorse sisendi kui ka klaviatuuriga varustatud seadmetes - SO -nimega "Transformerid".
Üldiselt, kui trafo sülearvuti konfiguratsioon muutub, on tahvelarvuti režiimi kaasamine ja lahtiühendamine automaatselt. Tasub klaviatuuri lahti ühendada, kuna süsteem mõistab, et on aeg vahetada, tagastame klaviatuuri kohta - ja Continuum on lahti ühendatud. Väga mugavalt! Kuid mõnes olukorras või teatud tüüpi seadmete jaoks peate teadma, kuidas seda protseduuri käsitsi teha. Näiteks kui soovin ajutiselt eemaldada tahvelarvutitest pidevust, mis pole klaviatuuriga varustatud.
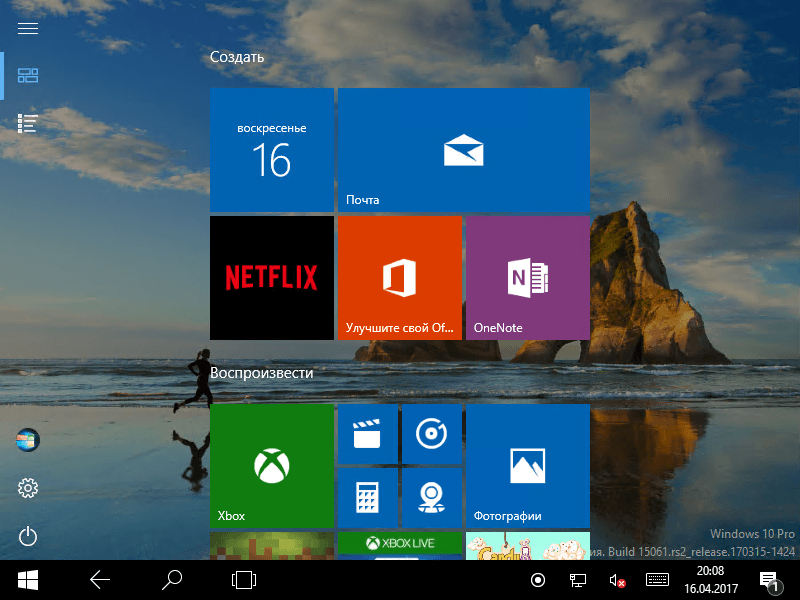
Kuidas lubada tahvelarvuti režiimi?
1 meetod
- Me läheme parameetritesse, valime süsteemi.
- Vasakpoolse menüüveerust leiame soovitud funktsiooni nime ja paremal väljal - lüliti. Selle abil saate nii tableti režiimi eemaldada kui ka sisse lülitada.
Samuti kohandatakse siin, et see käivitatakse süsteemi sissepääsu juures: Continuum, tavaline töölaud või mida viimast korda enne sülearvuti välja lülitamist kasutati.
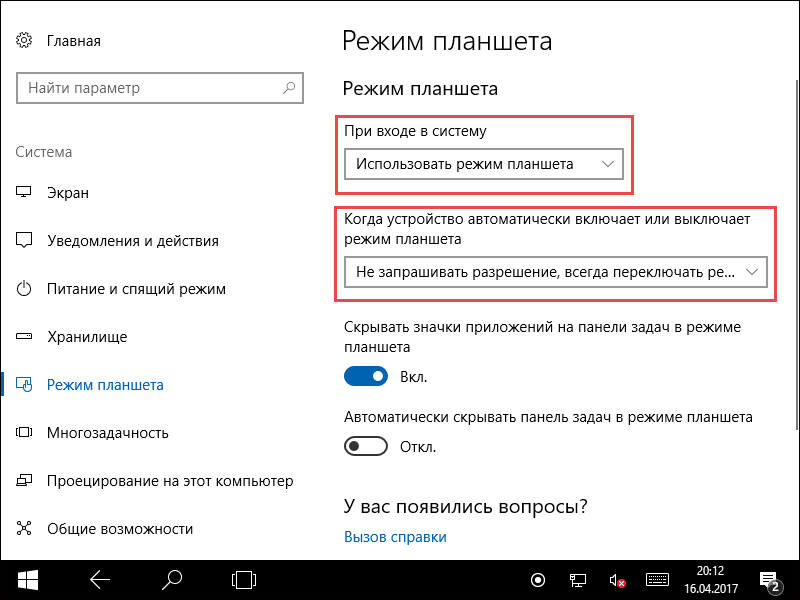
Üleminekut pidevale saab läbi viia järgmistel viisidel: automaatselt, see tähendab, et kasutaja osaleb automaatselt, kuid kinnitusel ainult käsitsi. Märgite seadetes lihtsalt nii, et see on teie jaoks mugav.
2 meetod
- Avame teavituskeskuse.
- Klõpsake tahvelarvuti režiimi.
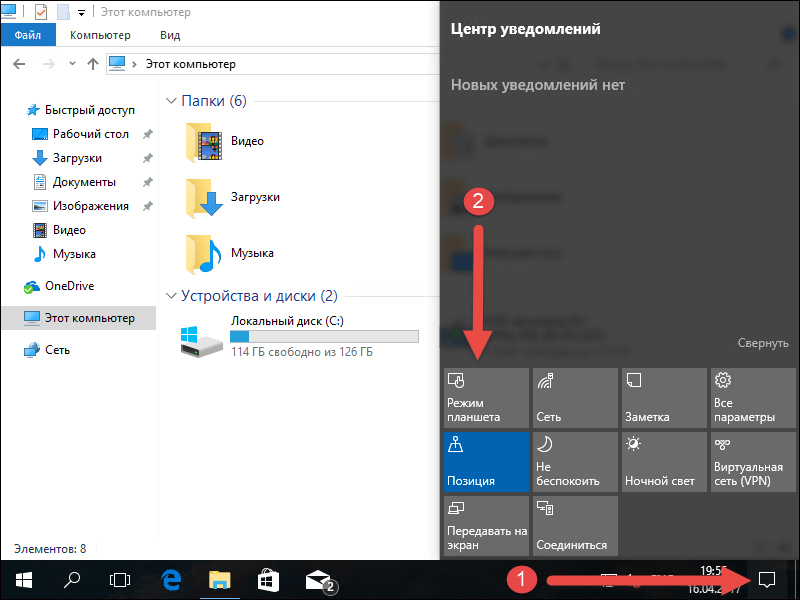
See meetod ilmus hiljem kui esimene, kuna paljud kasutajad kaebasid, et käsitsi üleminek oli liiga pikk ja ebamugav. Arendajad asetasid kiirele teatiste keskpaneelile ülemineku nupu. Selle kiire tee konfigureerimiseks minge järgmisele teele:
- Valikud;
- Süsteem;
- Teatised ja tegevused;
- Valige kiired toimingud.
Kuidas see välja lülitada?
Jätkuse jätmiseks peate tegema samu toiminguid nagu selle ühenduse jaoks: kas läbida teadete keskpunkt või parameetrite kaudu. Kõik on väga lihtne - kasutage seda funktsiooni naudinguga, kui see on vaja selle eemaldamiseks või tagasi saamiseks.
Kasulikud näpunäited
- Esimene asi, mida märgime, muutes töölaua jätkuks. See tõlgitakse automaatselt täies ekraani vormiks. Rakenduste nupud pole enam nähtavad ülesanderibal, samuti teavitusala üksikud elemendid. Nuppe eraldatakse nüüd suurte tühjade väljadega, mis tähendab, et nende sõrmega löömine on lihtsam. Kogu selle menüü abil jääb algus aktiivne töölaud ja selle liides võrreldakse sageli iPadiga.
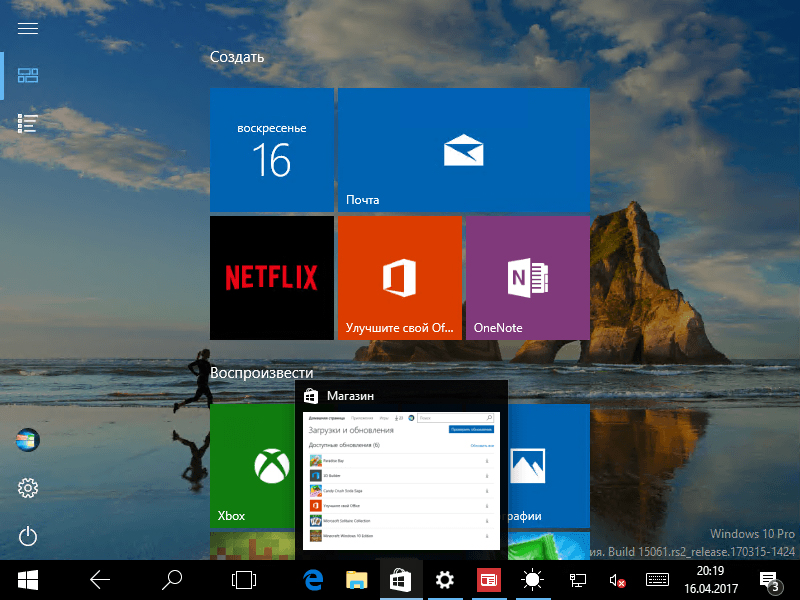
- Käivitatud rakendused avanevad täisekraanil, kuid akende aknaid on nii lihtne näha - nende vaatamiseks peate kursor nende juurde tooma.
- Kui te ei vaja enam ühtegi rakendust, tõmbate selle lihtsalt alla ja vabastate - see sulgeb.
- Rakenduste vahetamise mugavuse huvides on nupp "Tagasi" esitatud toiminguriba paneelil. Samal eesmärgil on mugav kasutada ülesannete esitamist.
Kui soovite kasutada korraga kahte rakendust, rakendage manuse funktsiooni. Selle olemus on see, et liigutate ühe rakenduse akna kuvari paremale või vasakule piirile. See jääb sinna ja vahepeal valite teise. Väga mugav: teie ees on kaks akent, mille suurust saab vajadusel muuta.
Nüüd teame, kuidas sisse lülitada ja kuidas keelata Windows 10 tahvelarvuti režiim sülearvutis või tahvelarvutis, saame seda kasutada ja teada saada selle eelistest. Meil on hea meel teie selle teema kommentaaride üle!

