Kuidas lubada ja keelata Windowsi lennukirežiim

- 881
- 270
- Dr. Edgar Gleichner
Kasutades sülearvutit või tahvelarvutit koos installitud Windowsi OS -iga, pöörasid paljud tähelepanu asjaolule, et lennukis on teatud režiim ". Kuna nimi on selge, on vaja lennureiside ajal ühenduse luua. Uurime välja, mis kasu sellest, kuidas see sisse lülitab ja välja lülitab.

Kuidas konfigureerida lennurežiimi Windows 10.
Mis on "lennuk" režiim "?
See on Windows 7, 8 ja 10 erifunktsioon, mis vastutab traadita ühenduste lahtiühendamise eest sülearvutis või mõnes muus mobiiltarvutis. Algselt loodi see selleks, et mitte segada Aviatori juhtimissüsteemi, kuid muidugi saab seda kasutada muudes olukordades, näiteks meditsiiniasutustes, kus Wi-Fi või GPS võib mõjutada mis tahes seadmete tööd.
Kuidas lubada ja keelata režiim "lennuk"?
Lihtne samm -STEP -käsk:
- Me läheme menüüsse "Start";
- Valige üksus "parameetrid";
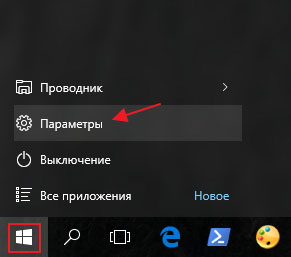
- Klõpsake üksusel "Võrk ja Internet";
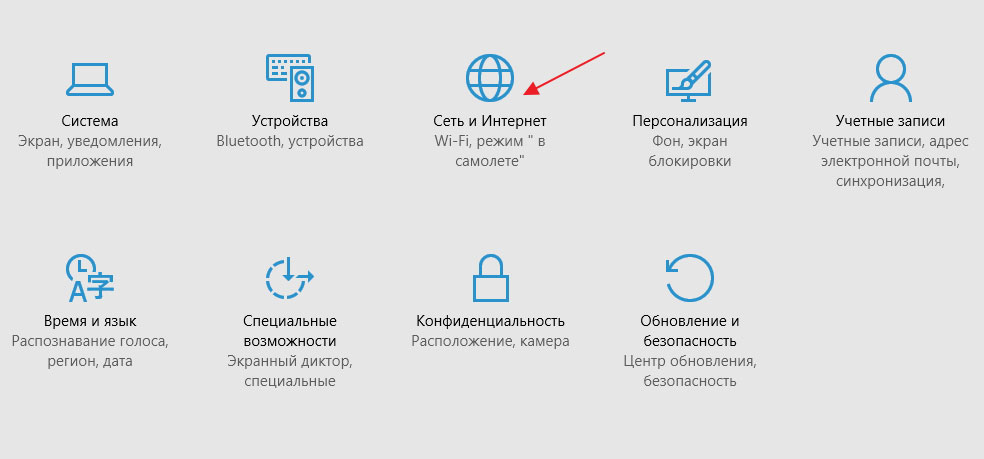
- Vasakpoolsest menüüst leiame "lennuki" režiimi ";
- Liigume jooksja "Avatud" juurde.";
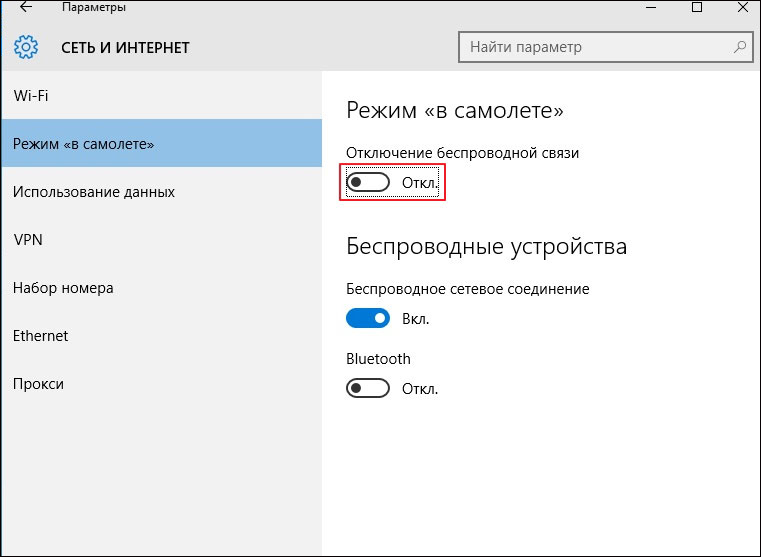
- valmis!
Siin saate konfigureerida traadita võrguühenduse või Bluetoothi. Olge ettevaatlik: mõned rakendused hõlmavad traadita suhtlust ilma kasutajahoiatuseta.
Vale töö pärast režiimist väljumist
Kahjuks seisavad paljud kasutajad sellise probleemiga silmitsi: kas jooksja ei reageeri, siis traadita adapter ei ühenda, siis ei lülitu funktsioon üldiselt välja. Peamised põhjused:
- Kasutaja lülitas funktsiooni "lennukil" sisse ja lülitas selle peaaegu kohe välja;
- lülitas funktsiooni sisse ja saatis arvuti magama.
Sellised toimingud häirivad sünkroonimist adapteri ja töörežiimi vahel. Kuidas seda parandada?
1 meetod
Kordame kõiki ülalkirjeldatud toiminguid samm -test -juhistes ja paneme kõik jooksjad asendisse "."Kui adapter ikkagi ei lülitu sisse, vaatame edasi.
2 meetod
Parandab olukorra, kui autojuhid lakkasid töötamast. Saate installida uusi akende vahendeid (vt allolevaid juhiseid) või laadida need alla teie seadme tootja veebisaidilt.
- Parempoolne -klõpsake sildil "Minu arvuti", me läheme atribuutidesse.
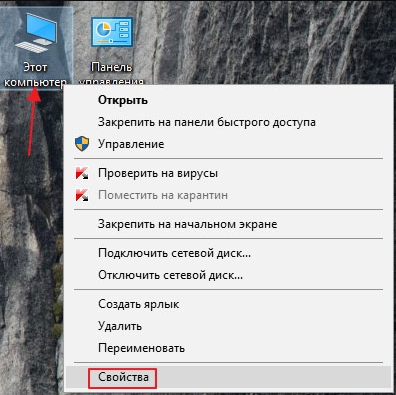
- Vasakult leiame seadmehalduri klõpsake nuppu.
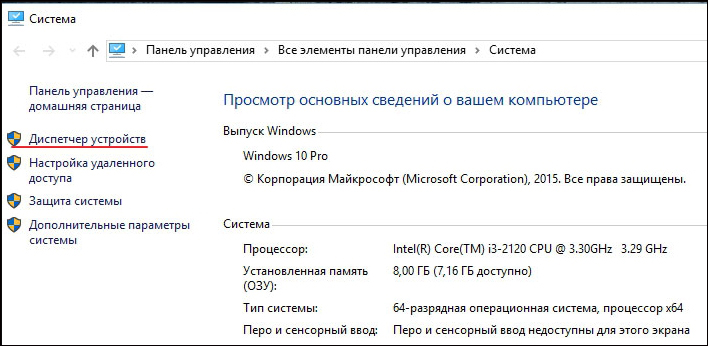
- Avatud aknast leiame võrguadapterid.
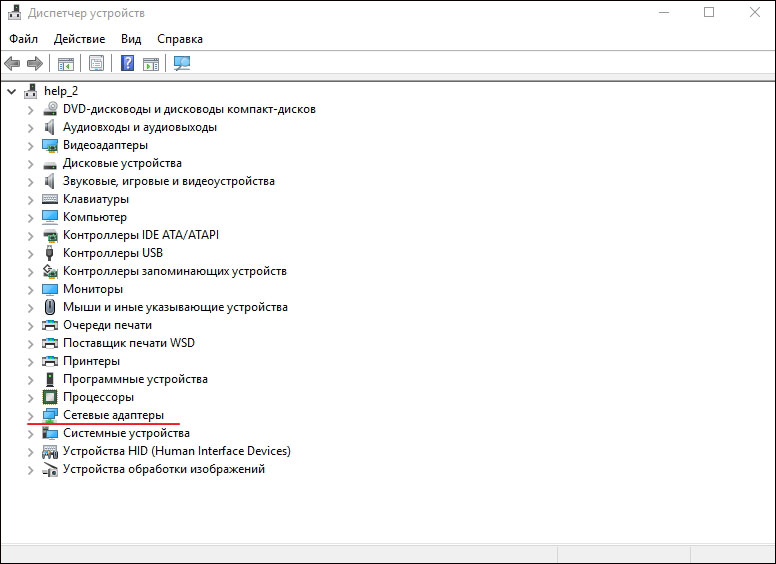
- Me avame loendi, valime füüsilise adapteri, klõpsake sellel parema nupuga ja valige värskendusega suvand.
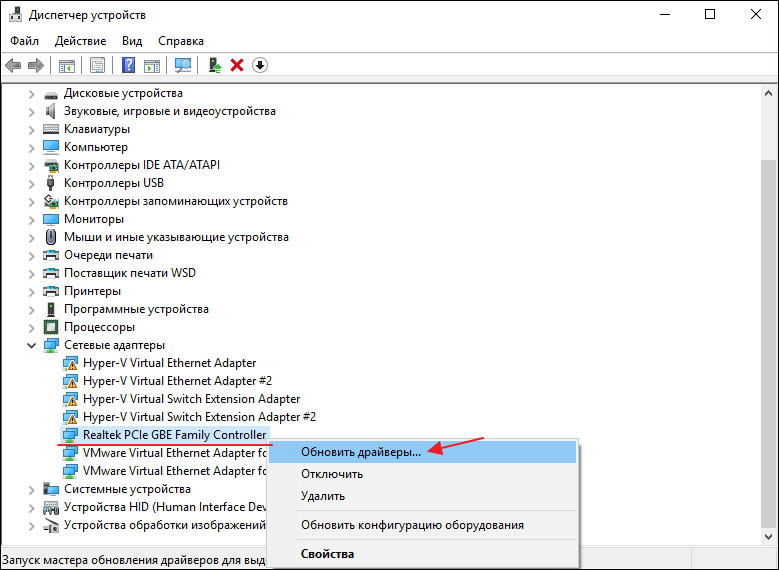
- Järgmisena peate valima automaatse otsingu ja ootama installimise installimise.
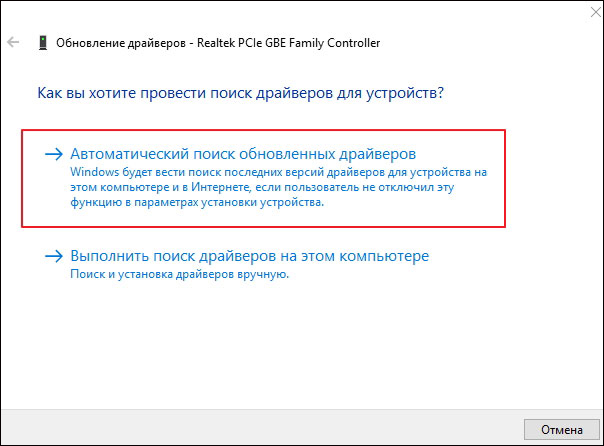
- Taaskäivitame arvuti.
Niisiis, pidage meeles peamisi reegleid: pole kiire väljumist režiimist "Lennuk", lahkumine "Dream"! Neid jälgides ei puutu te peaaegu kindlasti kirjeldatud probleemidega kokku. Nüüd teate, kuidas seda funktsiooni Windows 10 ja eelmistes versioonides käsitleda, millised on funktsioonid ja mida teha, kui see ei lülitu välja. Jagage oma kogemusi kommentaarides!
- « Windows 10 tahvelarvuti režiim sisse lülitada, kasutada ja lahti ühendada
- Vea parandamine Steami sulgemise installimisel paigaldamise jätkamiseks »

