Windows 10 iseendaravi arvutis ja sülearvutis

- 3127
- 987
- Fred Carroll
Ehkki Microsofti opsüsteemi kümnenda versiooni saab oma töö kohta palju positiivseid ülevaateid, kuid siiski pole see veel täielikult kaitstud võimalike tööhäirete eest. Pärast selliseid probleeme on vaja taastada OS, mida saab läbi viia mitmel viisil. Mõlemal juhul viiakse läbi sobivate protseduuride esinemine tarkvara tööseisundisse toomiseks.

Kui süsteem tuleb taastada
Enamik kasutajaid saab aru, millal on vaja Windows 10 probleemsüsteemi taastada. Kõige sagedamini eelnevad sellele sündmusele teatud olukorrale iseloomulikud sümptomid:
- Operatsioonisüsteemi lähtekoormus kestab tavapärasest kauem;
- Paljud programmid hakkavad töötama talitlushäiretega või keelduvad täielikult alustamast;
- Statsionaarse arvuti/sülearvuti regulaarsed ripuvad on ilmsed;
- Rakendatud viiruse tõttu oli selge tarkvara rike.
Kui kasutaja on märganud esitatud loendist või midagi neid nähtusi meenutavat silti, siis tasub operatsioonisüsteemi intensiivseks ohutu toimingut teha. Vastasel juhul süveneb olukord arvutiga.
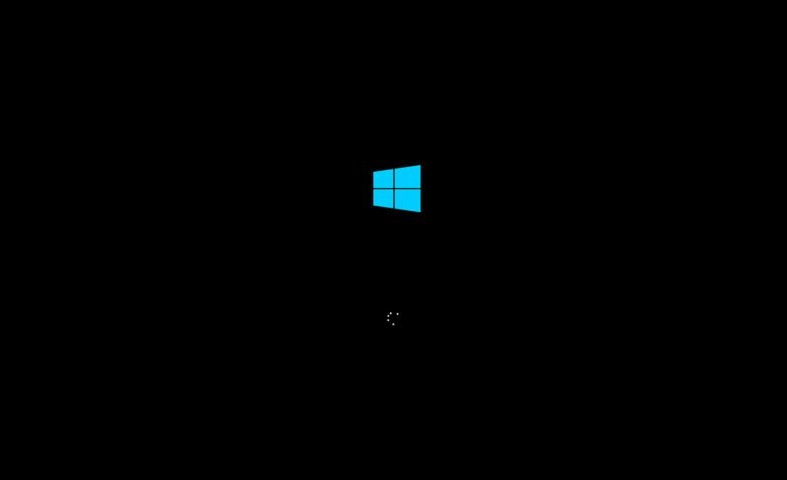
Kuidas taastada Windows 10 taastumispunkti abil
Oluline on teha manipuleerimisi teatud järjestuses. Enne problemaatilise Windows 10 taastamist taastamispunkti abil on vaja käivitada opsüsteem. See valik on "kümnete" jaoks kõige vastuvõetavam.
Oluline. Operatsioonisüsteemi taastamispunkte saab iseseisvalt installida või kasutada automaatselt loodud punkte.Varem peab kasutaja aktiveerima programmi "Süsteemi taastamine". Seda utiliiti on Windowsi otsingusüsteemi kaudu lihtne leida (klõpsake ülesandepaneeli põhjas paremal asuval suurendusklaasil). Samuti võib vastava aken põhjustada Windowsi logo (klaviatuuri vasakul asuv lipp) ja ladina tähe R (Win+R) samaaegne vajutamine. Moodustatud dialoogiboksis koos allkirjaga "Perform" on tähtaeg, kus on vaja RSTRUI printida ja klõpsata kirjet (sisestus).
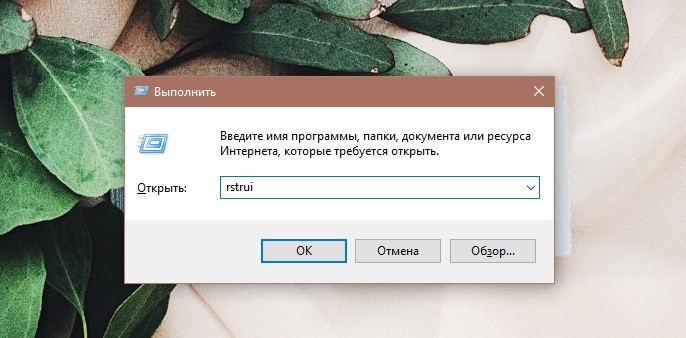
Operatsioonisüsteem kannab "süsteemi atribuudid" uude aknasse. Siin peate minema vahekaardile "Süsteemikaitse" ja klõpsake virtuaalse nuppu "Restore". Teenus pakub iseseisvalt punkti valimist või automaatset toimingut. Esimesel juhul on vaja näidata pumpamise hetke OS -ist välja. Loend näitab, kuidas punkt loodi ja selle moodustamise kellaaeg/kuupäev on näidatud ning soovi korral on ka mõjutatud programme lihtne teada saada.
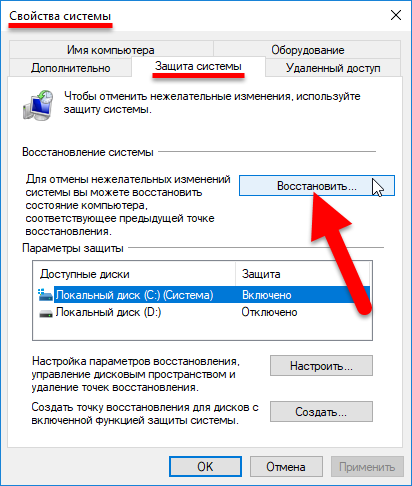
Niipea kui mõjutatud programmide skannimisprotsess lõppeb, avab kasutaja dialoogiboksi, mis näitab teavet selle kohta, millised draiverid või programmid denstaliseeritakse ja eemaldatakse kõvakettast. Seega saate vaadata kõiki võimalikke võimalusi soovitud taastamiseks. Pärast vastava taastamispunkti valimist peate klõpsama nupul "Järgmine". Järgmises etapis akna „Restoratsioonipunkti kinnitus” klõpsame nuppu „Valmis”, mille järel hoiatab OS selle protsessi katkestamise võimatuse eest (nõustume sellega ja ootame lõppu).
Niipea kui süsteem taaskäivitub, ilmub aken, kus kasutaja kohta on teavet operatsiooni õnnestumise kohta. Operatsioonisüsteem taastatakse kuupäeval, mis on näidatud taastumispunktis.
Lähtestage tehase seadetele
Problemaatilise Windows 10 sõltumatu taastamine sülearvutis läbi ehitatud käsurida viiakse läbi opsüsteemi taaskäivitamise erilisel viisil. Klõpsake vasakus nurgas "Start" ja otsige nuppu "Reload". Pärast kinnitusnupu "Shift" hoidmist tuleb see hiirega põletada.
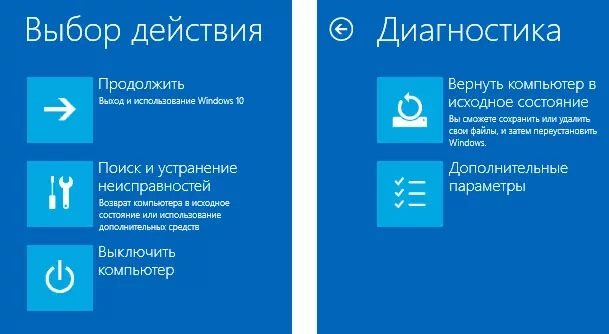
Monitorile ilmub aken, milles peate valima üksuse "Otsi ja kõrvaldamine", mis aitab arvuti algsesse olekusse tagastada. Järgmisena peate klõpsama uue akna "täiendavad parameetrid". Kui arvutis või sülearvutis on mitu kontot, peate valima ühe neist ja sisestama parooli.
Järgmine etapp võimaldab teil valida "täiendavad parameetrid" punktiga "käsurida". Koopia õigesti korraldamiseks peate meeskondadega minema järgmise algoritmi punktid:
- Printime "DiskParti" ja klõpsame "sisend", et näha pideva mälu praeguseid jaotisi ja nende praegust olekut;
- "Loendi maht" ja "Sissejuhatus" meeskond annavad nimekirja, kus peate valima/meeles pidama, et süsteem on näidatud;
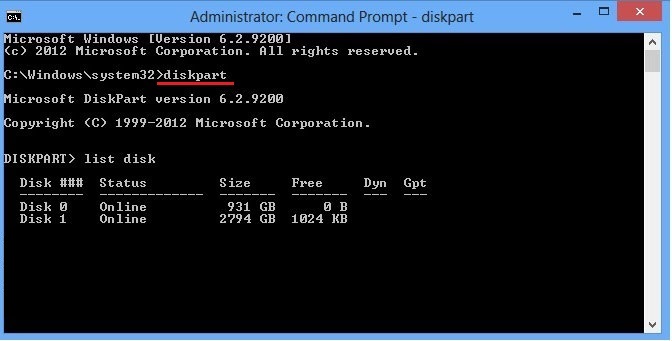
- Käsk "Exit" ja klaviatuuri nupp võimaldavad teil aknast välja tulla ja muudatusi parandada.
"Kümme" võib kiidelda dismi utiliidiga.exe, tagades opsüsteemi piltide moodustamise. Varukoopia saamiseks piisab järgmise teksti printimisest käsuridale:
Dist /Capture-Image /ImageFile: D: \ Windows.Wim /Capturedir: C: \ /nimi: “Windows”
Aknad.Wim: - see on Windows 10 -ga ketta pildi nimi.
D: \ - koht, kus WIM -pildi säilitatakse.
C: \ - jaotis, kuhu Windows 10 on installitud.
Lühikese aja pärast moodustatakse varukoopia. Seega lõpetatakse varukoopia edukalt, et saaksite praegusest režiimist välja.
Läbi bio
Enne 10-Ki elustamise kasutamist tuleb BIOS-i kaudu viia läbi mitmeid sätteid. Ühendatud kandjatelt peaks olema teatav laadimine.
Oluline. BIOS on tavaks mõista emaplaadile installitud kommunaalteenuste komplekti ja võimaldab operatsioonisüsteemil käivitada.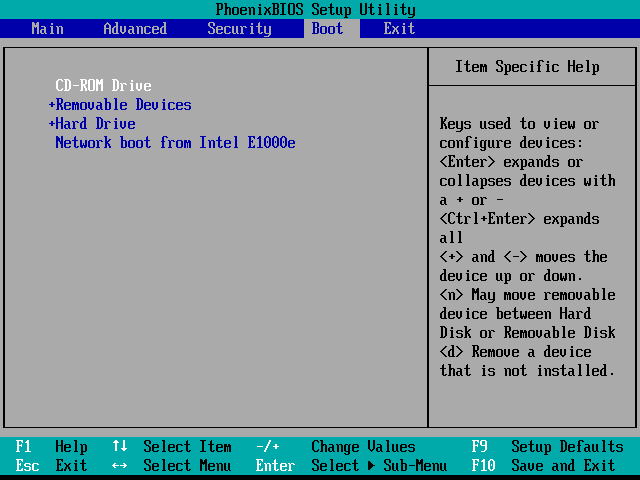
Peate teadma, et Windowsi automaatne uuesti laadimine viiakse läbi, vajutades ja hoides 10-15 sekundi jooksul süsteemiüksuses asuva väljalülitusnupust. Kohe arvuti laadimise alguses peab BIOS -i kasutaja hoidma ühte klahvi (F1, F4, F3, Delete, F8). See, mis nupp täpselt töötab, sõltub emaplaadi mudelist, seega tasub ennast katsetada.
Enamiku sülearvutite jaoks on nupp Kustuta või CTRL+ALT+ESC kombinatsioon asjakohane. Järgmisena valige BIOS -is laadimisosa (alglaadimine) ja 1. alglaadimisseadmena, et määrata USB või CDROM, mille kaudu on plaanitud OS -i jätkata.
Failide ajalugu
Optimaalne lahendus opsüsteemi turvalisuse ja mugava kasutamise tagamiseks on OS -i jaoks pildi eelnevalt loomine. Pärast uue Windows 10 opsüsteemi installimist on seda toimingut soovitatav teha, kui seda pole veel igasuguste draiverite ja programmidega ülekoormatud.
Selleks minge juhtpaneelile, kus on "failide ajalugu". Valige allpool "Süsteemi pildi reservkoopia" ja nupp "Süsteemi pildi loomine". Teist teed kasutatakse ka menüü "Kõik parameetrid" kaudu. Otsime seal „värskendust ja ohutust” - “arhiveerimisteenus” - “Minge jaotisse“ Arhiiv ja taastamine ” -“ Süsteemi pildi loomine ”.
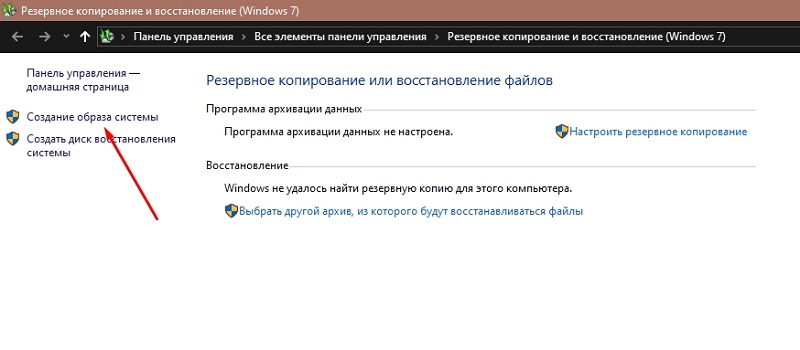
Taastusketta kasutamine
Microsofti opsüsteemid paranevad pidevalt. Seitsmest on neil funktsioon, mis võimaldab lisaks põhilõikudele ka peidetud moodustada. Need valgendatud lõigud pole tavalise juhi kaudu vaatamiseks kättesaadavad, kuid ketta dispetšeri juurde minnes on võimalik neid märgata. Seal on süsteem reserveeritud ja regioon, mida kasutatakse restaureerimiseks jaotisena.
Süsteemi või selle üksikute failide kahjustamise korral võite proovida taastuda. Sülearvuti või lauaarvuti käivitamise käigus peab kasutaja vajutama klaviatuuri F8. Hooldatud taastamiskeskkonnas on vaja valida positsioon „süsteemi taastamine või arvutite tõrkete eemaldamine” või sarnase nimega üksus (sõltub OS -i versioonist).
Enne süsteemi taastamise alustamist on vaja tuvastada vastav ketas Windows 10 vastavalt algoritmile:
- Me läheme juhtpaneelile ja klõpsame taastamisel;
- Positsiooni valimine "taastamisketta loomine";
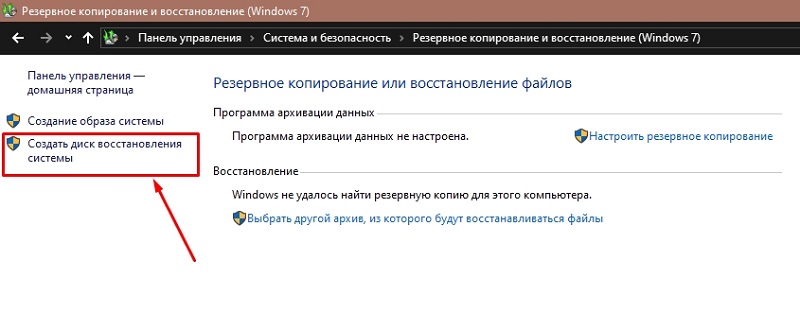
- Discosse tuleks sisestada puhas CD/DVD tühi;
- Taastusketta loomiseks valige vastav koht (CD/DVD -l) ja järgige algoritmi täiendavaid punkte.
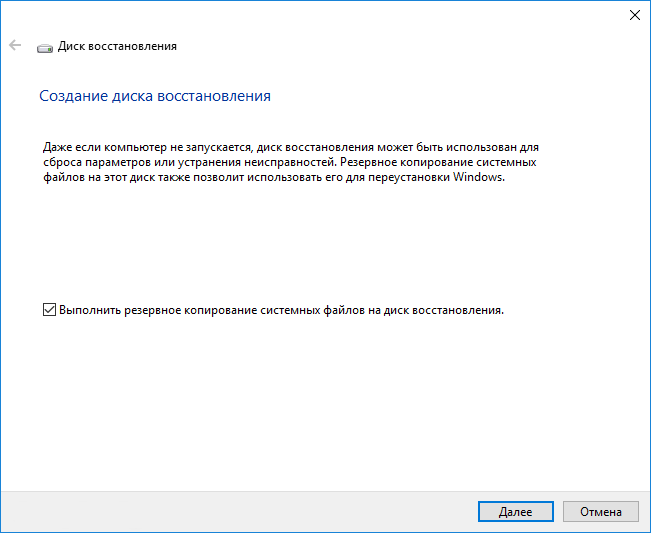
Sarnane viis luuakse selles menüüs Windows 10 restaureerimine välkmälust. Ainult draivi asemel peate valima konkreetse USB -pordi.
Installimisketta kasutamine
See manipuleerimine viiakse läbi pärast teatud toiminguid BIOS -iga või UEFI -ga. Seal peate määrama süsteemi laadimise laseri kettalt või valitud USB -pordi kaudu, mille külge saate ühendada välise draivi või mälupulk/kõvaketta.
Järgneva arvuti taaskäivitamisega on oluline valida allalaadimisüksus CD -lt. Järgmisena tähistame üksuses „Diagnostika” arvuti taastamist ja edastame järjestikku vastavalt automaatse seadistuse täiendavatele punktidele. Oluline on oodata protsessi lõppu ja taaskäivitada OS.
- « Windowsi allkirjakontrollide väljalülitamise viisid
- Kaasamine ja väljumine turvarežiimist Androidil »

