Windowsi allkirjakontrollide väljalülitamise viisid

- 4761
- 301
- Jean Kihn
Iga uue väljaande abil on Windowsi opsüsteem arendaja sõnul muutumas kasutajate jaoks turvalisemaks ja sõbralikumaks. Täna on OS -i integreeritud paljud funktsioonid, millele ainult varem võtsid vastu ainult viirusevastased programmid. Seadmete allkirja kontrollimist võib draiveritele nimetada ka vahendiks Windowsi ohutuse suurendamiseks. Selle operatsioonitoa uusima versiooni korral on see funktsioon omandanud uusi võimalusi, kuid mõned kasutajad tajusid uuendust "vaenulikkuses" - see võib tõesti tüütada sagedaste sõnumitega, mis nõuavad kasutaja reageerimist. Neid huvitab lihtsalt võimalus selline tšekk välja lülitada. Ja me räägime kõige populaarsematest viisidest, kuidas seda teha.

Milline on Microsofti digitaalne allkiri
Digitaalne allkiri on väike osa koodist, mis on sisse ehitatud draiverisse, et seda opsüsteemiga ära tunda. Autojuhtide arendajad saadavad oma tooted Microsoftile, et saada litsents ja sertifitseerida ettevõtte spetsialiste, et nad on “puhtad” ja ohutud. Juhte testitakse siiski, kuid nende koodi ei analüüsita.
Kui Microsoft annab head, saadab arendajale krüptograafiline kood, mis on draiveri sisse ehitatud. Sama protseduuri saab rakendada ka mõnede programmide jaoks. Digitaalne allkiri tähendab, et see toode on ametlik ja kuulub arendusettevõttele.
Sellise tarkvara arvutisse kümnesse installimisel kontrollib see krüptitud allkirja olemasolu, see tähendab, et kontrollfunktsioon aktiveeritakse opsüsteemi installimise ajal. Kui digitaalallkirja pole, hoiatab süsteem kasutajat selle eest ja ta peab tegema otsuse, jätkama paigaldamist või keeldub sellest, kuna installitud draiver või utiliit võib olla potentsiaalselt ohtlik.

Kui jätkate installimist, valides üksuse "Installi see draiver", salvestatakse digitaalse allkirja puudumise fakt. Seadme vastas olevas seadmehalduris, mille juht, kuhu paigaldasite. See ei tähenda tingimata seda, et juht on halb - see võib hästi töötada ja laitmatult, kuid üldiselt on tõenäosus, et autojuhtide vead omavad allkirja, kõrgem.
Selle põhjal võime järeldada, et krüptograafilise allkirja olemasolu on hea, kuid ka selle puudumine ei ole saatuslik. Kui paned ja installeerite sageli draiverid, siis on mõistlik selline tšekk välja lülitada. Seiskamine võib olla ühekordselt kasutatav. Kui usaldate installitud tarkvara täielikult, kuid see ei ole litsentseeritud, saate funktsiooni välja lülitada ainult juhi installimise ajal. Pidev seiskamine on suurenenud tõenäosusega, et teie arvutit ründavad pahatahtlikud programmid varem või hiljem. Pange tähele, et autojuhtide krüptograafilise allkirja kontrollimiseks on mitu viisi, mida nüüd kaalume.
Korralduse lahtiühendamine spetsiaalsete laadimisparameetrite abil
See meetod viitab sellele, et kontrollfunktsiooni desaktiveerimine lülitatakse sisse ainult praeguse Windowsi operatsiooniseansi jaoks. Niipea kui tavarežiimis taaskäivitate, muutub tšekk taas aktiivseks.
Niisiis, samm -sammult lahtiühendamise algoritm Windowsis draiverite krüptograafilise allkirja kontrollimine näeb välja selline:
- Vajutades võtmeid "Windows" + käivitan liidese laadimisparameetritega;
- Kui kombinatsioon ei töötanud, läbime seadete paneeli nupu "Start" (klõpsake vasakul profiili all asuval käigul);
- Me liigume jaotisse "Värskendus ja ohutus";
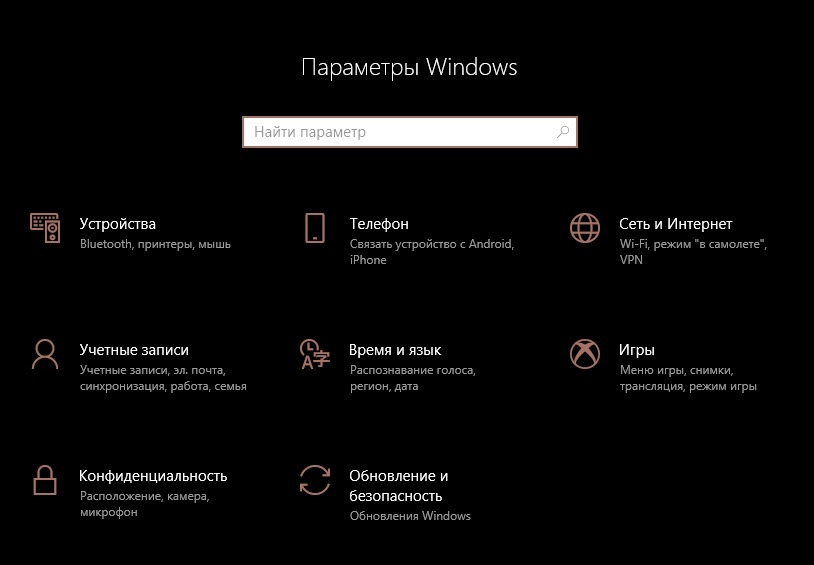
- Klõpsake vasakpoolses menüüs üksusel "Taastamine";
- Valige paremas plokis "Spetsiaalsed laadimisvalikud", vajutades nuppu "Reload";
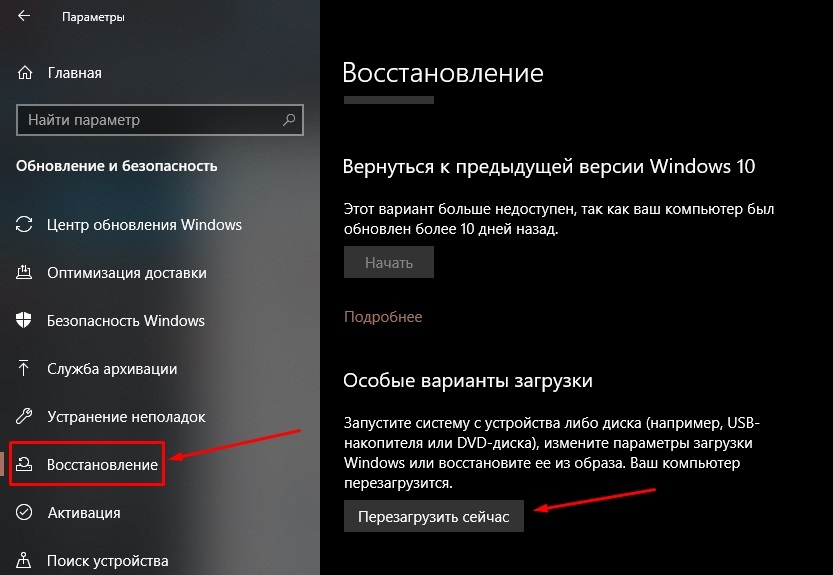
- Me liigume menüüsse "Diagnostika";
- Klõpsake vahekaarti "Täiendavad parameetrid";
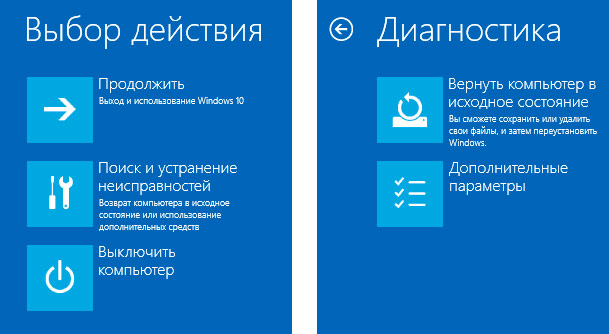
- Klõpsake üksuse "laadimisparameetrid" (see on loendis viimane);
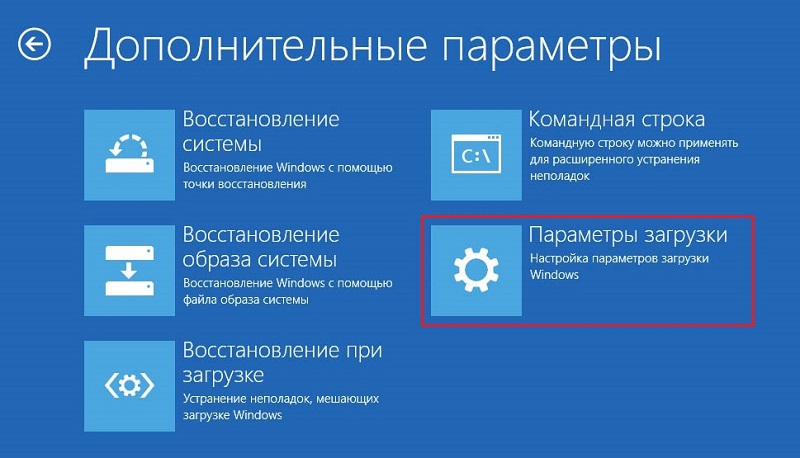
- Ilmub uus aken, mis loetleb teie võimalused arvuti käivitamiseks spetsiaalses režiimis;
- Valige lõik 7, mida nimetatakse - "allkirjakontrolli lahtiühendamine", mille jaoks vajutame funktsionaalse klahvi F7;
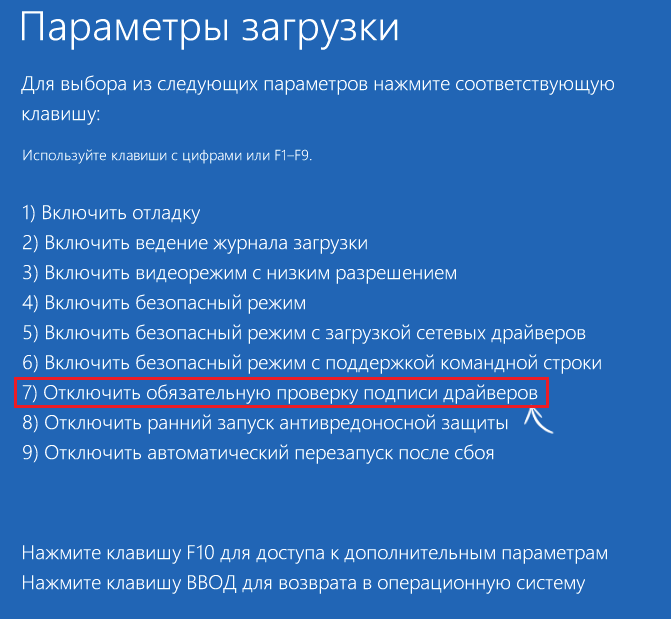
- Windows taaskäivitab, samal ajal.
See on näide üheaegsest väljalülitusest kohe, kui tavapärases režiimis operatsioonisaali taaskäivitame, muutub funktsioon jälle kohustuslikuks.
Käsurea kaudu
See meetod on kiireim, kuid mitte kõik ei armasta seda meeskondade meeldejätmise vajaduse tõttu, mille süntaks on üsna keeruline ja mitte meeldejääv. Meetodil on aga koht, kus olla, ja me kirjeldame seda:
- Käsurida käivitatakse konsooli „Execute” kaudu (vajutades samaaegselt “Windows” + R klahvid) või paneeli “Otsi” kaudu (asub nupu “Start” paremal;
- Kuna vajame konsooli käivitamist administraatori režiimis, valime CMD käsu otsingupaneelil ja kui ikoon ja utiliidi kirjeldus ilmuvad peal, klõpsake sellel parema hiirenupuga. Valige kuvatavas kontekstimenüüs rida "Administraatori nimel käivitamine";
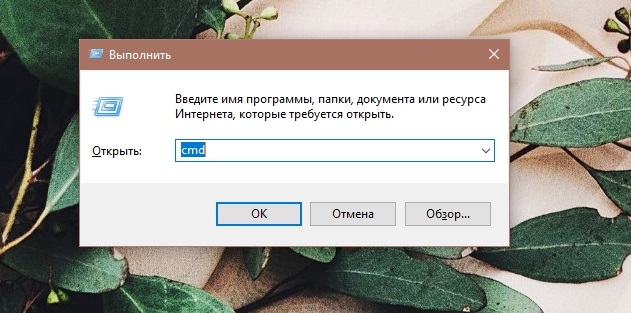
- Käsurida aknas kogume käsu:
Bcdedit.Exe /set laadimisoptions ddisble_integrity_checks
- Pärast treenimist kogume ja alustame järgmist käsku:
Bcdedit.Exe /set laadimisoptions ddisble_integrity_checks
Bcdedit.Exe /komplekti testide kujundamine
Selle tulemusel tehakse draiverite allkirja pidev lahtiühendamine (lahendus töötab Windows 7-10), nii et nüüd saame turvaliselt installida tarkvara, mis ei sisalda sisseehitatud krüptograafilist elementi.
Kohaliku grupipoliitika toimetaja kinnituse lahti ühendamine
Erinevalt eelmisest pole see meetod universaalne: see töötab ainult kümnel ja ainult professionaalse/ettevõtte versioonis. Kui teil on koduversioon, puudub määratud redaktor siin lihtsalt.
Niisiis, kirjeldame algoritmi, kuidas keelata draiverite krüptograafilise (digitaalse) allkirja kohustuslik kontroll:
- Konsooli „Perform” helistamiseks klõpsake nuppu "Windows" + R;
- Tüüpime GPEDIT.MSC ja kinnitage, vajutades nuppu OK;
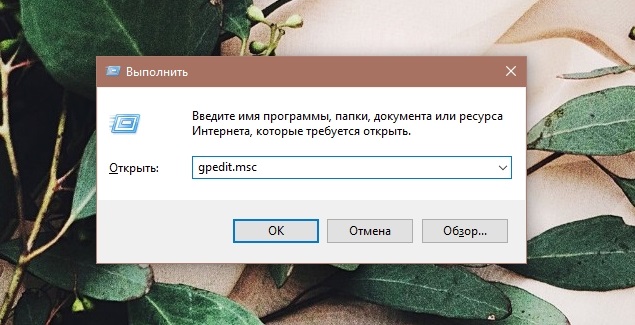
- Ilmub vasaku ploki menüüga redigeerija aken. Oleme huvitatud üksusest "Kasutaja konfiguratsioon". Klõpsake sellel;
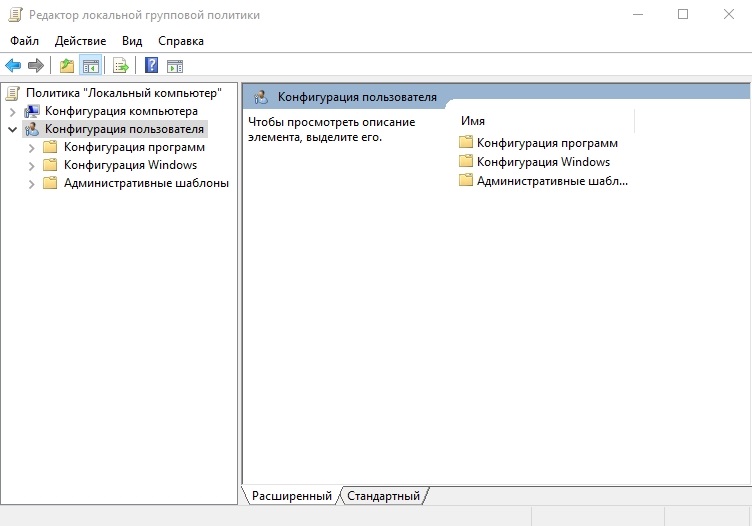
- toimub asendus, milles valime üksuse "haldusmallid";
- Valige järgmises alammenüüs "süsteem";
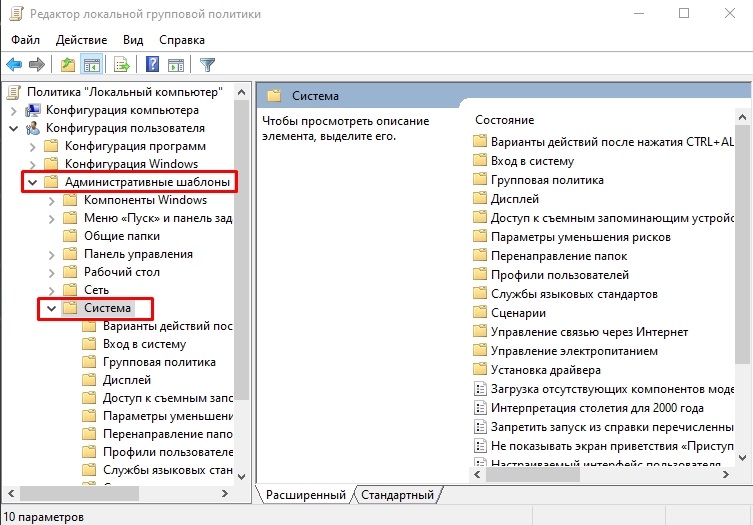
- Paremal ilmub võimalike toimingutega aken. Valige üksus "draiveri installimine";
- Uues aknas klõpsame kaks korda vastavalt pealdisele "Juhtide digitaalne allkiri";
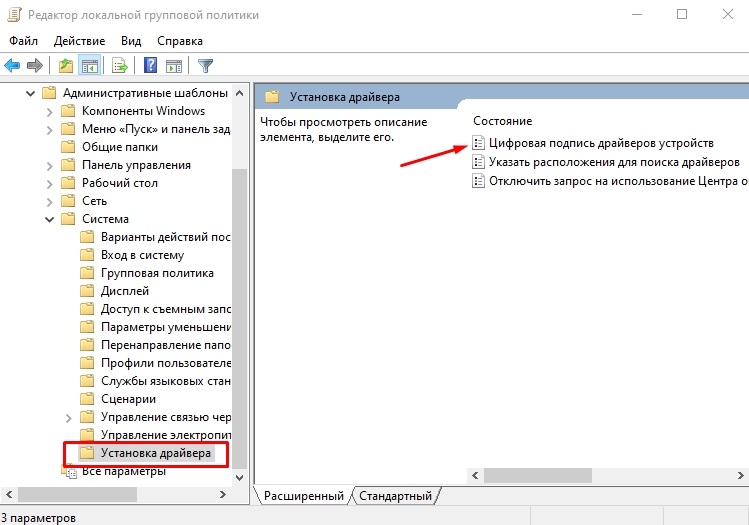
- Vaikuse järgi ei ole praegust parameetrit "antud". See tähendab, et audit on lisatud, st. Muutame väärtuse "kaasavaks" ja allosas kuvatavas menüüs valige üksus "Skip". Kinnitame oma toiminguid, vajutades nuppu „Rakenda” ja „OK”;
- Saate selle asemel, et "mitte antakse" "Vali" puudega ". Tulemus on sarnane, lisaks ei pea me lisaks midagi valima. Samuti kinnitame oma valikut;
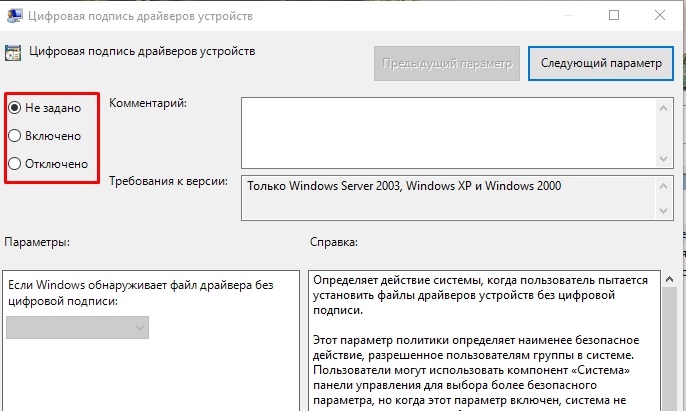
- Pidevalt jõustumiseks taaskäivitame arvuti.
Selle meetodi pöörame, saate tšeki desaktiveerimise samal viisil eemaldada, tagastades väärtus "mitte seatud".
Registri toimetaja kaudu
Teine viis Windowsi draiverite krüptograafilise allkirja kohustusliku kontrolli keelamiseks on registri redigeerimine. Selleks peame haldama registritoimetajat (REGEDIT -i meeskond „Laiendus” konsoolis) administraatori õigustega ja leidma filiaali:
Hkey_current_user \ tarkvara \ Microsoft
Siis teostame järgmised toimingud:
- Klõpsame PKM -il sõna "Microsoft", ilmub kontekstimenüü, kus peatame teie valiku üksuse "Loo";
- Valige kuvatav loendis "jaotis";
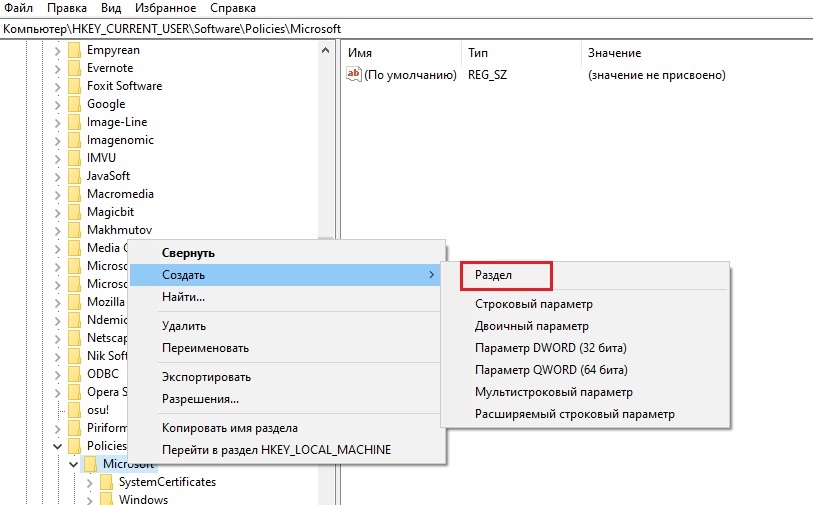
- Sisestage draiveri allkirjastamise nimi;
- Selle nimega jaotis ilmub paremal, igas vabas kohas kutsume PKM -i kontekstimenüüsse ja klõpsake uuesti nuppu „Loo”;
- Nüüd huvitab meid üksus "DWORD (32 bitti) parameeter";
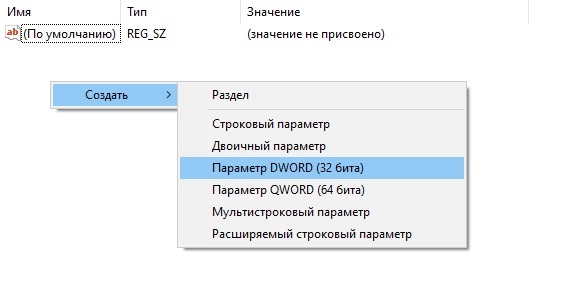
- Sisestage parameetri nimi - BeramenFailedVerify;
- Klõpsake uuesti nuppu PKM vastavalt sisestatud parameetrile ja valige üksus "muutke";
- Määrame väärtuse 0;
- Sulgege registritoimetaja aken;
- Taaskäivitame arvuti.
Selle toimingu tühistamiseks võite muuta parameetri käitumiseOnfayEdVerify väärtust või lihtsalt eemaldada draiveri allkirjastamise haru. Viimast meetodit ei soovitata, kui kavatsete seda meetodit tulevikus kasutada, manipuleerides parameetriga DeramenfaileRify.
Kolmanda partei kasutamine
Kõik ülaltoodud meetodid vajavad meeldejätmist. Keskmise kasutaja jaoks on palju eelistatav kasutada spetsialiseeritud tarkvara, mis teostab seda toimingut interaktiivses režiimis. Selliseid utiliite on palju ja näiteks kaalume DSEO programmi, mille on välja töötanud NgoHQ programmeerijad. Draiveri allkirja jõustumise ülekasutava utiliidi eesmärk on ainus asi, mis Windowsi draiveri allkirjakontrolli väljalülitamiseks.
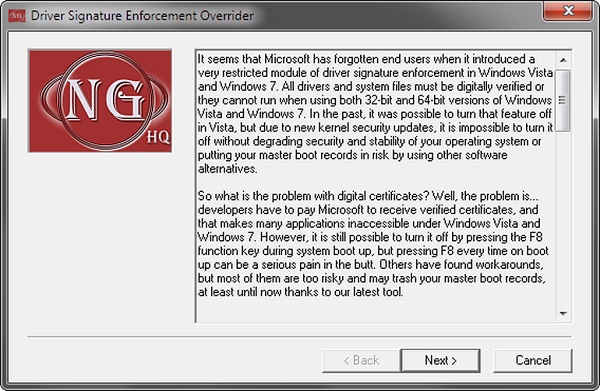
Teisisõnu, meetod on pöördumatu, et see saab programmi põhimõttest selgeks - see mahutab krüptograafilise identifikaatori draiveri, mida Microsoft ei kinnita.
Ja nüüd on toimingute samm -sammuline algoritm:
- Avage brauseris NGOHQ veebisait, utiliidi allalaadimiseks klõpsake nuppu Allalaadimine;
- Pärast laadimisprotsessi lõppu alustame utiliiti;
- Vastame jaatavalt, kui aken ilmub koos programmi kasutamise tingimustega;
- Enamasti pani menüü kontrollimisrežiimi vastassuunas vastupidise testimisrežiimi, mille tulemusel aktiveeritakse opsüsteemi testimisrežiim. Taaskäivitage arvuti;
- Käivitage utiliit uuesti, valige kolmas punkt - allkirjastage süsteemifail, vajutage järgmist;
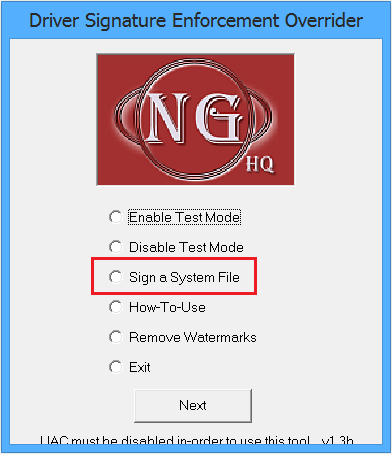
- Ilmub aken, millesse peate sisestama kogu tee probleemjuhi paigaldajale;
- Kinnitame, lahkume programmist ja proovime käivitada probleemide tulekahjude installija.
Juhtide digitaalse allkirja kontrollimise vastupidise aktiveerimise viisid
Üldine soovitus auditi lahtiühendamise meetodite kasutamisel draiveri installimisel, mis ei sisalda krüptograafilist identifikaatorit - draiverite allkirjakontrollide tagastamise installimine. Nii et vähendate märkimisväärselt kahjuliku koodiga arvutiinfektsiooni riske.
Kuid korduva aktiveerimise meetod sõltub sellest, kuidas te deaktiveerimist tehti.
Mõelge siis, kuidas sõltuvalt seiskamismeetodist sisse lülitada draiverite krüptograafilise allkirja kohustuslik kontroll:
- Kui kasutasite käsureal desaktiveerimist, saate muudatused samal viisil tühistada, kirjutades teise käsu, kuid ON -i asemel, osutades välja OFF -i parameetri;
Bcdedit.Exe /komplekti testide kujundamine
Bcdedit.Exe /set laadimisoptions exable_integrity_checks - Grupipoliitikate redaktori kasutamisel peate valima üksuse "ei ole seatud";
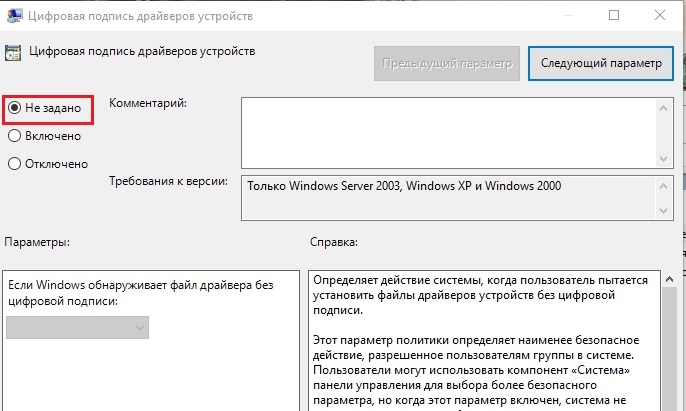
- Spetsiaalse Windowsi käivitamisrežiimi kasutamisel taaskäivitage arvuti;
- Kuidas tühistada desaktiveerimine vastavas jaotises kirjeldatud registriredaktori kaudu;
- Lõpuks, kasutades utiliite, mis loovad draiveris digitaalallkirja, pole vaja midagi teha - need desaktiveerivad teie määratud faili tšeki.
Veelkord tuletame teile meelde, et digitaalse allkirja kontrollimise desaktiveerimine tuleks läbi viia ainult siis, kui olete täiesti kindel, et kasutatud draiver saadakse usaldusväärsetest allikatest ja see ei tohi sisaldada pahatahtlikku koodi.
- « Miks peate Windowsis failivormingut muutma ja kuidas seda teha
- Windows 10 iseendaravi arvutis ja sülearvutis »

