Looge Windows 7 -s tavalise tööriistaga kõvaketta sektsioon

- 786
- 166
- David Willms
Sisu
- Kuidas luua Windowsi alt?
- Järeldus
Tere! Alustan ilmselt algusest peale ja kui te pole eriti huvitav ja teate, miks see artikkel kirjutatakse, saate ohutult liikuda järgmisele pealkirjale, madalamale lehel. Otsustasin installida Windows 8, tahan uut süsteemi testida ja ma pole veel Windows 8 installimiseks juhiseid kirjutanud. Ma ei taha tegelikult virtuaalsesse masinasse installida, vaid soovin külastada oma ajaveebi külastajaid, et näidata tõelist installimist päris arvutis. Kõik oleks korras, kuid ma ei ole valmis Windows 7 -st keelduma, eriti kuna mitte eriti head arvustused kõnnivad võrgus kaheksa kohta ja kui inimesed ütlevad, siis on see tõenäoliselt tõsi :).

Niisiis otsustasin Windows 8 Windows 7 Windows 7 kõrvale installida. Arvan, et näen, mis jah, ja siis, kui see kaheksa meeldib, saab seitsme asemel installida ja installida. On jäänud ainult üks tühiasi, peate Windows 8 installimiseks teise süsteemina looma kõvaketta sektsiooni. See pole isegi probleem, mõtlesin ette võtta alglaadimisketta Acronise ketta direktor, Võtke kohalikust kettast D natuke ruumi ja looge Windows 8 jaoks sektsioon.
Kuid siin mõistsin, et mitte kõigil, kes minu blogi loevad. Seetõttu otsustasin kirjutada artikli, milles üksikasjalikult ja piltidega öelda Kuidas luua Windows 7 kõvakettale jaotis, Me kõik teeme selle töösüsteemist tavapärase utiliidiga "Kettide haldamine".
Teise opsüsteemi installimiseks pean looma kõvaketta kohta veel ühe jaotise. Teil võib olla erinev põhjus, näiteks installiti teid Windowsi abil ja liiga laisk valmistati ainult ühe süsteemi ketta C, mille all võeti kogu kõvaketta mälu. Kohtusin sellega ja see on väga ebamugav. Seetõttu saate sel moel ühest sektsioonist pisut mälu korjata ja luua fotode, video jms salvestamiseks veel ühe või kaks kohalikku ketast. D.
Kuidas luua Windowsi alt?
Nagu ma juba eespool kirjutasin, loome utiliiti „Diskihalduse” abil veel ühe kohaliku ketta, starterite jaoks peame seda alustama. Me läheme „Start”, “halduspaneeli”, valige “Administration”, aken avaneb, milles alustab “arvutihaldust”. Avatud aknas peate vasakul valima "ketaste haldus". Oodake natuke, kuni süsteem kogub teavet kõvaketta sektsioonide kohta.

Pärast teabe laadimist näeme kogu meie kõvaketta ja juba loodud lõigud. Seega peame looma teise sektsiooni, kuid mul on ainult 47 MB vaba mälu (vt allpool pildil, salatipiirkond). Nii et peate ühest juba loodud sektsioonist natuke ruumi võtma, vaatame, millises on kõige rohkem vaba ruumi, valida see, klõpsata paremal nuppu ja valida "tihendage helitugevust ...". Nagu näete, valisin kohaliku ketta d.

Peate natuke ootama, kuni Windows 7 määrab, kui palju ruumi saate sellest jaotisest pigistada :).
 Ilmub aken, milles näete enne tihendamist kogu sektsiooni suurus ja kui palju on tihendamiseks ruumi. Minu puhul oli võimalik võtta 20140 MB kettalt D -st, Windows 8 jaoks on piisav suurepärane. Kuid võite välja kirjutada, kui palju ruumi soovite konkreetsest kohalikust kettalt võtta. Klõpsake "Pigi".
Ilmub aken, milles näete enne tihendamist kogu sektsiooni suurus ja kui palju on tihendamiseks ruumi. Minu puhul oli võimalik võtta 20140 MB kettalt D -st, Windows 8 jaoks on piisav suurepärane. Kuid võite välja kirjutada, kui palju ruumi soovite konkreetsest kohalikust kettalt võtta. Klõpsake "Pigi".
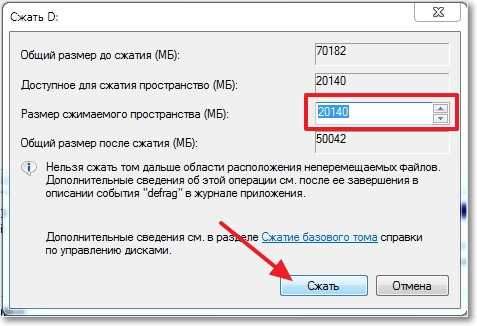
Ootame natuke ja vaatame uuesti lauale. Nagu näete, on vaba mäluga piirkond (heleroheline piirkond) suurenenud. Sellelt tasuta väljalt saate luua jaotise. Klõpsake seda parema nupuga ja valige "Looge lihtne köide ...".

Avaneb lihtsa köite loomise meister. Klõpsake "Järgmine".
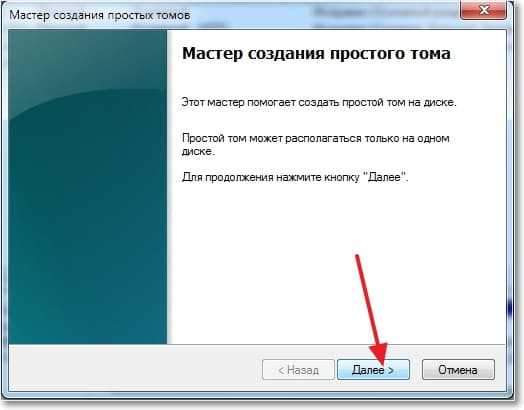
Vaba ala põhjal näitab süsteem meile loodud sektsiooni maksimaalset ja minimaalset suurust. Ja pakub uue jaotise suuruse sisestamist. Uue loogilise ketta jaoks kasutasin kogu tasuta mälu, nii et vajutasin lihtsalt "Järgmine".
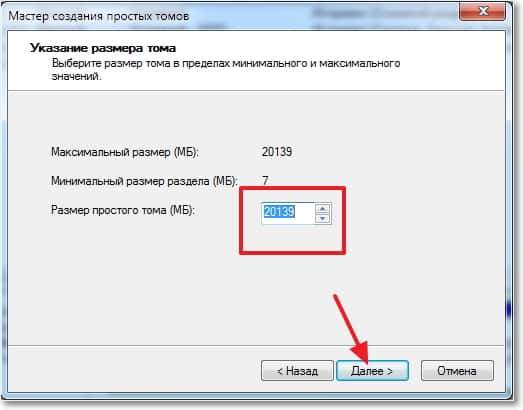
Järgmisena peame määrama loodud ketta kirja. Seetõttu jätame vastupidise märgi “määrake ketta täht” ja valime kirja või võite jätta kavandatud süsteemi. Klõpsake nuppu "Järgmine".
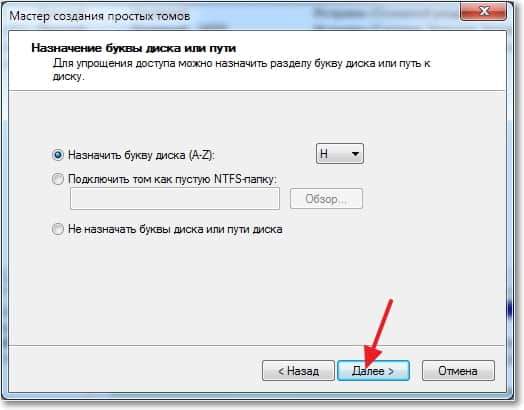
Järgmine etapp on jaotise vormindamine. Soovitan teil kohaliku ketta kohe vormindada. „Failisüsteemi” vastas soovitan teil NTFS -i panna, klastri suurus jäetakse vaikimisi. Kus Tom -silt näitab mis tahes nime, kuna ma loon Windows 8 installimiseks jaotise, nimetasin seda nii. "Kiire vormindamise" vastas ja klõpsake nuppu "Järgmine".

Kontrollime teavet ja klõpsame "Valmis".
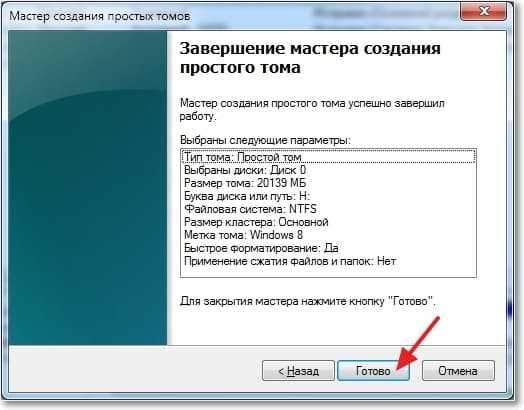
Kõik on valmis! Mul on veel üks loogiline osa "H" nimega "Windows 8". Nüüd saate sellele opsüsteemi installida või lihtsalt teabe salvestada.
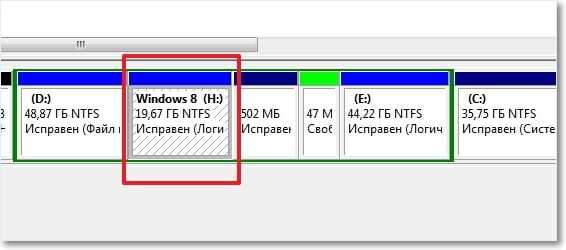
Kui lähete minu arvutisse, näete meie loodud jaotist, isegi ilma igasuguste taaskäivitamisteta.
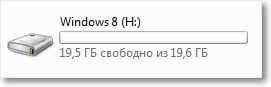
Järeldus
Ausalt, ma lõin kõigepealt uue jaotise kõvaketta kohta koos standardse tööriistaga Windows 7. Tavaliselt kasutan opsüsteemi installimisel alati alglaadimisketast või standardhaldurit.
Kuid kui teie Windows 7 töötab ja peate lihtsalt looma olemasolevast teise jaotise ja võtma väikese mälu, siis saab seda kõike teha mõne minutiga nii, nagu ülalkirjeldatakse, ja pole mõtet alla laadida ja kirjutage seal igasuguseid pilte plaadide laadimisest.
Selle kohta, kuidas ühte loogilist osa suurendada teise arvelt alglaadimisketta abil, kirjutasin artiklis, kuidas suurendada ketta C suurust teise loogilise jaotise tõttu?, Lugege, see võib olla kasulik. Siin on veel üks artikkel uue kõvaketta purustamise teemal opsüsteemi installimise ajal, kuidas Windows 7 installimisel uut kõvaketast murda.
Võib -olla ütleb keegi, et see meetod on halb, ja kõige parem on luua uusi sektsioone, kasutades spetsiaalseid programme. See pole nii, mul polnud nii selle jaotise loomisel kui ka kasutamisel ühtegi probleemi. Installisin sellele juba installitud Windows 7 kõrvale Windows 8, kuid see on järgmise artikli teema. Õnne sõbrad!
- « Windows 7 ei ole laaditud? Taastage süsteemi töö, kasutades viimase eduka konfiguratsiooni
- Windows 8 installimine teise süsteemiga Windows 7 lähedal ühes arvutis »

