Windows 8 installimine teise süsteemiga Windows 7 lähedal ühes arvutis

- 4723
- 77
- Ross Erdman
Tere! Lõpuks leidsin aega Windows 8 installimiseks ja muidugi kirjutage oma ajaveebi lugejate piltidega üksikasjalik artikkel. Ma ei ole veel otsustanud Windows 7 täielikult loobuda, tahtsin kõigepealt kontrollida Windows 8, et mõista, kas nad kirjutavad sellest Internetis ja teevad oma järeldused. Nii et ma otsustasin Installige Windows 8 teise süsteemiga Windows 7 lähedal, mis on minu arvutisse juba installitud.

Kogu paigaldusprotsess proovin nüüd üksikasjalikult maalida ja oma sõnu fotodega täiendada. Tahan kohe foto kvaliteedi pärast vabandada, kuna installisin Windows 8 mitte virtuaalsesse masinasse, vaid tavalisesse arvutisse, polnud mul võimalust teha kauneid ekraanipilte. Pildistasin kogu protsessi telefoni teel ja monitori pildistamine pole eriti mugav ja seetõttu pole foto eriti :).
Kuid see ei takista mul Windows 8 installiprotsessi demonstreerimast.Nii et installin kaheksa arvutisse, kuhu Windows 7 on juba installitud. Kui soovite installida Windows 8 ainsa süsteemina, võib -olla isegi uude arvutit, siis on see käsk teie jaoks sama, seal on mõned nüansid, mille kohta ma kirjutan.
Windows 8 installimiseks lõin kõvaketta kohta veel ühe jaotise, kuidas seda teha, mille kirjutasin artiklis, looge Windows 7 standardtööriistaga kõvakettale jaotis, kui soovite ka teisega installida kaheksa Süsteem, soovitan teil luua sama täiendav peatükk. Võtsin selle alla peaaegu 20 GB (tahtsin rohkem, kuid kõvakettal pole nii palju vaba mälu), 32. tühjendusakende 8 jaoks piisab sellest, 64. bitiks on parem teha osa suuremast suuremast lõigust suurus.
Ettevalmistus Windows 8 installimiseks
- Muidugi vajame Windows 8 -ga alglaadimisketast. Kui teil seda pole, peate seda tegema, lugege selle kohta lähemalt artiklist, kuidas Windowsi pilti kettale salvestada? Looge Windows 7 -ga installiketas (XP, Vista, 8).
- Kui installite Windows 8 juba installitud Windows 7 kõrvale, piisab lihtsalt täiendava jaotise loomisest, nagu seda kirjeldatakse artiklis, mis on ülaltoodud üle.
- Kui installite ainsa süsteemina Windows 8, peate vormindamisel vormindama CC C, kogu selle teave kustutatakse. Seetõttu peate eelnevalt tegema vajalike failide koopia ja salvestama need näiteks ketta D.
- Installimine uude arvutisse erineb ainult kõvaketta jaotamise sektsioonideks installiprotsessi ajal, kirjutan sellest lähemalt.
Alustame Windows 8 installimist
Sisu
- Ettevalmistus Windows 8 installimiseks
- Alustame Windows 8 installimist
- Kui installisite Windows 8 teise süsteemiga Windows 7 lähedale
- Järeldus
Võtame oma alglaadimisketta, paneme selle CD/DVD -draivi ja taaskäivitage arvuti. Kui näete pealdise pealkirja, vajutage CD -lt või DVD -lt käivitamiseks ... vajutage kiiresti ükskõik millist klahvi ja võite järgmise lõigu vahele jätta.
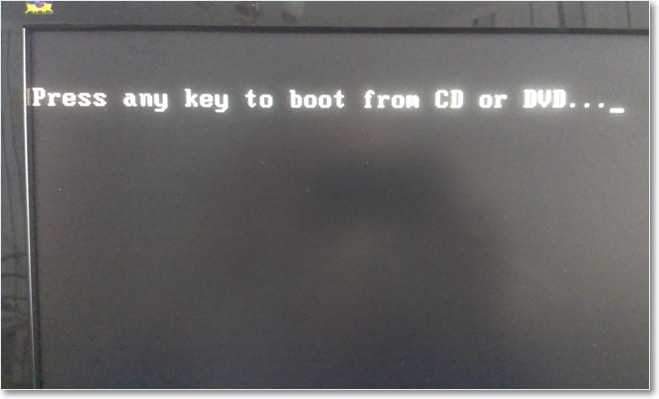
Kui ketta koormus pole alanud, peate minema BIOS -i ja seadistama koormuse CD/DVD ketast. Üksikasjad selle kohta, kuidas seda teha, lugege artiklis, kuidas BIOS -i draivist või mälupulgast alglaadimist seadistada. Kui tegite kõik õigesti, siis kui arvutit taaskäivitate, näete pealdist "vajutage CD -lt või DVD -lt käivitamiseks ükskõik millist klahvi", jätkame.
Siis ilmub uus Windows 8 logoga must aken. Vaatame teda ja imetleme 🙂

Siis ilmub sinine aken koos pealdisega "Installatsiooni algus", ootame uuesti, kuni kuvatakse aken, mille keele valik ilmub. Valige keel ja klõpsake nuppu "Järgmine".

Lisaks, sõltuvalt sellest, millist komplekti paigaldate, ilmub installimiseks opsüsteemi valik. Ma näen seda üksi, nii et klõpsake lihtsalt "Järgmine".
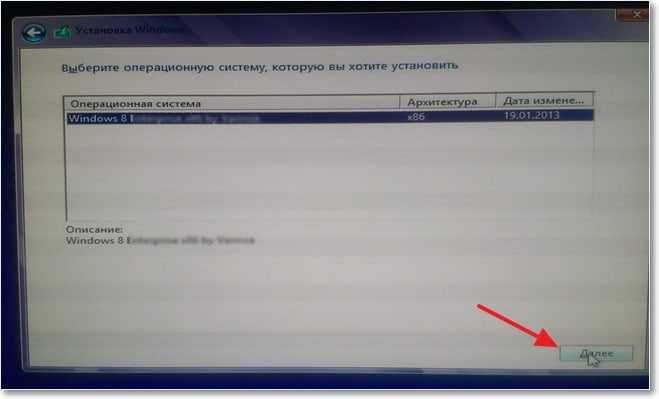
Nõustume litsentsilepinguga ja klõpsame nuppu "Järgmine".

Järgmine punkt on Windows 8 installiprotsessi ajal ilmselt kõige keerulisem. Peate valima jaotise, kuhu süsteemi installime. Kui lõin jaotise Windows 8 all, kutsusin seda nii, nii et tõstame esile vajaliku jaotise ja klõpsasime „kettaseaded”, seejärel “vorming”. On teade, et kõik jaotise andmed hävitatakse vormindamise ajal. Klõpsake "OK".
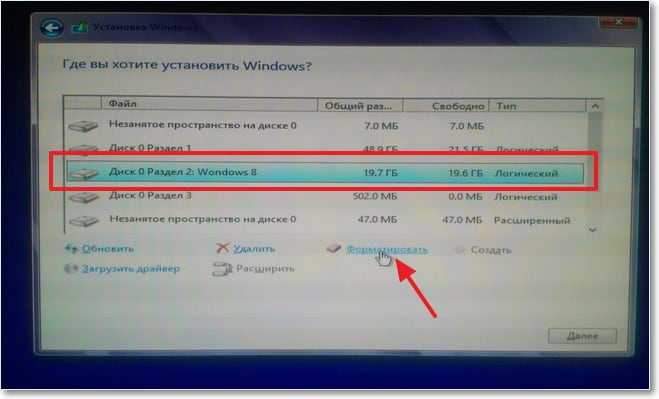
Kui teete Windows 8 installi uude arvutis või uues kõvakettal, peate tegema ketta purunemise sektsioonideks. Windows 8 -s ei erine see protsess Windows 7 -st, nii et vaadake artikli kõvaketta jaotuse kohta teavet, kuidas Windows 7 installimisel uut kõvaketast murda.
Pärast vormindamise lõpuleviimist määrasime vajaliku jaotise ja klõpsasime nuppu "Järgmine".

Jälgime failide kopeerimise ja ettevalmistamise protsessi. Kõige keerulisem on taga, saate natuke lõõgastuda. Kui vajutage mis tahes klahvi CD -lt või DVD -lt käivitamiseks ... me ei puuduta midagi.
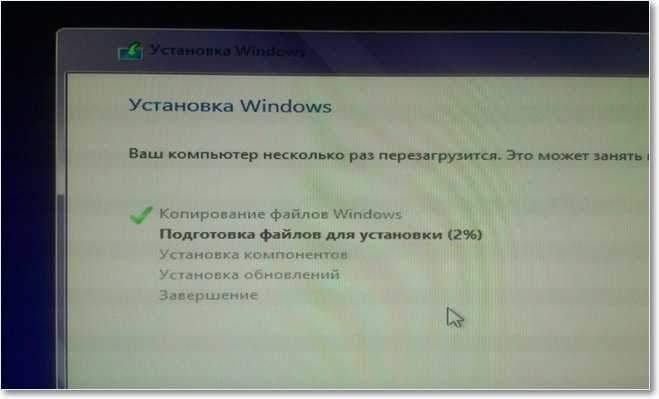
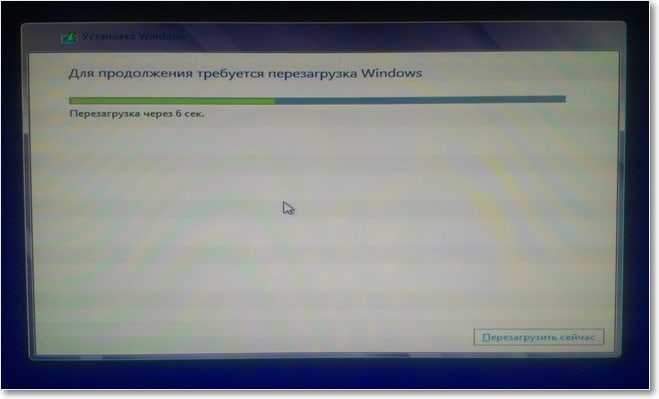
Pärast taaskäivitamist hakkab Windows 8 kohe alustama. Kuid kui installite süsteemi Windows 7 kõrvale, siis ärge kartke, seitse pole kuskilt kadunud. Pärast kauni logo järjekordset demonstratsiooni ilmub aken opsüsteemi valikuga. Nagu näete, jäi Windows 7, kuid me pole Windows 8 installimise lõpetanud, nii et valime selle.
Kui installite ainsa süsteemina Windows 8, siis pole teil sellist akent.

Jätkame installimist. Lehel "Isikupärastamine" sisestame arvuti nime ja valime maitsvale värvi. Klõpsake "Järgmine".

Installi järgmine leht on “Parameetrid”, ma arvan, et saate arvuti hiljem konfigureerida ja nüüd soovitan teil valida „Kasutage standardseid parameetreid“.
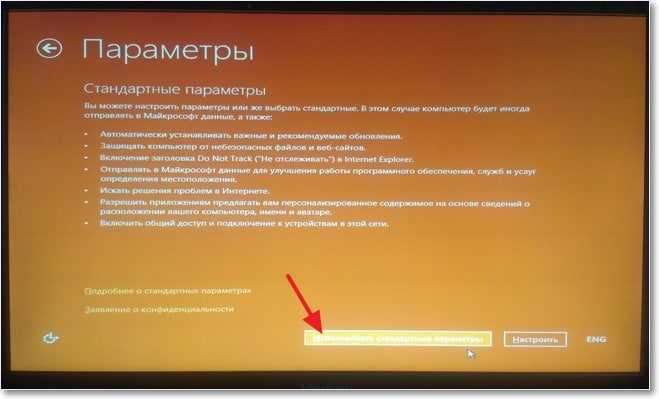 Tõenäoliselt teate juba, et Windows 8 on tugev seondumine Microsofti igasuguste veebiteenustega. Seetõttu pakutakse meile isegi installimisprotsessi ajal sisse logimist või uue konto loomist. Muidugi peate Interneti -ühenduse looma. Soovitan teil sisestada süsteem oma konto alla, kui vajate seda pärast installimist, ja klõpsake nüüd lihtsalt nuppu „Arveldus ilma raamatupidamiseta Microsoft”.
Tõenäoliselt teate juba, et Windows 8 on tugev seondumine Microsofti igasuguste veebiteenustega. Seetõttu pakutakse meile isegi installimisprotsessi ajal sisse logimist või uue konto loomist. Muidugi peate Interneti -ühenduse looma. Soovitan teil sisestada süsteem oma konto alla, kui vajate seda pärast installimist, ja klõpsake nüüd lihtsalt nuppu „Arveldus ilma raamatupidamiseta Microsoft”.

Valige "Kohalik konto".

Sisestage kasutajanimi, parool (vajadusel) ja klõpsake nuppu "Valmis".
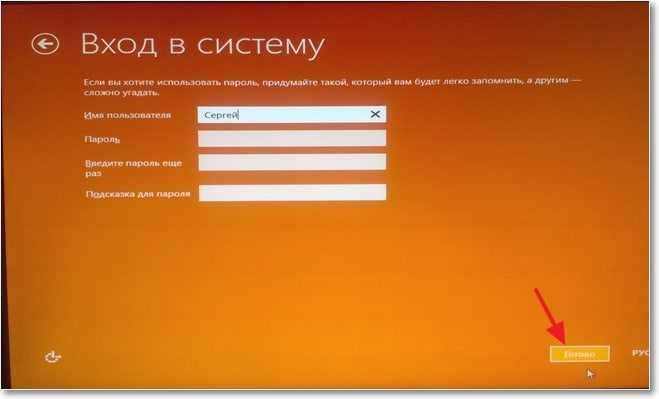
Peate natuke ootama, kuni arvuti on tööks valmis.

Kõik, siin on ta plaatidega töölaud.
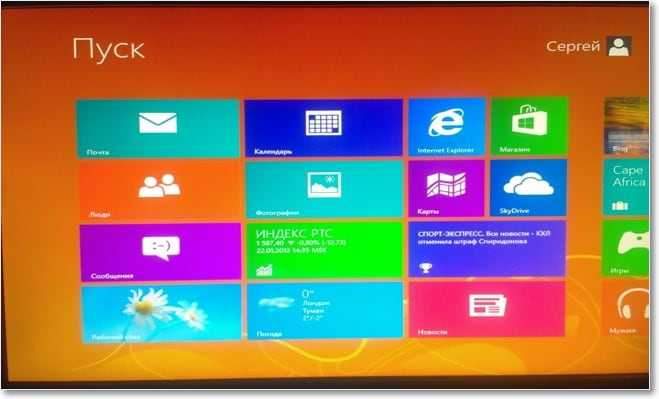 Klõpsake lauaarvuti plaat ja ilmute peaaegu sama töölauaga nagu Windows 7.
Klõpsake lauaarvuti plaat ja ilmute peaaegu sama töölauaga nagu Windows 7.

Kõik, Windows 8 installimine on läbi! Võite alustada süsteemi õppima.
Kui installisite Windows 8 teise süsteemiga Windows 7 lähedale
Nagu ma juba kirjutasin, pole ühes arvutis kahe süsteemi toimimisega probleeme. Kuid mulle ei meeldinud üks hetk opsüsteemi laadimisel ja valimisel.
Opsüsteemi valiku haldamise funktsiooni võttis Windows 8, kui arvuti on sisse lülitatud. Kõik oleks korras, aga see on liiga pikk.
Esiteks alustab Windows 8 laadimist, seejärel ilmub OS -i valikuga aken.

Valin Windows 7 (ja enamasti pean selle täpselt laadima) ja siis taaskäivitatakse uuesti ja alles siis algab Windows 7 laadimine. See on liiga pikk. Seetõttu otsustasin probleemi lahendada ja nüüd jagan teiega.
Tegin selle just nii, et OS -i valikut laadimiseks kontrollis Windows 7. Tal on aken, kus opsüsteemi valik pole nii ilus, vaid kiiresti.
Laadime Windows 7. Klõpsake nuppu "Start" ja otsingul, mida kirjutame "CMD“Otsingutulemustes käivitame utiliidi CMD.Exe.
Avaneb aken, milles kirjutame meeskonna Msconfig ja klõpsake nuppu "Enter".

Avatud aknas minge vahekaardile „Laadi alla”, valige Windows 7, klõpsake nuppu „Vaikimisi”. Klõpsake nuppu "Rakenda" ja "OK". Oleme nõus taaskäivitama.

Nüüd kontrollib opsüsteemi laadimine ja valimine Windows 7.

Järeldus
Tahaksin kirjutada ka installi muljetest ja Windows 8 -st endast. Ma ei kirjuta palju ausalt öeldes, ma olen juba natuke väsinud, mitte väike artikkel :).
mulle meeldib see. Installimisprotsess ei erine eriti Windows 7 installimisest, kuid siiski on esiletõstmine. Mulle väga meeldivad need mitmevärvilised lehed, millel on minimalismi stiilis suur element. Kui installimiskiirus, siis on Windows 8 installitud kiiremini kui seitse, ma ei tuvastanud, kuid see tundus mulle nii. Mulle meeldis ka see, et Windows 8 installimisega ühes arvutis ei olnud probleeme.
Mis puutub süsteemi enda ja liidesesse, siis mulle meeldis ka see. Ma ei ütle, et mul on hea meel, aga lahe. Ja kui lähete tavalisele töölauale, on see peaaegu sama Windows 7, ainult värske või midagi sellist. Ma ei kirjuta töö kiirusest, kõik on siin individuaalne, kuid minu tähelepanekute kohaselt töötab Windows 8 mitte kiiremini kui seitse.
See on kõik, kui teil on küsimusi, siis küsige neid kommentaarides. Õnne sõbrad!
- « Looge Windows 7 -s tavalise tööriistaga kõvaketta sektsioon
- Opera, kuidas oma avalehte ja vaikeotsingut muuta? »

