Animatsiooni loomine Adobe Photoshopis
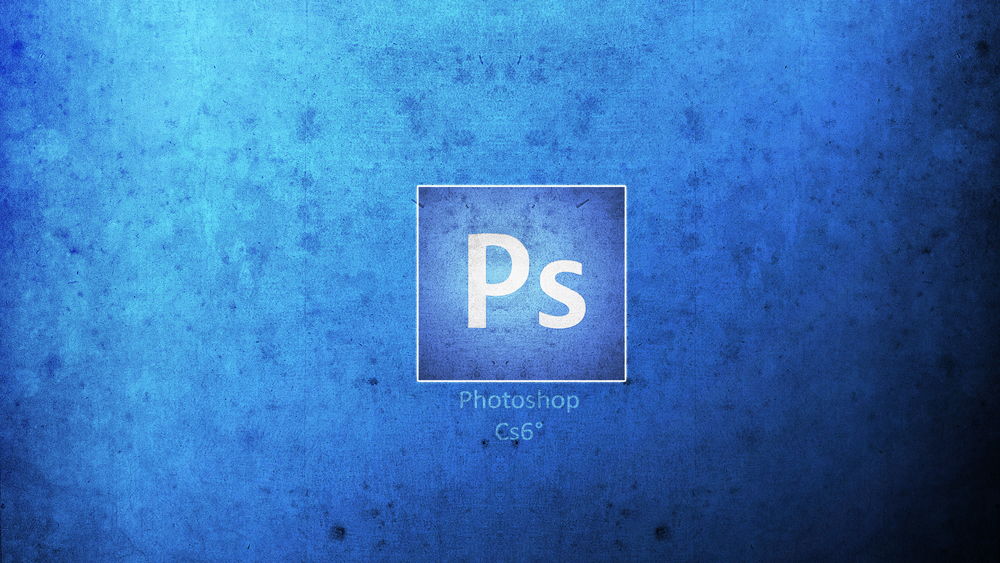
- 3054
- 678
- Jody Spencer
Adobe Photoshopis, alustades CS3 ekstsenteeritud versioonist. GIF-karbid luuakse raamide komplektist või otse videotest. Nii et teete iseseisvalt dünaamilise pildi saidile, avataridele, esitlustele? õnnitluskaardid. Sarnast graafikat saab kasutada ka teistes projektides või installimisel. Siit saate teada, kuidas teha Photoshopis animatsiooni, et seda tüüpi pildiga vabalt töötada.
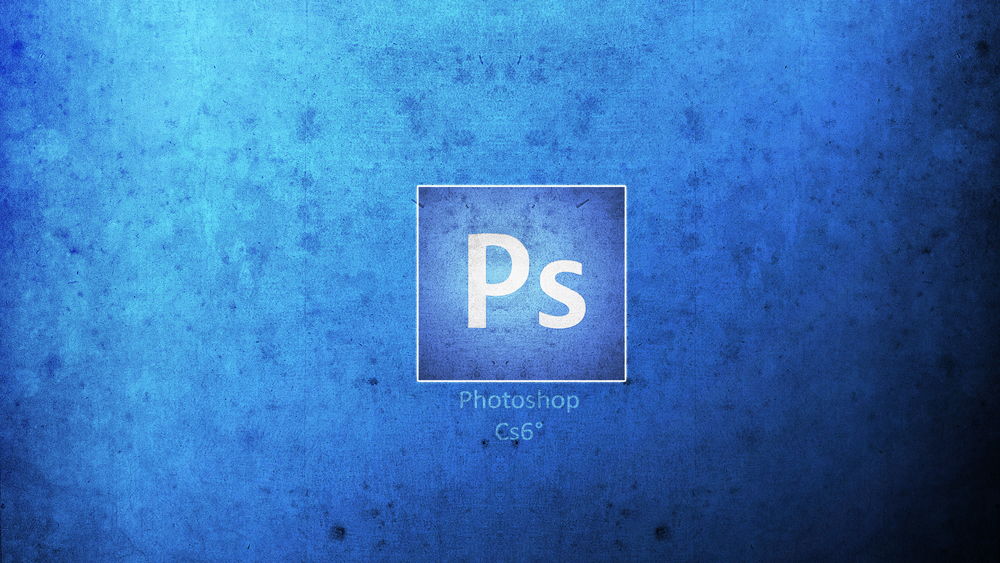
Adobe Photoshopil on palju võimalusi, mille hulgas animatsioonide loomine
Te ei pea selleks olema kunstnik ega disainer. Kõik funktsioonid on arusaadavad isegi algajale. Vaja on ainult esialgset personali komplekti, millest luuakse GIF -fail.
Animatsioon videost
Lihtsaim viis on video teisendamine animatsiooniks. Pole vaja midagi konfigureerida. Avage lihtsalt video Photoshopis. Utiliit tajub AVI, MOV, MP4, MPG, MPEG, M4V -vorminguid. Nende õige alguse jaoks on installitud QuickTime vajalik. Sel viisil lisatud meediumifaili ei saa redigeerida ega kärpida. Teisendada ainult graafikaks.
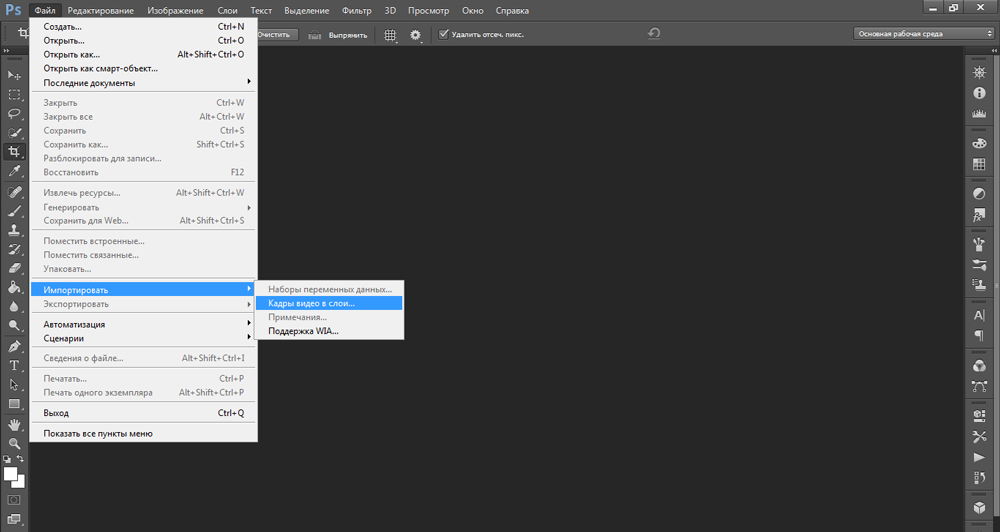
Kuid on veel üks meetod. Siit saate teada, kuidas teha Photoshopis filmist gif:
- Minge faili - import.
- Klõpsake nuppu "Fers videost kihtideni".
- Mõne seadetega menüü avaneb. Paremal on esialgseks vaatamiseks minimaalne mängija.
- Märkige välja "Range" üks parameetritest: "algusest lõpuni" või "ainult spetsiaalne". Teisel juhul sisestatakse osa teie valitud videost. Soovitud fragmendi lõikamiseks liigutage mängija alla mustad markerid. Nende vahel on tükk, mis on nende vahel.
- Photoshopis saate alla laadida maksimaalselt 500 kaadrit. Kui töömaterjal on sellest väärtusest suurem, peab ta selle lõikama või lisama osadele erinevatele dokumentidele.
- Märkige punkt "Looge lühikese animatsioon". Nii et kõik vajalikud sätted rakendatakse videole automaatselt. Ilma selleta tuleb dünaamika käsitsi seadistada.
- Parameeter "jäta iga [number]" ei võimalda mitte kõiki slaidid, vaid näiteks iga kolmandik. Viimane GIF osutub katkendlikuks.
- Kinnitage toiming ja oodake, kuni utiliit töötleb videot.
- Minge "akna - töökeskkond" ja valige "Liikumine". See installatsioonide komplekt sobib kõige paremini animeeritud piltide loomiseks.
- Allpool on meediumipleieri teatav analoog. See näitab personali sagedust. Seal on nupp "Play", tagasi kerimine, videotee skaala. Kõik pildid kuvatakse omakorda.
- Neid levitavad ka kihid, mille nimekiri asub Photoshopi akna allosas. Klõpsake ühel neist eraldi slaidiga töötamiseks.
- Saate mõned raamid kustutada või neid redigeerida.
- Kõik pildid asuvad samas piirkonnas. See pole eriti mugav. Kihi nähtavuse väljalülitamiseks klõpsake ikoonil selle kõrval oleva silma kujul. Slaid jääb dokumenti ja vajadusel ilmub GIF -animatsioonides. Nii et teda kuvatakse uuesti, klõpsake kohas, kus oli "silm".
- Kui soovite proovida teist tüüpi visualiseerimist (akvarelli, pliiatsite, neoonvalgustite all), klõpsake menüüreal "filtrid".
- Photoshopi (Glow, Shadow, Gradient, muster) efektide lisamiseks klõpsake kihi paremal nuppu ja valige "Valikud Parameetrid".
- Slaidide kohtade vahetamiseks lohistage need kursoriga.
- Aja (või viivituse) aja valimiseks klõpsake selle all asuval väikesel mustal kolmnurgal.
Animatsioon piltidelt
Siit saate teada, kuidas luua Photoshopis animatsiooni pilte kasutades:
- Sisestage vajalikud pildid. Lisage kõik neist oma kihti (kustutage kiht nimega "von").
- Tavaliselt avanevad joonised akendel või vahelehtedel (sõltuvalt Photoshopi liidese sätetest). Nende ühendamiseks ühes tööpiirkonnas, kopeerige need sinna või liigutage. Nad lähevad automaatselt uute kihtide juurde.
- Minge akna juurde - töötavad keskkonnad - liikumine. Mängijaga paneel "animatsioon" on aktiveeritud.
- Valige kiht, mis peaks olema teie GIF -i esimene raam.
- Muutke ülejäänud lehed nähtamatuks, vajutades ikooni nende kõrval oleva silma kujul.
- Klõpsake mängijaga paneelil paremal asuvat nuppu "Teisenda animatsiooniks". See näeb välja nagu ristkülik, mis on jagatud kolmeks osaks.
- Teie valitud kihiga on üks raam. Dubleeri see. Selleks klõpsake väikesel nupul "Koopia loomine".
- Tehke vajalike slaidide arv.
- Gif -animatsioon ühelt pildilt. Selle parandamiseks klõpsake teisel kaadril ja muutke teine kiht nähtavaks, eemaldades "silma" esimesest. Kuvatakse soovitud objekt.
- Nii et vaheldumisi "täitke" slaidid.
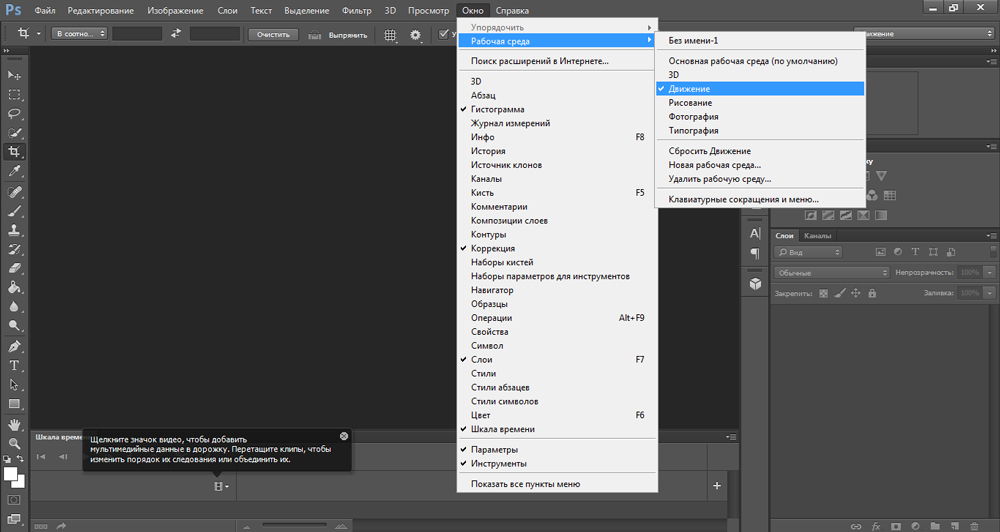
Kui loote suure paigutuse, võtab see meetod palju aega. Sel juhul saate teha järgmist:
- Paremas ülanurgas oleval instrumendil "Animatsioon" (paneelil endal, mitte Photoshopi aknas) on nupp sarnane noolega loendiga. Klõpsake sellel.
- Valige kuvatav menüü "Kihidest personal loo".
Samad toimingud on saadaval piltidega nagu video slaidide puhul.
GIF -animatsiooni säilitamine
Oluline on välja mõelda, kuidas Photoshopis animatsiooni säilitada. Kui kaunistate selle PSD -failina või “staatilise” pilti koos JPG, BMP, PNG laiendusega, pole mõtet. Liikumise, transformatsiooni või virvendamise asemel saadakse üks külmutatud raam. Jooniste muutuvate komplekti koostamiseks on vaja dokumendi teisendada GIF -vormingusse.
- Kui olete Photoshopis töötamise lõpetanud, ärge kiirustage seda sulgema ja muutke see PSD -projektiks.
- Minge faili - Salvesta. Või vajutage klahve Shift+Ctrl+S.
- Seadke nimi oma loomingule ja märkige kaust, kuhu soovite selle paigutada.
- Drop -downi loendis "Tüüp" Vali "CompiuServe GIF".
- Kinnitage toiming.
Piisab lihtsalt Photoshopi rakenduse väljamõtlemisest, kuidas animatsiooni teha. Isegi kui te pole professionaalne veebidisainer, saate luua sarnase pildi. Teil on ainulaadne kunst, mis on ise kokku pandud.

