Ploki loomine autokades - lihtsad lahendused juurdepääsetavate sõnadega

- 2391
- 598
- Ross Erdman
Erinevate objektide jooniste loomisel kohtub insener sageli paljude elementide selge kordamisega nende erinevates variatsioonides. Selliseid elemente saab ühendada plokkideks, mille redigeerimine mõjutab kõiki nende kompositsiooni moodustavaid objekte.

Kuidas luua plokke AutoCADis.
Nendega AutoCAD -is töötamine on äärmiselt kasulik tööriist kogu joonistamisprotsessi automatiseerimiseks. Neist sai lahutamatu atribuut ja vaieldamatu uhkus karkaadifunktsioonide üle, lihtsustades ja kiirendades üldist töövoogu.
Kuidas luua plokk AutoCADis - pole midagi lihtsamat!
Kaalume võimalusi, kuidas auto kadetis plokki teha mitmel võtmemeetodil. Teeme seda otstarbekalt, et laiendada teie loomingulisi võimalusi - kui üks meetod ei tööta või ei tööta mingil põhjusel, on alati võimalik asendada seda teise, eelistatavamaga.
Meie esimene samm - avame lindile vahekaardi „INSERT”, mille järel kasutame üksust „Loo”. Aken "ploki määratlus" ilmub siit. Selle funktsionaalsus väärib üksikasjalikumat kaalumist.
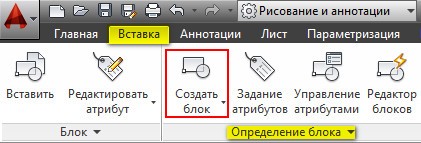
Näiteks lõime mööbli - kontoritooli joonis. Juba selles artiklis joonise loomise protsess vähendatakse, kuna oleme kõigepealt huvitatud ploki loomisest. Pärast joonise loomist minge sisestamispaneelile - looge plokk. Siin tutvustame loodud punkti nime - näiteks kontoritool.
Järgmisena on valitud aluspunkt - klõpsake ja märkige sidumispunkt. Tulevikus lisades kinnitatakse see juba selle punktiga kursorile automaatselt.
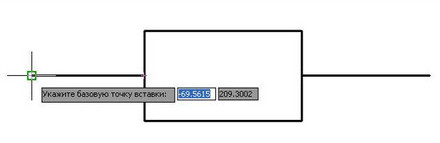
Tulevikus peame valima objekti. Klõpsame sel eesmärgil väljal "Objektid". Sel juhul võtab kursor ruudu tüübi ja saame valida tooli ja vajutada õiget hiirenuppu.
Oluline on mitte unustada tšekkidega arvestada, et "lubada lahtiühendamist" ja "sama skaala" käitumisvaldkonnas. Lahkumise tõttu on tulevikus võimalik jaotus - väga mugav võimalus meie järgnevas töös. Näiteks mõistsid nad oma töö käigus täiesti uut tooli, mis erineb olemasolevast väga palju. Sel juhul pole seda uuesti joonistamiseks vaja - teeme lihtsalt dissektsiooni ja teeme vajalikud muudatused eraldi plokis.
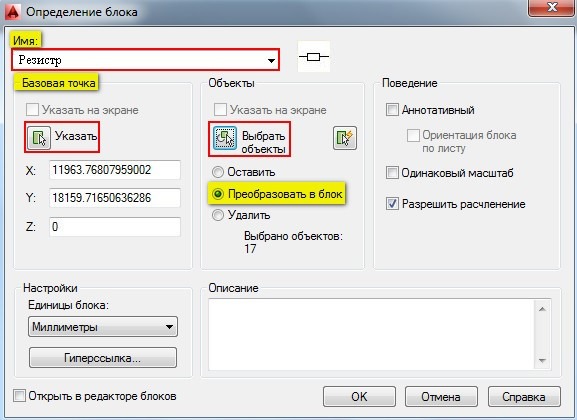
Pärast nuppu OK, saate õnnitleda edukat lisamist ja soovi edukat tööd.
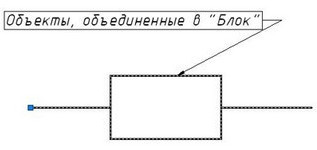
Liigume nüüd selle õige lisamise küsimuse juurde meie joonisele.
Mõned lihtsad toimingud ploki sisestamiseks
Pärast loomist tekib õige lisamise kohta loomulik küsimus, milliseid samme peate selleks võtma. Spetsiaalseid oskusi siin ei nõuta, tehke lihtsalt mõned lihtsad sammud näidatud järjestuses:
- Liigume vahekaardile „Insert”, seejärel paneeli „plokk” ja valime “sisesta”.
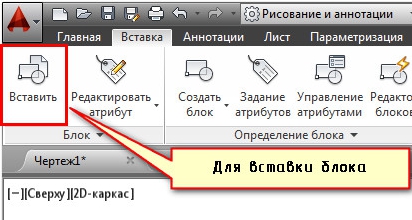
- Seal on dialoogiboks, milles täidame välja "Nimi" ja tähistame sisestuse punkti, pöörlemisnurka ja suure skaala koefitsiendi. Soovitame näidata sisestuspunkti otse joonisel - selleks võite kasutada suvandit "Märkige ekraanil". Muude parameetrite jaoks sobib konkreetsete väärtuste kasutuselevõtt.
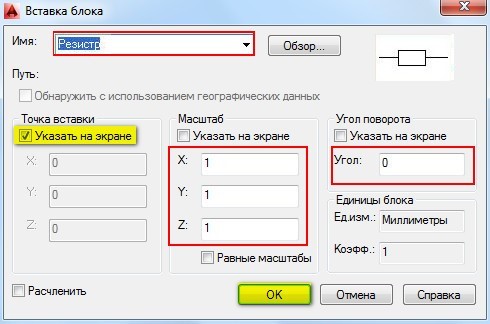
Nii et saime selle vastutustundliku, kuid lihtsa ülesandega hakkama - plokkide loomine. Ülejäänud saidi artiklites käsitletakse mitte ainult loomise põhimõtteid, vaid ka nende laskumist, vajadusel redigeerimist ja kustutamist.
Töö AutoCAD -is plokkidega, kui jooniste automatiseerimine on paljude kogenud spetsialistide jaoks muljetavaldav ressurss, see võimaldab teil selle lahendusi optimeerida, ilma et oleks vaja pidevalt kõike uuesti joonistada.

