Komponentide installimine ja eemaldamine Windows 10 poest

- 4599
- 1232
- Jody Spencer
Kindlasti on iga opsüsteemi all olev arvutikasutaja kokku puutunud sellise komponendiga nagu “Store” (teise nimega Microsofti pood), eriti asjakohane kasutajatele, kes on vahetanud Windows 10 OS -i uusimale versioonile.

Kuid mitte kõik ei kasuta "poe" kõiki võimalikke funktsioone, kui seda rakendust üldiselt kasutab.
Kuidas rakendusi installida
Käivitage opsüsteemi eelnimetatud komponent, see on menüüs Start, kuna tähestikulist sorteerimist kasutatakse OC -s "Win 10", pole seda keeruline leida.
Avatakse aken, kus pakutakse kolme vahekaarti: "Kodu", "Rakendused" ja "mängud".
Väärib märkimist, et siin ühendatakse rakendused ja mängud mitte ainult Windows 10 opsüsteemi jaoks, vaid ka mobiilse "WP" jaoks, mida võib otsimisel ära hoida ja segadusse ajada, kuid see on lihtsalt väärt tähelepanu pööramine "toetatud seadmetele . ".
Pärast soovitud asendi valimist on esiletõstetud sinine nupp „get”, mida tuleb alla laadida ja installida (see läheb automaatses režiimis) arvutisse.
Pärast installimist saab fail kasutamiseks juurdepääsetavaks ja seda pole keeruline leida, kõik uued kuvatakse plokis “Hiljuti lisatud” või võite kasutada ülaltoodud tähestikulist sorteerimist.
Kuhu nad on ja kuhu paigaldatakse
Vaikimisi salvestatakse poes allalaaditud kõik varjatud "Windowsi rakendused" kaustas "Programmifailid", kettale "C".
Varjatud elementide kuvamiseks avage vahekaart View ja kuvage või sulgege plokis Seadke märkepaik üksuse "Varjatud elementide" vastas.
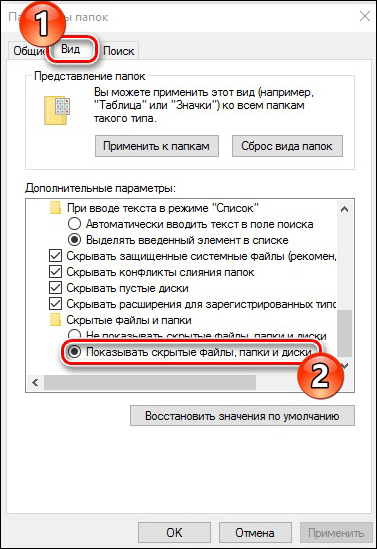
Sõltuvalt turbepoliitika sätetest on kausta sisu vaatamiseks vaja luba. Kui konto, millega tulete, on administraatori õigused, klõpsake nuppu "Jätka".
Kui vastuseks kausta avamise katsele anti välja teade, mis näitab: „Teil keelatakse juurdepääs sellele kaustale”, klõpsake siis nuppu „Minge vahekaardile Ohutus, seejärel“ lisaks ” -“ Jätka ”.
Klõpsake rida „Omanik” avanud aknas nuppu „Muutke” ja plokis „Sisestage valitud objektide nimed“ märkige oma konto, juurdepääs, mille jaoks peate avama, ja klõpsake nuppu OK ”.
Pärast nende toimingute läbiviimist muutub ülaltoodud kaust, kus poe failid alla laaditakse, lugemiseks ja muutusteks kättesaadavaks, kuid ärge proovige kausta käsitsi eemaldada.
Kuidas mänge ja rakendusi kustutada
Deinstal (t. e. Lihtsalt kustuta) Installitud mängud on võimalikud mitmel viisil:
- Eemaldamine jaotise "Programm ja komponendid" kasutades. Saate selle avada ka mitmel viisil:
- Klõpsake vasakus alanurgas asuval ikoonil „Start” ja seal on “programmid ja komponendid”.
- Avage "Start", valige kaust "Teenus", seejärel - "Juhtpaneel" ja aknas valige "Programmid ja komponendid".
- Klõpsake nullpunktist hiire paremat nuppu ja valige loendis "Personalisatsioon". Järgmisena avage jaotis "Teemad" ja "seotud parameetrid" Valige töölaua ikoonide parameetrid ". Pange "juhtpaneeli" kõrvale ja klõpsake nuppu "OK". Nüüd on töölaua peal juhtpaneel ja selle kaudu saate minna "programmide ja komponentide juurde". Ikooni saate samal viisil eemaldada, võttes lihtsalt maha märkese.
- Leidke loendis õige rakendus, mis tuleb eemaldada, tõsta see välja hiireklõpsuga ja klõpsake nuppu "Kustuta / muutke".
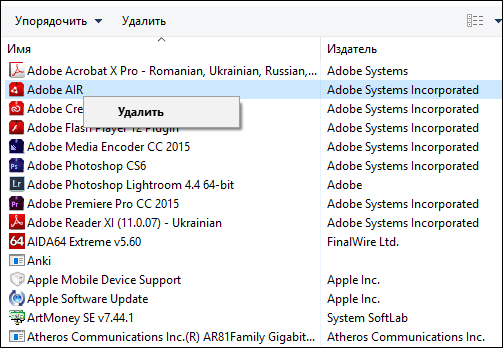
Rakenduste eemaldamine programmide ja komponentide kaudu
- Kasutage parameetrite jaotist "Parameetrid".
Selleks avage menüü "Start", valige "Parameetrid" ja avage jaotis "Rakendused ja võimalused". Avatud aknas tutvustatakse kustutamiseks installitud mängude loendit, klõpsake sellel ja klõpsake nuppu "Kustuta".
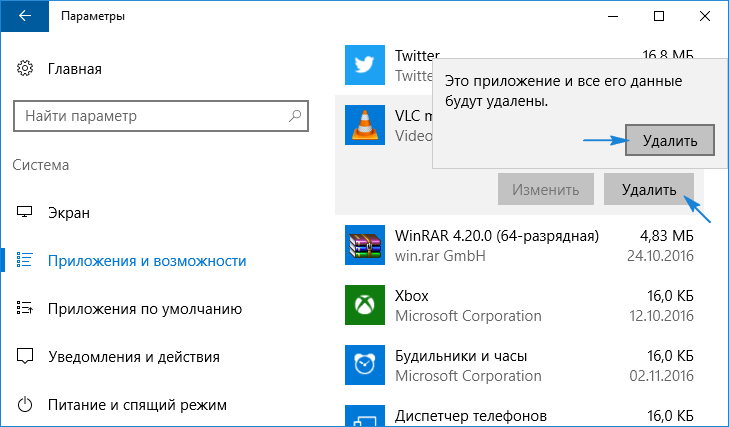
- Rakendusi on võimalik kustutada otse Microsofti poe enda kaudu, see nõuab:
- Pillige oma konto oma kontol "Microsoft", kui te pole seda varem teinud, klõpsake poes ise kasutaja ikooni ja valige "Enter", sisestage sisselogimine ja parool ning klõpsake paroolil ning klõpsake nuppu "OK".
- Pärast jaotise "Kõik rakendused" ja loendis välja lõigates valige positsioon, mis tuleb kustutada.
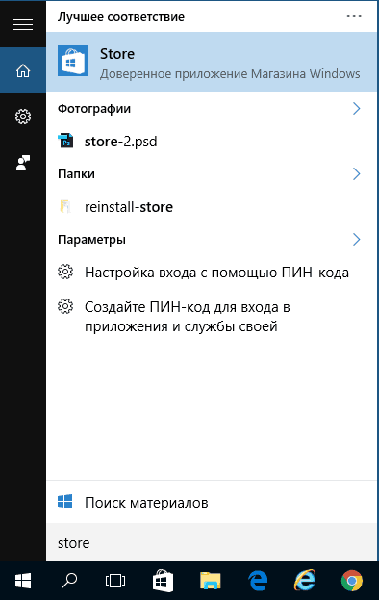
Windowsi poe lisa sissepääs
See suvand sobib ainult siis, kui see on alla laaditud ja installitud "Microsofti poe" kaudu.
https: // www.Youtube.Com/vaata?V = 86CZJY5RDBO
Mida teha, kui rakendusi pole installitud
Üsna sageli seisavad kasutajad silmitsi vigadega (0x80072EE2, 0x80072EFD ja T. D.) Kaupluse sortimendi lahenduse allalaadimisel tuleks kasutada järgmisi toiminguid:
- Sulgege programm, klõpsake nuppu "Win" + "R" ja sisestage käsk "WSRESET", mis on mõeldud vahemälu "Windows Store" lähtestamiseks.
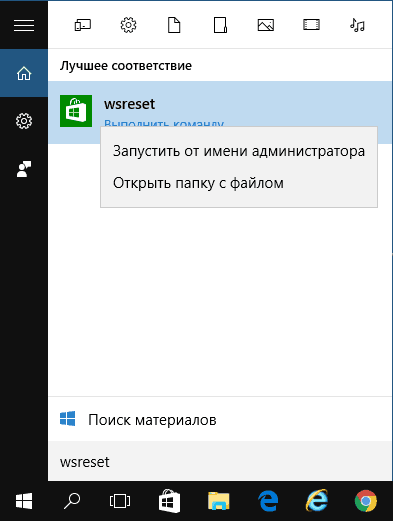
WSRESETi käivitamine Windows 10 -s
- Pärast puhastuspoe lõpetamist käivitub automaatselt.
- Kui see meetod ei aidanud, jätke oma konto, sulgege programm, käivitage ja pange selle sisse.
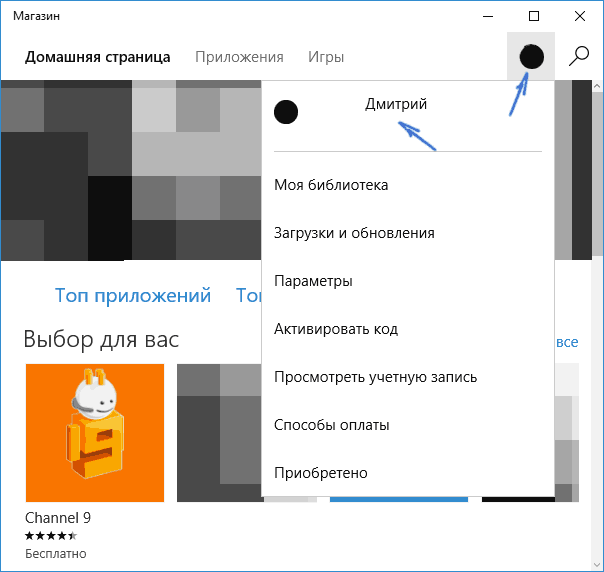
Väljuge Windowsi poe kontolt
- Kasutage utiliidi utiliidi sisseehitatud utiliiti, see on juhtpaneelil. Pärast akna vasakus servas veerus sektsioonidega avamist valige "Kõigi kategooriate kuvamine", avate loendi, kus peate valima "Rakendused Windowsi poest", kontrollige Windows 10 värskenduskeskust, et lisada täiendus.
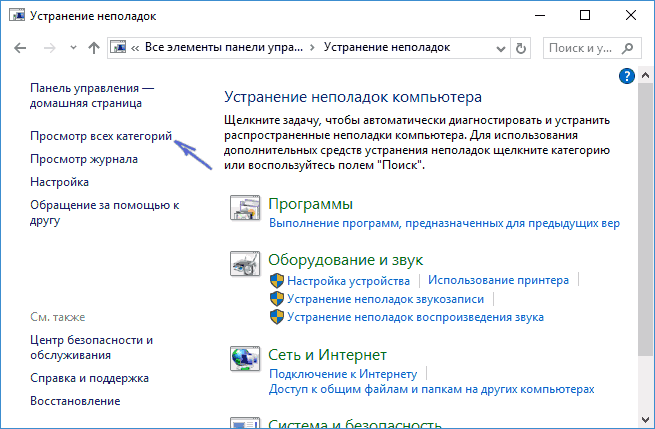
Windows 10 utiliidi mõistmine
Mida teha, kui rakendusi ei kustutata
Mitmeid rakendusi, mida menüüs "Start" näha saab, ei saa tavapärasel viisil eemaldada, need on Win 10 opsüsteemi - kalendri, e -posti, kaarti, rahanduse, uudiste jne. D.
Sel juhul jõuab PowerShelli konsool appi:
- Käivitage konsool administraatori nimel menüü Start kaudu.
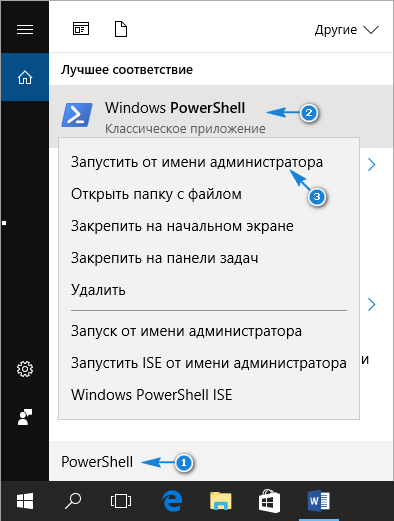
PowerShelli käivitamine administraatori õigustega
- Sisestage käsk Get-Appxpackage-name *, kus pärast sümbolit * tähistage vastumeelse rakenduse nime. Tabeli all koos meeskondadega, kes peavad lihtsalt konsooli kopeerima ja vajutama "Enter".
| Meeskond | Kaugrakendus |
| Get-appxpackage * bingweather * | Eemalda-AppxpacAge | Ilm |
| Get-appxpackage * SoundRecorder * | Eemalda-AppxpacAge | Häälsalvestus |
| Get-appxpackage * bingsports * | Eemalda-AppxpacAge | Sport |
| Get-appxpackage * fotod * | Eemalda-AppxpacAge | Fotod |
| Get-appxpackage * WindowsPhone * | Eemalda-AppxpacAge | Telefonikaaslane |
| Get-appxpackage * inimesed * | Eemalda-AppxpacAge | Inimesed |
| Get-appxpackage * OneNote * | Eemalda-AppxpacAge | Üks märge |
| Get-appxpackage * bingnews * | Eemalda-AppxpacAge | Uudised |
| Get-appxpackage * znevideo * | Eemalda-AppxpacAge | Kino ja teler |
| Get-appxpackage * bingfinance * | Eemalda-AppxpacAge | Rahandus |
| Get-appxpackage * SolitaireCollection * | Eemalda-AppxpacAge | Microsoft Solitaire kollektsioon |
| Get-appxpackage * WindowsMaps * | Eemalda-AppxpacAge | Kaardid |
| Get-appxpackage * zunemusc * | Eemalda-AppxpacAge | Muusika soon |
| Get-appxpackage * getStarted * | Eemalda-AppxpacAge | Töö algus |
| Get-appxpackage * SkyPeapp * | Eemalda-AppxpacAge | Hankige Skype |
| Get-appxpackage * OfficeHub * | Eemalda-AppxpacAge | Ametisse saama |
| Get-appxpackage * WindowsCamera * | Eemalda-AppxpacAge | Kaamera |
| Get-appxpackage * WindowsCommunications * | Eemalda-AppxpacAge | Kalender ja post |
| Get-appxpackage * WindowsCalculator * | Eemalda-AppxpacAge | Kalkulaator |
| Get-appxpackage * WindowsAlarms * | Eemalda-AppxpacAge | Alarm |
| Get-appxpackage * 3dBuilder * | Eemalda-AppxpacAge | 3D -ehitaja |
Kokkuvõtteks väärib märkimist, et "Win 10" jaoks "Microsoft Store" astus OS 8/8 versiooniga võrreldes kaugele edasi.1, suur sortiment poest (mis on muutumas üha enam iga päev) ja mitte nii kaua aega tagasi rist -platvorm.
- « Valuuta aurukontol ja selle vahetus
- Ploki loomine autokades - lihtsad lahendused juurdepääsetavate sõnadega »

